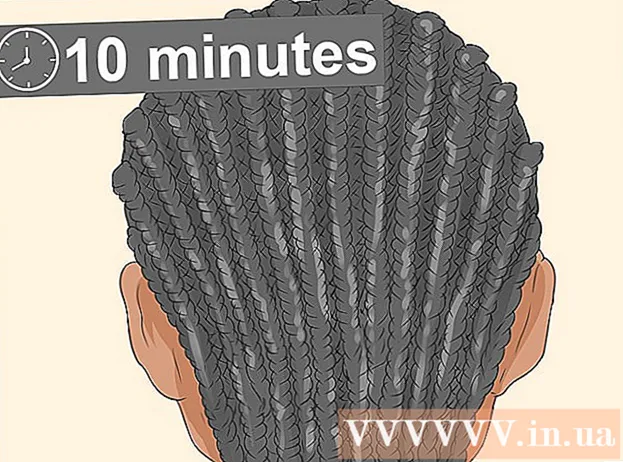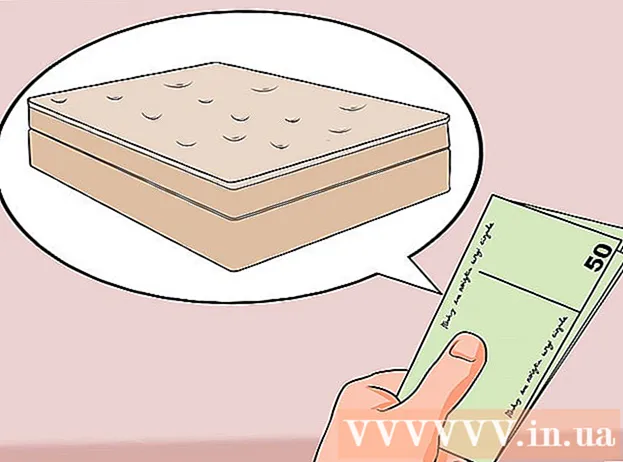نویسنده:
Gregory Harris
تاریخ ایجاد:
10 ماه آوریل 2021
تاریخ به روزرسانی:
24 ژوئن 2024

محتوا
- مراحل
- روش 1 از 3: نصب بازی های DOS
- روش 2 از 3: نصب بازی ها در Windows با استفاده از شراب
- روش 3 از 3: نصب از روی دیسک
- نکات
اگر شما یا فرزندتان مشتاق گرافیک 32 بیتی یا بازی های DOS روی فلاپی دیسک ها هستید ، ممکن است در نصب این بازی های قدیمی اما بسیار خوب بر روی رایانه جدید با مشکل مواجه شوید.این به این دلیل است که فناوری جدید باید برنامه ای را که دیگر وجود ندارد تجزیه و تحلیل کند. شاید رایانه شما به سادگی قادر به خواندن اطلاعات نباشد. با این حال ، ابزارهایی وجود دارد که می توان از آنها برای راه اندازی و اجرای بازی های قدیمی استفاده کرد.
مراحل
روش 1 از 3: نصب بازی های DOS
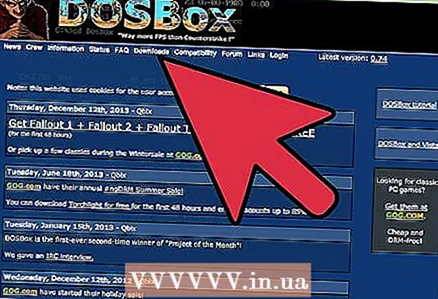 1 یک شبیه ساز DOS را بارگیری کنید. اکثر سیستم عامل ها نمی توانند بازی های DOS را اجرا کنند ، اما می توان با استفاده از شبیه ساز DOS این مانع را دور زد. کاربران به خوبی از شبیه ساز مانند DOSBox صحبت می کنند. DOSBox یک شبیه ساز رایگان است که به راحتی می توانید از اینترنت پیدا کرده و بارگیری کنید. DOSBox را بارگیری و روی رایانه خود نصب کنید.
1 یک شبیه ساز DOS را بارگیری کنید. اکثر سیستم عامل ها نمی توانند بازی های DOS را اجرا کنند ، اما می توان با استفاده از شبیه ساز DOS این مانع را دور زد. کاربران به خوبی از شبیه ساز مانند DOSBox صحبت می کنند. DOSBox یک شبیه ساز رایگان است که به راحتی می توانید از اینترنت پیدا کرده و بارگیری کنید. DOSBox را بارگیری و روی رایانه خود نصب کنید.  2 بازی DOS را که می خواهید نصب کنید پیدا کرده و بارگیری کنید. ابتدا باید یک جستجوی خوب انجام دهید ، اما در انجمن DOSBox.com بازی مورد نظر خود را سریعتر از یک موتور جستجوی معمولی خواهید یافت. وقتی بازی را پیدا کردید ، آن را در رایانه خود بارگیری کنید.
2 بازی DOS را که می خواهید نصب کنید پیدا کرده و بارگیری کنید. ابتدا باید یک جستجوی خوب انجام دهید ، اما در انجمن DOSBox.com بازی مورد نظر خود را سریعتر از یک موتور جستجوی معمولی خواهید یافت. وقتی بازی را پیدا کردید ، آن را در رایانه خود بارگیری کنید.  3 در صورت وجود ، دستورالعمل های توسعه دهنده را دنبال کنید. به عنوان یک قاعده ، بایگانی بازی شامل دستورالعمل هایی برای نصب بازی است. برای کارکردن ، توصیه می کنیم تمام دستورالعمل های نصب و اجرای بازی را دنبال کنید.
3 در صورت وجود ، دستورالعمل های توسعه دهنده را دنبال کنید. به عنوان یک قاعده ، بایگانی بازی شامل دستورالعمل هایی برای نصب بازی است. برای کارکردن ، توصیه می کنیم تمام دستورالعمل های نصب و اجرای بازی را دنبال کنید.  4 یک پوشه جداگانه برای بازی های DOS ایجاد کنید. برای سهولت در نصب فایل های بازی در درایو مجازی ، باید یک پوشه جدید روی هارد دیسک خود ایجاد کنید (معمولاً در درایو C: یا D :). بازی های DOS بارگیری شده خود را به این پوشه منتقل کنید تا برای نصب در DOSBox آماده شوند. نام این پوشه را می توان به شرح زیر نام برد:
4 یک پوشه جداگانه برای بازی های DOS ایجاد کنید. برای سهولت در نصب فایل های بازی در درایو مجازی ، باید یک پوشه جدید روی هارد دیسک خود ایجاد کنید (معمولاً در درایو C: یا D :). بازی های DOS بارگیری شده خود را به این پوشه منتقل کنید تا برای نصب در DOSBox آماده شوند. نام این پوشه را می توان به شرح زیر نام برد: - DOSGames ؛
- DOS
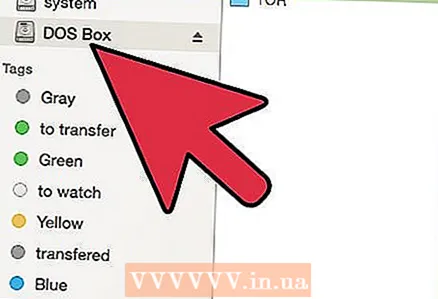 5 درایو مجازی را نصب کنید DOSBox را راه اندازی کرده و دستور "mount c C: DOSBox" را در رابط متن وارد کنید. این یک درایو مجازی DOSBox ایجاد می کند که از آن برای نصب بازی ها استفاده خواهید کرد.
5 درایو مجازی را نصب کنید DOSBox را راه اندازی کرده و دستور "mount c C: DOSBox" را در رابط متن وارد کنید. این یک درایو مجازی DOSBox ایجاد می کند که از آن برای نصب بازی ها استفاده خواهید کرد.  6 نصب کننده جادوگر را اجرا کنید. مسیر فایل نصب بازی به خود بازی بستگی دارد. نمونه فرمان به این شکل است: mount d C: DOSGames Installation folder– cdrom ، اما برای نصب یک بازی خاص ، باید دستورالعمل های جداگانه را دنبال کرده و مسیری را که بازی مورد نیاز در دستور قرار دارد وارد کنید. این دستورالعمل ها باید در پوشه بازی وجود داشته باشد.
6 نصب کننده جادوگر را اجرا کنید. مسیر فایل نصب بازی به خود بازی بستگی دارد. نمونه فرمان به این شکل است: mount d C: DOSGames Installation folder– cdrom ، اما برای نصب یک بازی خاص ، باید دستورالعمل های جداگانه را دنبال کرده و مسیری را که بازی مورد نیاز در دستور قرار دارد وارد کنید. این دستورالعمل ها باید در پوشه بازی وجود داشته باشد.
روش 2 از 3: نصب بازی ها در Windows با استفاده از شراب
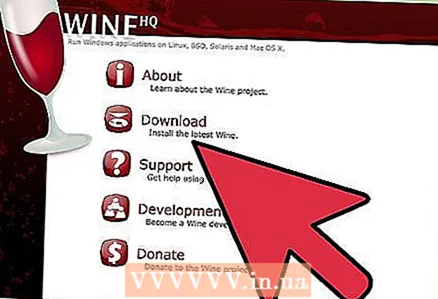 1 آخرین نسخه Wine و بسته های نرم افزاری مورد نیاز را بارگیری کنید. Wine برنامه ای است که به عنوان پلی بین ویندوز و لینوکس عمل می کند. اغلب به عنوان پوسته سازگاری بین دو سیستم عامل توصیف می شود. با Wine ، می توانید نسخه قدیمی سیستم عامل را که با بازی های قدیمی سازگار بود اجرا کنید و آنها را بر روی سیستم عامل جدید اجرا کنید. نصب یک بازی با Wine به هیچ وجه بر کار فرآیندهای رایانه ای فعلی تأثیر نمی گذارد.
1 آخرین نسخه Wine و بسته های نرم افزاری مورد نیاز را بارگیری کنید. Wine برنامه ای است که به عنوان پلی بین ویندوز و لینوکس عمل می کند. اغلب به عنوان پوسته سازگاری بین دو سیستم عامل توصیف می شود. با Wine ، می توانید نسخه قدیمی سیستم عامل را که با بازی های قدیمی سازگار بود اجرا کنید و آنها را بر روی سیستم عامل جدید اجرا کنید. نصب یک بازی با Wine به هیچ وجه بر کار فرآیندهای رایانه ای فعلی تأثیر نمی گذارد. - بسیاری از کاربران توصیه می کنند بسته Ubuntu را که شامل نسخه پایدار Wine است ، نصب کنند. قبل از بارگیری ، باید مطمئن شوید که الزامات شما را برآورده می کند. بسته های نرم افزاری دیگر ممکن است مفیدتر باشند.
 2 بسته نرم افزاری دلخواه خود را بارگیری کنید. در اینترنت ، می توانید بسیاری از برنامه های قدیمی دوران کودکی خود را با جستجوی پیشرفته در سرویس جستجو یا مراجعه به پایگاه داده Wine ، که در این آدرس واقع شده است ، پیدا کنید: appdb.winehq.org.
2 بسته نرم افزاری دلخواه خود را بارگیری کنید. در اینترنت ، می توانید بسیاری از برنامه های قدیمی دوران کودکی خود را با جستجوی پیشرفته در سرویس جستجو یا مراجعه به پایگاه داده Wine ، که در این آدرس واقع شده است ، پیدا کنید: appdb.winehq.org. - به یاد داشته باشید هنگام بارگیری برنامه های شخص ثالث از اینترنت مراقب باشید. برخی از برنامه ها ممکن است به رایانه شما آسیب برسانند یا آنطور که باید نباشند.
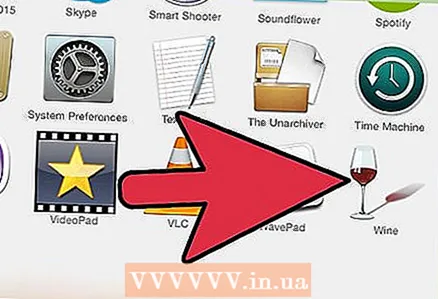 3 در صورت امکان Wine را کامپایل کنید. بسته به اهداف و سیستم عاملی که استفاده می کنید ، باید بسته های لازم را برای اجرای برنامه بر روی سیستم 32 بیتی یا 64 بیتی پیدا کنید. لیستی از بسته های توصیه شده را می توانید در صفحه پرسش و پاسخ (wiki.winehq.org ، سایت انگلیسی است ؛ اگر انگلیسی نمی دانید ، از موتور جستجو استفاده کنید - همچنین اطلاعات کافی در مورد این برنامه در زبان روسی وجود دارد- صحبت از اینترنت ، به عنوان مثال ، winehq.org.ru). هر بسته با یکدیگر متفاوت است. جهت نصب بسته های انتخابی ، دستورالعمل ها را دنبال کنید.
3 در صورت امکان Wine را کامپایل کنید. بسته به اهداف و سیستم عاملی که استفاده می کنید ، باید بسته های لازم را برای اجرای برنامه بر روی سیستم 32 بیتی یا 64 بیتی پیدا کنید. لیستی از بسته های توصیه شده را می توانید در صفحه پرسش و پاسخ (wiki.winehq.org ، سایت انگلیسی است ؛ اگر انگلیسی نمی دانید ، از موتور جستجو استفاده کنید - همچنین اطلاعات کافی در مورد این برنامه در زبان روسی وجود دارد- صحبت از اینترنت ، به عنوان مثال ، winehq.org.ru). هر بسته با یکدیگر متفاوت است. جهت نصب بسته های انتخابی ، دستورالعمل ها را دنبال کنید. - اگر اوبونتو را انتخاب کرده اید ، برای اجرای برنامه های قدیمی تر در Windows نیازی به کامپایل Wine ندارید.
 4 شراب را به عنوان منبع اضافه کنید بسته به بسته ای که انتخاب می کنید ، ممکن است این فرایند متفاوت باشد.دستورالعمل های ارائه شده با بسته انتخابی خود را دنبال کنید. اگر اوبونتو را بارگیری کرده اید ، به منو بروید و مسیر زیر را دنبال کنید: برنامه ها و به روز رسانی ها → سایر نرم افزارها → افزودن. پس از آن ، یک کادر محاوره ای باز می شود که در آن باید "ppa: ubuntu-wine / pp" را وارد کنید. اکنون بر روی "افزودن منبع" کلیک کنید ، یک گذرواژه موقت (هرچه باشد) وارد کنید ، روی "مجوز" کلیک کنید و سپس پنجره را ببندید.
4 شراب را به عنوان منبع اضافه کنید بسته به بسته ای که انتخاب می کنید ، ممکن است این فرایند متفاوت باشد.دستورالعمل های ارائه شده با بسته انتخابی خود را دنبال کنید. اگر اوبونتو را بارگیری کرده اید ، به منو بروید و مسیر زیر را دنبال کنید: برنامه ها و به روز رسانی ها → سایر نرم افزارها → افزودن. پس از آن ، یک کادر محاوره ای باز می شود که در آن باید "ppa: ubuntu-wine / pp" را وارد کنید. اکنون بر روی "افزودن منبع" کلیک کنید ، یک گذرواژه موقت (هرچه باشد) وارد کنید ، روی "مجوز" کلیک کنید و سپس پنجره را ببندید. 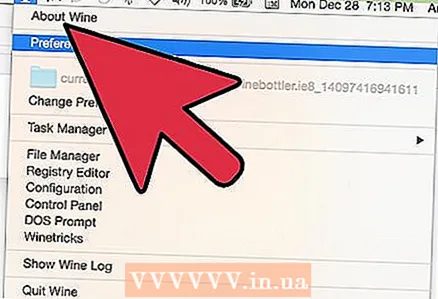 5 نصب Wine را تکمیل کنید. هنگام تأیید و افزودن منبع ، یک کادر محاوره ای ظاهر می شود که از شما می خواهد داده ها را به روز کنید. روی Update کلیک کنید ، مرکز برنامه اوبونتو را باز کنید ، Wine را جستجو کنید ، روی Wine کلیک کنید و Install را انتخاب کنید. پس از اتمام نصب ، پیکربندی Wine و راه اندازی برنامه های مختلف را ادامه دهید.
5 نصب Wine را تکمیل کنید. هنگام تأیید و افزودن منبع ، یک کادر محاوره ای ظاهر می شود که از شما می خواهد داده ها را به روز کنید. روی Update کلیک کنید ، مرکز برنامه اوبونتو را باز کنید ، Wine را جستجو کنید ، روی Wine کلیک کنید و Install را انتخاب کنید. پس از اتمام نصب ، پیکربندی Wine و راه اندازی برنامه های مختلف را ادامه دهید.  6 یک پوشه برای Wine ایجاد کنید. برای شروع سریعتر برنامه ، به شما توصیه می کنیم یک پوشه جدید روی هارد دیسک خود ایجاد کنید (معمولاً در درایو C: یا D :) و آن را با نام ساده ای ، به عنوان مثال ، "درایو C" صدا کنید.
6 یک پوشه برای Wine ایجاد کنید. برای شروع سریعتر برنامه ، به شما توصیه می کنیم یک پوشه جدید روی هارد دیسک خود ایجاد کنید (معمولاً در درایو C: یا D :) و آن را با نام ساده ای ، به عنوان مثال ، "درایو C" صدا کنید. 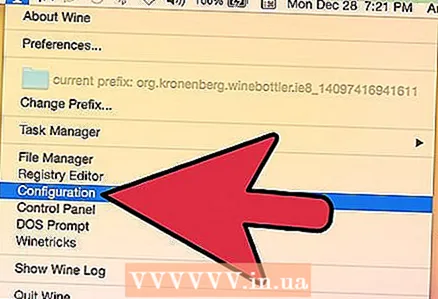 7 پیکربندی شراب اکنون که پوشه را ایجاد کرده اید ، زمان تنظیم Wine فرا رسیده است. برای انجام این کار ، یک ترمینال را باز کنید (با جستجوی عبارت "خط فرمان") ، دستور "winecfg" را وارد کرده و کلیک کنید وارد کنید... پس از آن ، پنجره تنظیمات شراب را مشاهده خواهید کرد ، که در زیر آن یک پوشه "Drives / Disks" وجود دارد. روی این برگه کلیک کنید و درایو "C:" را انتخاب کنید. پوشه "C" را در Explorer پیدا کنید ، سپس برای تأیید انتخاب خود روی OK کلیک کنید و دوباره کادر محاوره ای را ببندید.
7 پیکربندی شراب اکنون که پوشه را ایجاد کرده اید ، زمان تنظیم Wine فرا رسیده است. برای انجام این کار ، یک ترمینال را باز کنید (با جستجوی عبارت "خط فرمان") ، دستور "winecfg" را وارد کرده و کلیک کنید وارد کنید... پس از آن ، پنجره تنظیمات شراب را مشاهده خواهید کرد ، که در زیر آن یک پوشه "Drives / Disks" وجود دارد. روی این برگه کلیک کنید و درایو "C:" را انتخاب کنید. پوشه "C" را در Explorer پیدا کنید ، سپس برای تأیید انتخاب خود روی OK کلیک کنید و دوباره کادر محاوره ای را ببندید. 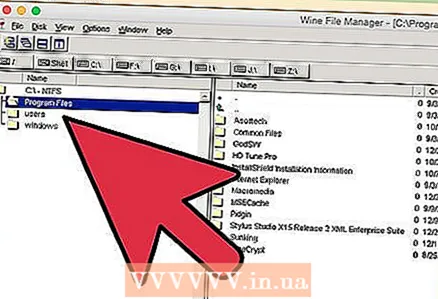 8 برنامه (ها) را نصب کنید. بدون بستن ترمینال ، پوشه را با فایل نصب باز کرده و آن را راه اندازی کنید. به System / System → Preference / Options → WineFile بروید. هنگامی که کادر محاوره ای ظاهر می شود ، پوشه ای را با برنامه ای که می خواهید نصب کنید پیدا کنید. در داخل این پوشه باید یک فایل نصب وجود داشته باشد.
8 برنامه (ها) را نصب کنید. بدون بستن ترمینال ، پوشه را با فایل نصب باز کرده و آن را راه اندازی کنید. به System / System → Preference / Options → WineFile بروید. هنگامی که کادر محاوره ای ظاهر می شود ، پوشه ای را با برنامه ای که می خواهید نصب کنید پیدا کنید. در داخل این پوشه باید یک فایل نصب وجود داشته باشد. 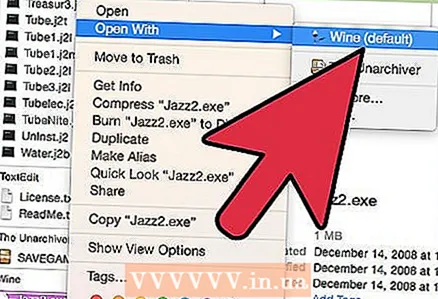 9 نصب کننده را اجرا کنید. برای راه اندازی برنامه نصب ویزارد ، روی فایل نصب دوبار کلیک کنید. پس از آن ، یک سری پنجره با دستورالعمل نصب برنامه ظاهر می شود. این روند مشابه نصب یک برنامه جدید بر روی ویندوز خواهد بود. هنگامی که برنامه نصب می شود ، یک فایل اجرایی (پرونده با پسوند .exe) در پوشه برنامه ظاهر می شود. برای شروع برنامه با دکمه سمت چپ ماوس روی آن دوبار کلیک کنید.
9 نصب کننده را اجرا کنید. برای راه اندازی برنامه نصب ویزارد ، روی فایل نصب دوبار کلیک کنید. پس از آن ، یک سری پنجره با دستورالعمل نصب برنامه ظاهر می شود. این روند مشابه نصب یک برنامه جدید بر روی ویندوز خواهد بود. هنگامی که برنامه نصب می شود ، یک فایل اجرایی (پرونده با پسوند .exe) در پوشه برنامه ظاهر می شود. برای شروع برنامه با دکمه سمت چپ ماوس روی آن دوبار کلیک کنید.
روش 3 از 3: نصب از روی دیسک
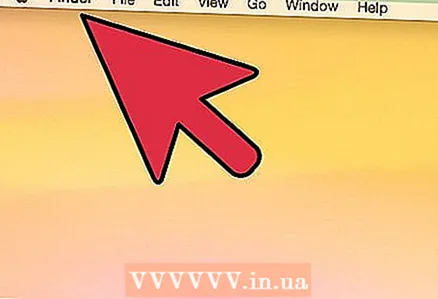 1 منتظر بمانید تا کامپیوتر کاملاً بارگیری شود. قرار دادن دیسک هنگام بوت شدن ممکن است باعث بوت شدن کامپیوتر از روی CD شود. برای جلوگیری از این امر ، منتظر بمانید تا کامپیوتر کاملاً بارگیری شود.
1 منتظر بمانید تا کامپیوتر کاملاً بارگیری شود. قرار دادن دیسک هنگام بوت شدن ممکن است باعث بوت شدن کامپیوتر از روی CD شود. برای جلوگیری از این امر ، منتظر بمانید تا کامپیوتر کاملاً بارگیری شود. 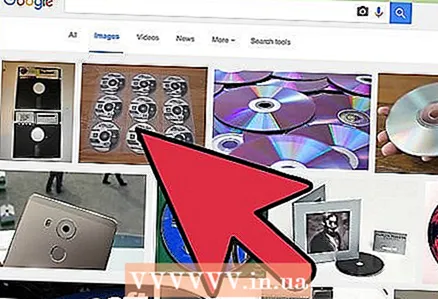 2 دیسک را با برنامه ای که می خواهید نصب کنید وارد کنید. مشکل شروع بازی در خود دیسک نیست ، بلکه در زبانی است که این برنامه به آن نوشته شده است. برای حل این مشکل ، از ویژگی سازگاری ویندوز استفاده می کنیم.
2 دیسک را با برنامه ای که می خواهید نصب کنید وارد کنید. مشکل شروع بازی در خود دیسک نیست ، بلکه در زبانی است که این برنامه به آن نوشته شده است. برای حل این مشکل ، از ویژگی سازگاری ویندوز استفاده می کنیم. 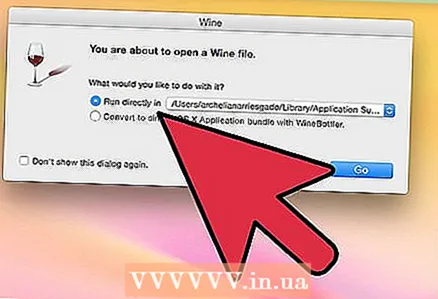 3 برنامه را نصب کن. با کلیک روی لغو برای بستن پنجره ، پنجره بازشو را نادیده بگیرید. در عوض ، روی برنامه راست کلیک کرده و از منوی زمینه Properties را انتخاب کنید.
3 برنامه را نصب کن. با کلیک روی لغو برای بستن پنجره ، پنجره بازشو را نادیده بگیرید. در عوض ، روی برنامه راست کلیک کرده و از منوی زمینه Properties را انتخاب کنید. 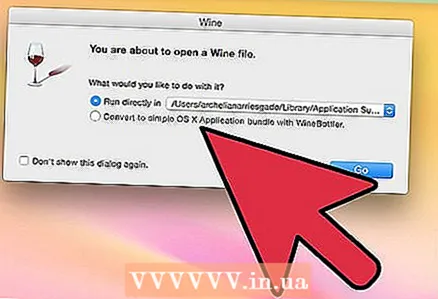 4 روی تب Compatibility کلیک کنید و بررسی کنید که آیا این برنامه پشتیبانی می شود یا خیر. اگر نسخه ویندوز را که برنامه بر روی آن اجرا می شود می دانید ، کادر کنار کادر "اجرای این برنامه در حالت سازگاری برای:" را علامت زده و نسخه مناسب سیستم عامل را انتخاب کنید. اگر مطمئن نیستید کدام نسخه از ویندوز را انتخاب کنید ، روی دکمه Run Compatibility Troubleshooter در بالای برگه سازگاری کلیک کنید. برای بررسی مشکلات سازگاری ، راهنمای عیب یابی را دنبال کنید تا ببینید آیا راهی برای رفع مشکل وجود دارد یا خیر.
4 روی تب Compatibility کلیک کنید و بررسی کنید که آیا این برنامه پشتیبانی می شود یا خیر. اگر نسخه ویندوز را که برنامه بر روی آن اجرا می شود می دانید ، کادر کنار کادر "اجرای این برنامه در حالت سازگاری برای:" را علامت زده و نسخه مناسب سیستم عامل را انتخاب کنید. اگر مطمئن نیستید کدام نسخه از ویندوز را انتخاب کنید ، روی دکمه Run Compatibility Troubleshooter در بالای برگه سازگاری کلیک کنید. برای بررسی مشکلات سازگاری ، راهنمای عیب یابی را دنبال کنید تا ببینید آیا راهی برای رفع مشکل وجود دارد یا خیر.
نکات
- برخی بازی ها فقط با بسته های نرم افزاری خاص و اجزای مجازی کار می کنند. از آنجا که هر بازی بسته نرم افزاری خاص خود را می طلبد ، بسیار مهم است که بدانید چه چیزی برای شما مناسب است.
- برای انجام بازی ها از وب سایت Jumpstart ، فقط باید آنها را نصب کنید. تنها استثنا بازی "Jumpstart Typing" است.