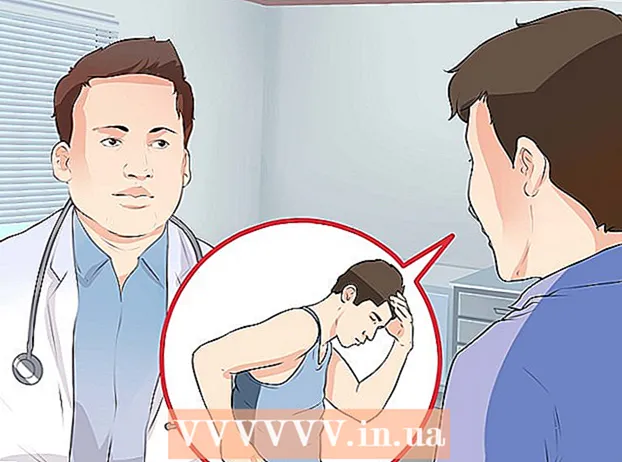نویسنده:
Marcus Baldwin
تاریخ ایجاد:
15 ژوئن 2021
تاریخ به روزرسانی:
1 جولای 2024

محتوا
- مراحل
- روش 1 از 3: بارگیری برس های جدید
- روش 2 از 3: افزودن برس های جدید در فتوشاپ
- روش 3 از 3: اضافه کردن تعداد زیادی برس
- نکات
برس ها در واقع شکل های آماده ای هستند که می توانید در اطراف تصویر حرکت دهید. اما علاوه بر ایجاد خطوط و تکرار اشکال ، می توان از برس ها برای روشن شدن تصویر ، ایجاد بافت ، نقاشی دیجیتال و موارد دیگر استفاده کرد. برس ها به شما امکان می دهند عمق و سیالیت باورنکردنی را به آثار هنری خود اضافه کنید ، اما اگر نتوانید آنها را نصب کنید ، همه چیز بیهوده است.
مراحل
روش 1 از 3: بارگیری برس های جدید
 1 برس های تزئینی جدید را بصورت آنلاین جستجو کنید تا بهترین را برای شما بیابید. اگر مطمئن نیستید به دنبال چه چیزی هستید ، کافی است عبارت زیر را در موتور جستجوی مورد علاقه خود تایپ کنید: "مجموعه براش های Photoshop". صدها گزینه مختلف در جلوی شما نمایش داده می شود ، از کیت های نقاشی گرفته تا برس های مخصوص برجسته سازی برای سایه زدن یا کشیدن چمن. در حال حاضر با مجموعه ای از برس های اصلی بمانید و یکی را که دوست دارید پیدا کنید. در زیر لیستی از چندین سایت بارگیری قابل اعتماد وجود دارد:
1 برس های تزئینی جدید را بصورت آنلاین جستجو کنید تا بهترین را برای شما بیابید. اگر مطمئن نیستید به دنبال چه چیزی هستید ، کافی است عبارت زیر را در موتور جستجوی مورد علاقه خود تایپ کنید: "مجموعه براش های Photoshop". صدها گزینه مختلف در جلوی شما نمایش داده می شود ، از کیت های نقاشی گرفته تا برس های مخصوص برجسته سازی برای سایه زدن یا کشیدن چمن. در حال حاضر با مجموعه ای از برس های اصلی بمانید و یکی را که دوست دارید پیدا کنید. در زیر لیستی از چندین سایت بارگیری قابل اعتماد وجود دارد: - Deviantart
- بازار خلاق
- برش های طراحی
 2 دانلود.بایگانی zip را در رایانه خود داشته باشید. اکثر برس ها در فایل های .zip قرار دارند که پوشه های معمولی حاوی برس هستند. پس از پیدا کردن مجموعه مناسب ، آن را در رایانه خود بارگیری کنید. کامپیوتر شما باید بتواند فایل های .zip را باز کند ، اما نترسید - تقریباً همه رایانه های مدرن مجهز به برنامه هایی برای باز کردن بایگانی های زیپ هستند.
2 دانلود.بایگانی zip را در رایانه خود داشته باشید. اکثر برس ها در فایل های .zip قرار دارند که پوشه های معمولی حاوی برس هستند. پس از پیدا کردن مجموعه مناسب ، آن را در رایانه خود بارگیری کنید. کامپیوتر شما باید بتواند فایل های .zip را باز کند ، اما نترسید - تقریباً همه رایانه های مدرن مجهز به برنامه هایی برای باز کردن بایگانی های زیپ هستند. - اگر نگران از دست دادن برس های خود پس از بارگیری آن هستید ، آنها را به دسکتاپ خود بکشید. بنابراین بعداً می توانید آنها را به راحتی پیدا کنید.
 3 باز کن.فایل فشرده. اگر آرشیو دیگری ندارید ، ZIP Extractor را بارگیری کنید ، اگرچه معمولاً باید این کار را انجام دهید. روی فایل .zip دوبار کلیک کنید تا باز شود. اگر نمی توانید آن را پیدا کنید ، پوشه Downloads خود را بررسی کنید.
3 باز کن.فایل فشرده. اگر آرشیو دیگری ندارید ، ZIP Extractor را بارگیری کنید ، اگرچه معمولاً باید این کار را انجام دهید. روی فایل .zip دوبار کلیک کنید تا باز شود. اگر نمی توانید آن را پیدا کنید ، پوشه Downloads خود را بررسی کنید. - اگر مطمئن نیستید که می توانید بایگانی zip را باز کنید ، روی آن راست کلیک کرده و "Extract" یا "Open With" را انتخاب کنید. برنامه های استاندارد برای کار با بایگانی ZIP Archive و WinRAR هستند.
 4 مطمئن شوید که پوشه حاوی یک فایل با پسوند "باشد.آبر "... پوشه استخراج شده شامل چندین فایل است. اما برای شما فقط فایل دارای پسوند ".abr" مهم خواهد بود. اگر نمی توانید فایل .abr را پیدا کنید ، پوشه را حذف کرده و در اینترنت مجموعه دیگری از برس ها را جستجو کنید.
4 مطمئن شوید که پوشه حاوی یک فایل با پسوند "باشد.آبر "... پوشه استخراج شده شامل چندین فایل است. اما برای شما فقط فایل دارای پسوند ".abr" مهم خواهد بود. اگر نمی توانید فایل .abr را پیدا کنید ، پوشه را حذف کرده و در اینترنت مجموعه دیگری از برس ها را جستجو کنید.
روش 2 از 3: افزودن برس های جدید در فتوشاپ
 1 Photoshop را راه اندازی کنید. شما حتی نیازی به باز کردن تصویر ندارید. فقط برنامه را نصب کنید تا برس های خود را نصب کنید.
1 Photoshop را راه اندازی کنید. شما حتی نیازی به باز کردن تصویر ندارید. فقط برنامه را نصب کنید تا برس های خود را نصب کنید. - محل قلم مو را در Finder یا File Explorer باز کنید. باید بدانید آنها کجا هستند.
 2 کلید B را روی صفحه کلید خود فشار دهید یا ابزار Brushes را انتخاب کنید تا پنجره ویرایش قلم مو در بالای صفحه نمایش داده شود. بسته به این که در حال حاضر از چه ابزاری استفاده می کنید ، پنجره بالای صفحه تغییر می کند. کلید B را فشار دهید تا به ابزار Brushes بروید.
2 کلید B را روی صفحه کلید خود فشار دهید یا ابزار Brushes را انتخاب کنید تا پنجره ویرایش قلم مو در بالای صفحه نمایش داده شود. بسته به این که در حال حاضر از چه ابزاری استفاده می کنید ، پنجره بالای صفحه تغییر می کند. کلید B را فشار دهید تا به ابزار Brushes بروید.  3 در نوار ابزار Brushes ، روی پیکان کوچک به سمت پایین کلیک کنید. معمولاً در کنار یک نقطه کوچک در گوشه سمت چپ بالای صفحه قرار دارد. با این کار Brush Preset Management باز می شود.
3 در نوار ابزار Brushes ، روی پیکان کوچک به سمت پایین کلیک کنید. معمولاً در کنار یک نقطه کوچک در گوشه سمت چپ بالای صفحه قرار دارد. با این کار Brush Preset Management باز می شود.  4 روی چرخ دنده کلیک کنید و سپس Load Brushes را انتخاب کنید. پنجره ای را مشاهده خواهید کرد که در آن باید مسیر برس های خود را مشخص کنید. به بایگانی zip بازگردید و فایل .apr را پیدا کنید - اینها برس های جدید شما هستند.
4 روی چرخ دنده کلیک کنید و سپس Load Brushes را انتخاب کنید. پنجره ای را مشاهده خواهید کرد که در آن باید مسیر برس های خود را مشخص کنید. به بایگانی zip بازگردید و فایل .apr را پیدا کنید - اینها برس های جدید شما هستند.  5 روی فایل دوبار کلیک کنید.apr برای نصب برس ها... با این کار برس های شما به مجموعه فعلی اضافه می شود. هر زمان که بخواهید می توانید آنها را با باز کردن Manets Brush Presets مشاهده کنید. کافی است روی نماد چرخ دنده کوچک کلیک کنید و قلم مو جدید خود را در پایین منوی کشویی پیدا کنید.
5 روی فایل دوبار کلیک کنید.apr برای نصب برس ها... با این کار برس های شما به مجموعه فعلی اضافه می شود. هر زمان که بخواهید می توانید آنها را با باز کردن Manets Brush Presets مشاهده کنید. کافی است روی نماد چرخ دنده کوچک کلیک کنید و قلم مو جدید خود را در پایین منوی کشویی پیدا کنید.  6 همچنین می توانید براش ها را با کشیدن و انداختن در پنجره کار Photoshop اضافه کنید. چقدر راحت تر؟ کافی است روی فایل .apr در پنجره یا دسکتاپ کلیک کنید و سپس آن را در Photoshop بکشید و رها کنید. برنامه به طور خودکار برس های شما را اضافه می کند. اگر هیچ یک از این روش ها جواب نداد ، این را امتحان کنید:
6 همچنین می توانید براش ها را با کشیدن و انداختن در پنجره کار Photoshop اضافه کنید. چقدر راحت تر؟ کافی است روی فایل .apr در پنجره یا دسکتاپ کلیک کنید و سپس آن را در Photoshop بکشید و رها کنید. برنامه به طور خودکار برس های شما را اضافه می کند. اگر هیچ یک از این روش ها جواب نداد ، این را امتحان کنید: - روی برگه "ویرایش" در پانل بالا کلیک کنید.
- روی مجموعه ها → مدیریت مجموعه ها کلیک کنید.
- مطمئن شوید که Set Type: روی Brushes تنظیم شده باشد.
- روی دکمه بارگیری کلیک کنید ، برس های خود را انتخاب کنید و برای نصب آنها دوبار کلیک کنید.
روش 3 از 3: اضافه کردن تعداد زیادی برس
 1 برای صرفه جویی در وقت ، چندین مجموعه برس را همزمان به پوشه سیستم Photoshop خود اضافه کنید. اگر می خواهید دسته ای از برس های جدید اضافه کنید ، با کشیدن و رها کردن آنها در پوشه دلخواه زندگی خود را بسیار آسان کنید. این روش روی رایانه های ویندوز و مک کار می کند.
1 برای صرفه جویی در وقت ، چندین مجموعه برس را همزمان به پوشه سیستم Photoshop خود اضافه کنید. اگر می خواهید دسته ای از برس های جدید اضافه کنید ، با کشیدن و رها کردن آنها در پوشه دلخواه زندگی خود را بسیار آسان کنید. این روش روی رایانه های ویندوز و مک کار می کند. - قبل از شروع Photoshop را ببندید.
 2 با استفاده از مسیرهای زیر فایل های Photoshop را پیدا کنید. در زیر دو مسیر متفاوت آمده است. در Mac ، فقط Cmd + روی نماد Photoshop کلیک کنید تا پوشه سیستم آن باز شود.
2 با استفاده از مسیرهای زیر فایل های Photoshop را پیدا کنید. در زیر دو مسیر متفاوت آمده است. در Mac ، فقط Cmd + روی نماد Photoshop کلیک کنید تا پوشه سیستم آن باز شود. - پنجره ها: C: Program Files Adobe Photoshop
- مک: / کاربران / {نام کاربری شما} / کتابخانه / پشتیبانی برنامه / Adobe / Adobe Photoshop ___ /
 3 پوشه Presets را باز کنید ، سپس Brushes را برای مشاهده همه برس های خود باز کنید. اینجاست که Adobe تمام برس های شما را ذخیره می کند و Photoshop به دنبال موارد جدید است.
3 پوشه Presets را باز کنید ، سپس Brushes را برای مشاهده همه برس های خود باز کنید. اینجاست که Adobe تمام برس های شما را ذخیره می کند و Photoshop به دنبال موارد جدید است.  4 برس های جدید را به این پوشه بکشید. وقتی فایل .zip را باز می کنید ، فایل .apr را به پوشه Brushes بکشید و رها کنید. برس های جدید دفعه بعد که فتوشاپ را راه اندازی می کنید آماده استفاده خواهد بود.
4 برس های جدید را به این پوشه بکشید. وقتی فایل .zip را باز می کنید ، فایل .apr را به پوشه Brushes بکشید و رها کنید. برس های جدید دفعه بعد که فتوشاپ را راه اندازی می کنید آماده استفاده خواهد بود.
نکات
- اگر از Photoshop در Mac استفاده می کنید ، باید فایل های .abr را در / Users / {username} / Library / Application Application / Adobe / Adobe Photoshop CS3 / Presets / Brushes قرار دهید.