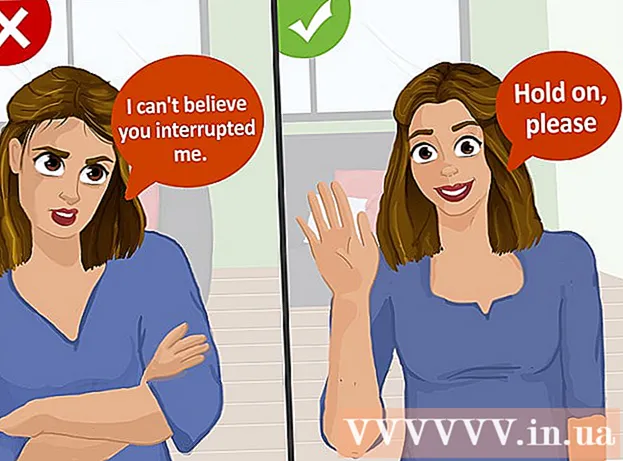نویسنده:
Joan Hall
تاریخ ایجاد:
27 فوریه 2021
تاریخ به روزرسانی:
1 جولای 2024

محتوا
سرعت رایانه های ویندوز XP به مرور کاهش می یابد. در این مقاله نحوه سرعت بخشیدن به چنین کامپیوتری را به شما نشان خواهیم داد.
مراحل
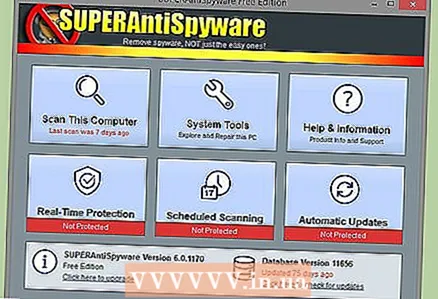 1 حذف نرم افزارهای جاسوسی (نرم افزار) و ویروس ها. آنها دلیل اصلی کاهش سرعت رایانه شما هستند ، زیرا ممکن است چندین جاسوس افزار یا تروجان روی آن نصب شود که عملکرد CPU را افزایش داده و فعالیت شما را به اشخاص ثالث گزارش می دهند. این مقاله را بخوانید تا نحوه حذف بدافزارها و افزایش سرعت سیستم عامل خود را بیاموزید. هر هفته آنتی ویروس خود را به روز کنید و رایانه خود را برای وجود بدافزار اسکن کنید.
1 حذف نرم افزارهای جاسوسی (نرم افزار) و ویروس ها. آنها دلیل اصلی کاهش سرعت رایانه شما هستند ، زیرا ممکن است چندین جاسوس افزار یا تروجان روی آن نصب شود که عملکرد CPU را افزایش داده و فعالیت شما را به اشخاص ثالث گزارش می دهند. این مقاله را بخوانید تا نحوه حذف بدافزارها و افزایش سرعت سیستم عامل خود را بیاموزید. هر هفته آنتی ویروس خود را به روز کنید و رایانه خود را برای وجود بدافزار اسکن کنید. - اگر رایانه شما دارای حفاظت ضد بدافزار نیست ، Spyware Blaster و آنتی ویروس AVG یا Avira را بارگیری کنید (این برنامه ها دارای نسخه های رایگان و پولی هستند). علاوه بر این ، Windows Defender مایکروسافت در برابر بدافزارها محافظت می کند و می تواند بر روی رایانه ای با نسخه مجاز Windows نصب شود. Windows Defender همچنین شامل سایر خدمات و محصولات مایکروسافت ، مانند Live OneCare و Vista است.
- Mozilla Firefox ، Opera یا Google Chrome را بارگیری و نصب کنید. این مرورگرها می توانند نشانک ها را از Internet Explorer وارد کنند و به اندازه Microsoft Internet Explorer آسیب پذیر نیستند. هنگامی که پنجره ای با پیام "تنظیم به عنوان مرورگر پیش فرض" باز می شود ، کادر کنار "دوباره نمایش داده نشود" را علامت زده و روی "بله" کلیک کنید. فایرفاکس را طوری پیکربندی کنید که حافظه پنهان پاک شود و هنگام بستن این مرورگر کوکی ها و فایل های موقت اینترنت حذف شوند. در این حالت ، مرورگر سریعتر اجرا می شود. همچنین می توانید از مرورگر سریع Chrome که کاملاً از ویروس ها محافظت می کند ، استفاده کنید.
- اگر رایانه شما آلوده به ویروس است ، از Quick Virus Remover استفاده کنید. این یک ابزار رایگان است که جایگزین آنتی ویروس نمی شود ، اما به شما در خلاص شدن از شر برخی از ویروس های رایج کمک می کند.
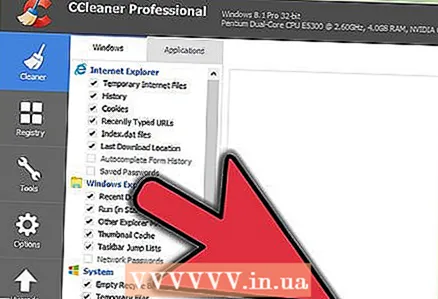 2 به طور منظم استفاده کنید CCleanerبرای تمیز کردن کامپیوتر خود با گذشت زمان ، تعداد زیادی فایل غیر ضروری بر روی رایانه شما ظاهر می شود که می تواند سرعت رایانه شما را کند کند. CCleaner یک برنامه رایگان است که این فایل ها را حذف می کند. CCleaner دارای پاک کننده رجیستری رایگان است ، اگرچه مایکروسافت استفاده از پاک کننده های رجیستری را توصیه نمی کند.
2 به طور منظم استفاده کنید CCleanerبرای تمیز کردن کامپیوتر خود با گذشت زمان ، تعداد زیادی فایل غیر ضروری بر روی رایانه شما ظاهر می شود که می تواند سرعت رایانه شما را کند کند. CCleaner یک برنامه رایگان است که این فایل ها را حذف می کند. CCleaner دارای پاک کننده رجیستری رایگان است ، اگرچه مایکروسافت استفاده از پاک کننده های رجیستری را توصیه نمی کند. 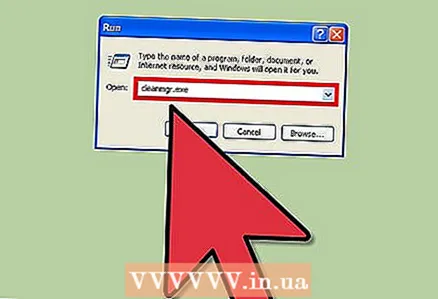 3 دیسک خود را پاک کنید تا فایل های غیر ضروری را حذف کنید.
3 دیسک خود را پاک کنید تا فایل های غیر ضروری را حذف کنید.- روی Start در گوشه سمت چپ پایین کلیک کنید و سپس روی Run کلیک کنید.
- "cleanmgr.exe" را در کادر متن وارد کنید.
- برای شروع پاکسازی دیسک روی "OK" کلیک کنید.
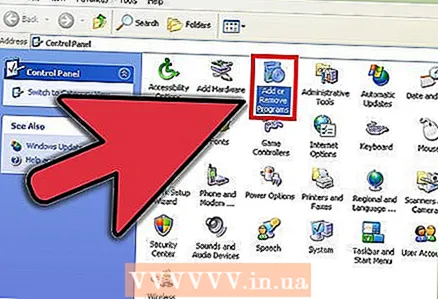 4 نرم افزارهای غیر ضروری که ممکن است باعث کندی رایانه شما شوند را حذف کنید.
4 نرم افزارهای غیر ضروری که ممکن است باعث کندی رایانه شما شوند را حذف کنید.- روی Start> Control Panel کلیک کنید.
- روی افزودن یا حذف برنامه ها کلیک کنید.
- روی برنامه ناخواسته راست کلیک کنید و سپس روی حذف نصب کلیک کنید.
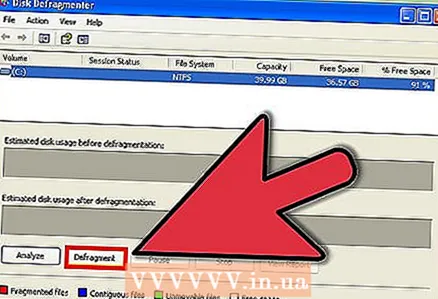 5 هارد دیسک خود را تجزیه مجدد کنید. این باعث می شود فایل ها بر روی دیسک سازماندهی شده و راه اندازی برنامه ها تسریع شود.
5 هارد دیسک خود را تجزیه مجدد کنید. این باعث می شود فایل ها بر روی دیسک سازماندهی شده و راه اندازی برنامه ها تسریع شود. - روی Start> Run کلیک کنید.
- "dfrg.msc" را در کادر متن وارد کنید.
- روی OK کلیک کنید تا Disk Defragmenter باز شود.
- روی Analyze کلیک کنید تا دریابید که آیا دیسک نیاز به تجزیه دارد یا خیر ، و سپس بر روی Defragment کلیک کنید تا دیسک را دیفراگمنت کنید.
- درایوهای حالت جامد (SSD) را از حالت قطعه قطعه خارج نکنید.
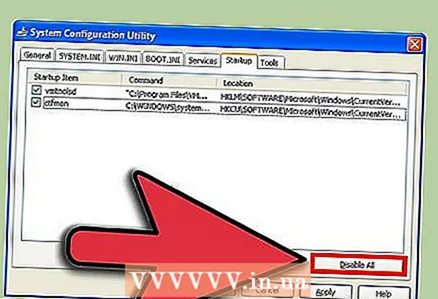 6 توقف برنامه ها در هنگام راه اندازی اینها برنامه هایی هستند که هنگام بوت شدن سیستم راه اندازی می شوند.
6 توقف برنامه ها در هنگام راه اندازی اینها برنامه هایی هستند که هنگام بوت شدن سیستم راه اندازی می شوند. - روی Start> Run کلیک کنید.
- "msconfig" را وارد کرده و روی OK کلیک کنید تا پنجره پیکربندی سیستم باز شود.
- در پنجره "پیکربندی سیستم" ، به برگه "راه اندازی" بروید و کادر برنامه های غیر ضروری را بردارید.
- اگر نمی دانید یک برنامه خاص چه می کند ، در اینترنت اطلاعات مربوط به آن را جستجو کنید.
- برای ذخیره تغییرات ، روی OK کلیک کنید.
- اگر در نتیجه تغییرات خود با مشکل مواجه شدید ، دوباره پنجره System Configuration را باز کرده و از تب General گزینه Normal Startup را انتخاب کنید.
- بعضی اوقات برنامه ها مشاغل غیر ضروری را برای اجرا هنگام راه اندازی سیستم برنامه ریزی می کنند. در این مورد ، از Windows Task Scheduler استفاده کنید. برای باز کردن آن ، روی Start> All Programs> Accessories> System Tools> Task Scheduler کلیک کنید.
- خدمات غیر ضروری را غیرفعال کنید. Control Panel را باز کرده و روی Administrative Tools> Services کلیک کنید. روی سرویس غیر ضروری کلیک راست کرده ، از منو Properties و سپس از منوی Startup Type گزینه Manual را انتخاب کنید. غیرفعال کردن خدمات مهم می تواند منجر به مشکلات جدی شود که ممکن است بلافاصله ظاهر نشوند. بنابراین ، سرویس هایی را که هدف آنها را نمی دانید غیرفعال نکنید.
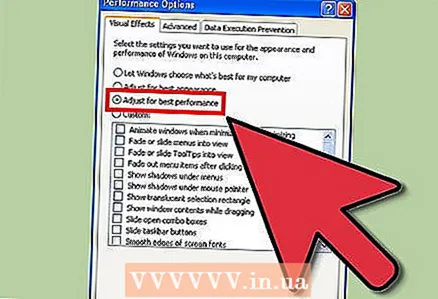 7 جلوه های بصری غیر ضروری را غیرفعال کنید. این امر باعث افزایش قابل توجه عملکرد کامپیوتر می شود.
7 جلوه های بصری غیر ضروری را غیرفعال کنید. این امر باعث افزایش قابل توجه عملکرد کامپیوتر می شود. - روی "شروع" کلیک کنید ، روی "کامپیوتر" راست کلیک کرده و "Properties" را انتخاب کنید.
- به برگه Advanced بروید و در قسمت Performance روی Options کلیک کنید.
- کادر کنار "ارائه بهترین عملکرد" را علامت بزنید و "OK" را کلیک کنید.
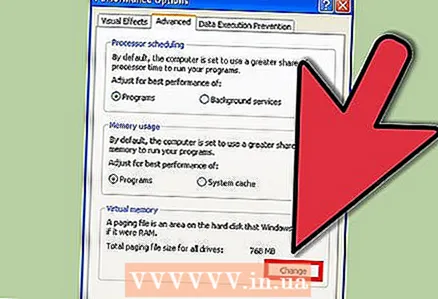 8 فایل مبادله را پیکربندی کنید.
8 فایل مبادله را پیکربندی کنید.- روی "شروع" کلیک کنید ، روی "کامپیوتر" راست کلیک کرده و "Properties" را انتخاب کنید.
- به برگه Advanced بروید و در قسمت Performance روی Options کلیک کنید.
- اکنون به تب Advanced در کادر گفتگوی جدید بروید و روی Change در زیر Virtual Memory کلیک کنید.
- به دنبال خطوط "اندازه اصلی (MB)" و "حداکثر اندازه (MB)" باشید.
- در خط "اندازه اصلی" ، همان شماره ای را که در خط "حداکثر اندازه" نشان داده شده وارد کنید و سپس روی تنظیم کلیک کنید.
- توجه داشته باشید. هنگامی که رم کامپیوتر پر می شود ، اطلاعات موجود در آن در یک صفحه صفحه بندی روی هارد دیسک ریخته می شود. این برای هارد دیسک بسیار مناسب نیست ، بنابراین توصیه می کنیم ماژول های RAM اضافی را خریداری و نصب کنید.
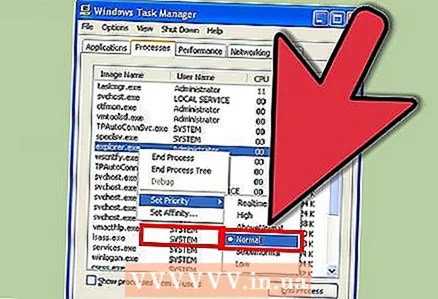 9 اولویت ها را تنظیم کنید. کلیدهای کنترل + Alt + Delete را همزمان فشار دهید یا بر روی نوار وظیفه راست کلیک کرده و Task Manager را از منو انتخاب کنید. در پنجره Task Manager ، به برگه Processes بروید. فرآیند "explorer.exe" را پیدا کنید ، روی آن راست کلیک کرده و Priority> Live را از منو انتخاب کنید. در این مورد ، سیستم روی Explorer "تمرکز" می کند (این برنامه ای است که در آن فایل ها را مشاهده می کنید ، و همچنین نوار وظیفه و منوی Start). در این حالت ، Explorer بسیار سریعتر کار می کند. این مراحل را برای سایر برنامه های کند تکرار کنید.
9 اولویت ها را تنظیم کنید. کلیدهای کنترل + Alt + Delete را همزمان فشار دهید یا بر روی نوار وظیفه راست کلیک کرده و Task Manager را از منو انتخاب کنید. در پنجره Task Manager ، به برگه Processes بروید. فرآیند "explorer.exe" را پیدا کنید ، روی آن راست کلیک کرده و Priority> Live را از منو انتخاب کنید. در این مورد ، سیستم روی Explorer "تمرکز" می کند (این برنامه ای است که در آن فایل ها را مشاهده می کنید ، و همچنین نوار وظیفه و منوی Start). در این حالت ، Explorer بسیار سریعتر کار می کند. این مراحل را برای سایر برنامه های کند تکرار کنید. - میزان RAM را افزایش دهید. هرچه میزان RAM بیشتر باشد ، برنامه ها سریعتر شروع و اجرا می شوند.
- برای افزایش عملکرد برنامه ، پردازنده را با پردازنده قوی تری جایگزین کنید.
- برای افزایش سرعت ویرایشگرهای ویدیو ، بازی ها ، ویرایشگرهای عکس و برنامه های مشابه ، کارت گرافیک را با کارت قدرتمندتری جایگزین کنید.
- هارد دیسک را تعویض کنید. برای سرعت بخشیدن به کامپیوتر ، یک هارد دیسک بزرگتر یا درایو حالت جامد سریعتر نصب کنید.
- اگر در فکر خرید یک کامپیوتر جدید هستید ، ابتدا تصمیم بگیرید که دقیقاً به چه چیزی نیاز دارید.انتخاب اشتباه می تواند منجر به هزینه های اضافی یا اتلاف پول شود.
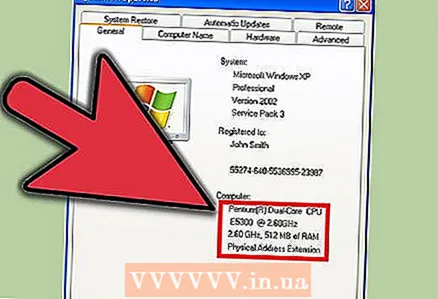 10 رایانه قدیمی خود را ارتقا دهید یا یک کامپیوتر جدید بخرید. حقیقت این است که هرگونه تغییر در ویندوز تأثیر محدودی خواهد داشت. بنابراین ، بهتر است اجزای کامپیوتر را جایگزین کرده یا قطعه جدیدی بخرید. ارتقاء کامپیوتر نیاز به تجربه و مهارت دارد. اگر این را درک نمی کنید ، ارتقاء را به متخصص بسپارید.
10 رایانه قدیمی خود را ارتقا دهید یا یک کامپیوتر جدید بخرید. حقیقت این است که هرگونه تغییر در ویندوز تأثیر محدودی خواهد داشت. بنابراین ، بهتر است اجزای کامپیوتر را جایگزین کرده یا قطعه جدیدی بخرید. ارتقاء کامپیوتر نیاز به تجربه و مهارت دارد. اگر این را درک نمی کنید ، ارتقاء را به متخصص بسپارید.
نکات
- تمام توصیه های توصیف شده در این مقاله باید به طور منظم دنبال شود.
- Ccleaner را از majorgeeks.com بارگیری کنید. این یک برنامه رایگان خوب است که فضا را بر روی هارد دیسک شما خالی می کند. همچنین ، این برنامه عملکردهای دیگری نیز دارد ، به عنوان مثال:
- مدیریت دانلود
- پاک کننده ثبت
- برای به دست آوردن بهترین نتایج ، دیسک خود را پس از اتمام تمام مراحل شرح داده شده ، دیفراگمنت کنید. بهتر است در حالی که defragmenter در حال اجرا است از رایانه استفاده نکنید.
- اگر این اولین بار است که دیسک را دیفراگمنت می کنید ، ابتدا دیسک را تمیز کنید ، سپس آن را تجزیه و سپس دوباره تمیز کنید. توصیه می کنیم هارد دیسک خود را بصورت هفتگی تجزیه کنید.
- کامپیوتر خود را تمیز کنید. گرد و غبار را از فن ها بردارید ، مانیتور را پاک کنید و صفحه کلید و موس را تمیز کنید. گرد و غبار روی فن ها و گرمکن های داخل کیس کامپیوتر می تواند باعث مشکلات عملکردی ، از جمله مشکلات حافظه شود.
- روی Start> Run کلیک کنید ،٪ temp٪ را تایپ کنید و همه فایل ها را در پنجره باز شده حذف کنید.
- رجیستری خود را با یک برنامه شخص ثالث بهینه کنید. برنامه های رایگان و پولی برای تغییر تنظیمات رجیستری را می توانید در اینترنت پیدا کنید. اگر با رجیستری آشنا نیستید ، سعی نکنید آن را به صورت دستی ویرایش کنید - رجیستری برای عملکرد پایدار ویندوز بسیار مهم است.
- برای تسریع چشمگیر رایانه ، توصیه می کنیم هارد دیسک خود را فرمت کرده و ویندوز XP را مجدداً نصب کنید (اما این کار زمان زیادی طول می کشد). با این کار همه فایل ها حذف می شوند ، بنابراین لطفاً ابتدا از اطلاعات مهم پشتیبان گیری کنید. فقط فایلهایی را که ایجاد کرده اید کپی کنید ، زیرا همه برنامه ها باید دوباره نصب شوند. اگر فقط فایل های خود را در پوشه های پیش فرض ذخیره می کنید ، می توانید یک پوشه سفارشی را کپی کنید. در اینجا قرار دارد: C: Documents and Settings Username>. برای اکثر کاربران ، توصیه می کنیم فایل های زیر را کپی کنید:
- اسناد ایجاد شده با Microsoft Word یا ویرایشگرهای متنی مشابه.
- نشانک ها از مرورگر وب.
- فونت هایی که اضافه کرده اید (توجه داشته باشید که برخی از فونت ها توسط برنامه ها نصب می شوند).
- ایمیل ها و پوشه های سرویس گیرنده نامه (در صورت استفاده از آنها).
- هر گونه داده از Outlook و برنامه های مشابه.
- سوابق مالی از Quicken و برنامه های مشابه.
- برای کاهش میزان استفاده از RAM و بهبود عملکرد ، یک پوسته جایگزین ویندوز را راه اندازی کنید. با این وجود ، بهتر است ماژول های RAM اضافی را نصب کنید ، حتی اگر هزینه آن را بپردازید. برخی از برنامه ها ، مانند بازی های جدید یا Visual Studio ، ممکن است با پوسته جایگزین سازگار نباشند.
هشدارها
- همیشه قبل از حذف برنامه یا ایجاد تغییرات دیگر ، یک نقطه بازیابی ایجاد کنید.
- استفاده از پاک کننده رجیستری باعث بهبودی اندک یا بدون بهبود می شود. توسعه دهندگان چنین برنامه هایی در مورد مشکلات رجیستری مبالغه می کنند ، یا این برنامه ها به سادگی مخرب هستند. تا زمانی که مشکلات واقعی در رجیستری ایجاد نشود نگران نباشید.
- هنگام استفاده از برنامه msconfig مراقب باشید. گزینه های ناآشنا را بردارید یا تنظیمات را در هر برگه آزمایش نکنید. این می تواند منجر به بی ثباتی در ویندوز شود.