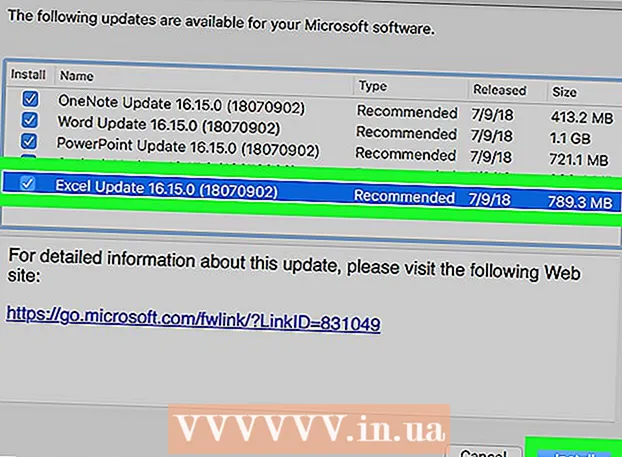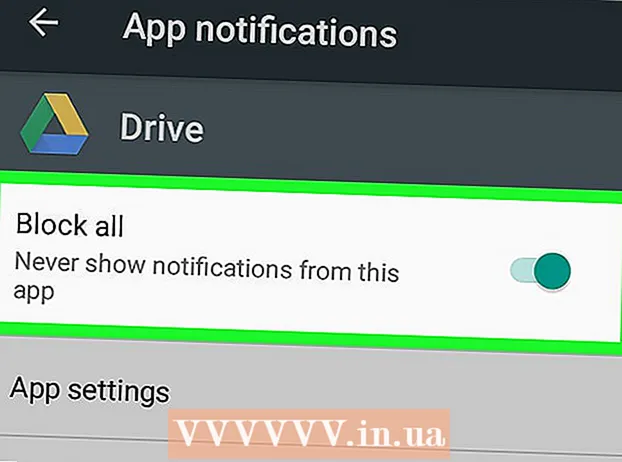نویسنده:
Helen Garcia
تاریخ ایجاد:
16 ماه آوریل 2021
تاریخ به روزرسانی:
17 ممکن است 2024
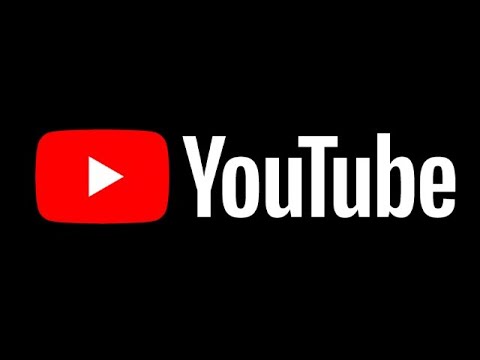
محتوا
- مراحل
- روش 1 از 4: حذف سابقه جستجوی ویندوز
- روش 2 از 4: حذف سابقه پرونده در ویندوز
- روش 3 از 4: حذف پرونده و سابقه برنامه در Mac OS X
- روش 4 از 4: حذف سابقه پوشه در Mac OS X
- نکات
- هشدارها
این مقاله نحوه حذف سابقه رایانه شما را نشان می دهد ، که شامل فایل های اخیراً مشاهده شده و پیشنهادات جستجو است. می توانید سابقه خود را در رایانه های Windows و Mac OS X پاک کنید. برای پاک کردن سابقه مرور وب ، سابقه خود را در تنظیمات برگزیده مرورگر خود حذف کنید.
مراحل
روش 1 از 4: حذف سابقه جستجوی ویندوز
 1 روی نوار جستجوی Cortana کلیک کنید. در سمت چپ نوار وظیفه در سمت راست لوگوی ویندوز قرار دارد. پنجره Cortana باز می شود.
1 روی نوار جستجوی Cortana کلیک کنید. در سمت چپ نوار وظیفه در سمت راست لوگوی ویندوز قرار دارد. پنجره Cortana باز می شود. - اگر نوار جستجو را نمی بینید ، روی نوار وظیفه راست کلیک کنید ، Cortana را انتخاب کرده و روی Show Search Bar کلیک کنید.
 2 روی "گزینه ها" کلیک کنید
2 روی "گزینه ها" کلیک کنید  . در سمت چپ پنجره Cortana است. تنظیمات Cortana باز می شود.
. در سمت چپ پنجره Cortana است. تنظیمات Cortana باز می شود.  3 به پایین بروید و ضربه بزنید پاک کردن سابقه دستگاه. در بخش تاریخچه دستگاه قرار دارد. با این کار سابقه جستجوی دستگاه شما پاک می شود.
3 به پایین بروید و ضربه بزنید پاک کردن سابقه دستگاه. در بخش تاریخچه دستگاه قرار دارد. با این کار سابقه جستجوی دستگاه شما پاک می شود.  4 بر روی کلیک کنید گزینه های سابقه جستجو. این پیوند در بخش سابقه جستجو است. صفحه بینگ با لیستی از عبارات جستجو فهرست شده به ترتیب زمانی باز می شود.
4 بر روی کلیک کنید گزینه های سابقه جستجو. این پیوند در بخش سابقه جستجو است. صفحه بینگ با لیستی از عبارات جستجو فهرست شده به ترتیب زمانی باز می شود. - اگر رایانه به اینترنت متصل نباشد ، صفحه مشخص شده باز نمی شود.
 5 بر روی کلیک کنید تغییر پارامترهای تاریخچه. این در بالای صفحه بینگ قرار دارد. منویی باز می شود.
5 بر روی کلیک کنید تغییر پارامترهای تاریخچه. این در بالای صفحه بینگ قرار دارد. منویی باز می شود.  6 بر روی کلیک کنید همه را پاک کن. در بخش پاک کردن سابقه جستجو در منو قرار دارد.
6 بر روی کلیک کنید همه را پاک کن. در بخش پاک کردن سابقه جستجو در منو قرار دارد.  7 بر روی کلیک کنید آرهوقتی خواسته شد با انجام این کار ، تاریخچه جستجوی Cortana شما ، به صورت محلی و آنلاین ، کاملاً پاک می شود.
7 بر روی کلیک کنید آرهوقتی خواسته شد با انجام این کار ، تاریخچه جستجوی Cortana شما ، به صورت محلی و آنلاین ، کاملاً پاک می شود.
روش 2 از 4: حذف سابقه پرونده در ویندوز
 1 منوی شروع را باز کنید
1 منوی شروع را باز کنید  . برای انجام این کار ، روی آرم ویندوز در گوشه سمت چپ پایین صفحه کلیک کنید.
. برای انجام این کار ، روی آرم ویندوز در گوشه سمت چپ پایین صفحه کلیک کنید. - همچنین می توانید کلید را فشار دهید پیروز شوید روی صفحه کلید کامپیوتر
 2 File Explorer را باز کنید
2 File Explorer را باز کنید  . برای انجام این کار ، روی نماد پوشه شکل در گوشه سمت چپ پایین پنجره Start کلیک کنید.
. برای انجام این کار ، روی نماد پوشه شکل در گوشه سمت چپ پایین پنجره Start کلیک کنید.  3 بر روی کلیک کنید چشم انداز. این برگه در سمت چپ بالای پنجره File Explorer قرار دارد. منویی باز می شود.
3 بر روی کلیک کنید چشم انداز. این برگه در سمت چپ بالای پنجره File Explorer قرار دارد. منویی باز می شود.  4 بر روی کلیک کنید مولفه های. این یک نماد مستطیلی در سمت راست منوی View است.
4 بر روی کلیک کنید مولفه های. این یک نماد مستطیلی در سمت راست منوی View است. 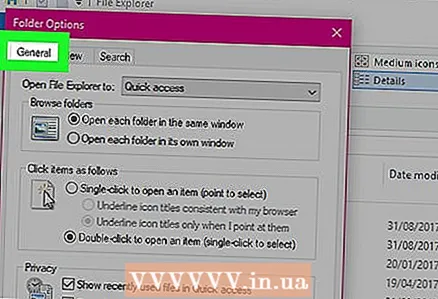 5 روی برگه کلیک کنید عمومی. در گوشه سمت چپ بالای پنجره گزینه های پوشه قرار دارد.
5 روی برگه کلیک کنید عمومی. در گوشه سمت چپ بالای پنجره گزینه های پوشه قرار دارد.  6 کلیک پاک کردن. در قسمت Privacy در پایین پنجره قرار دارد. با این کار درخواست های اخیر شما از Explorer حذف می شود.
6 کلیک پاک کردن. در قسمت Privacy در پایین پنجره قرار دارد. با این کار درخواست های اخیر شما از Explorer حذف می شود. - اگر هر پوشه یا فایلی را در Explorer پین کرده اید ، حذف نمی شوند.
 7 مخفی کردن سابقه جستجوی آینده علامت "نمایش پرونده های اخیر در نوار ابزار دسترسی سریع" و "نمایش پوشه های اخیر در نوار ابزار دسترسی سریع" را در قسمت Privacy بردارید. این یک مرحله اختیاری است ، اما موارد جستجو را در نوار جستجوی Explorer پنهان می کند.
7 مخفی کردن سابقه جستجوی آینده علامت "نمایش پرونده های اخیر در نوار ابزار دسترسی سریع" و "نمایش پوشه های اخیر در نوار ابزار دسترسی سریع" را در قسمت Privacy بردارید. این یک مرحله اختیاری است ، اما موارد جستجو را در نوار جستجوی Explorer پنهان می کند.  8 بر روی کلیک کنید خوب. در پایین پنجره گزینه های پوشه قرار دارد. با این کار سابقه Explorer شما پاک می شود.
8 بر روی کلیک کنید خوب. در پایین پنجره گزینه های پوشه قرار دارد. با این کار سابقه Explorer شما پاک می شود.
روش 3 از 4: حذف پرونده و سابقه برنامه در Mac OS X
 1 منوی Apple را باز کنید
1 منوی Apple را باز کنید  . برای انجام این کار ، روی آرم Apple در گوشه سمت چپ بالای صفحه کلیک کنید.
. برای انجام این کار ، روی آرم Apple در گوشه سمت چپ بالای صفحه کلیک کنید.  2 لطفا انتخاب کنید اشیاء اخیراً استفاده شده. این صفحه در بالای منوی کشویی Apple قرار دارد. منوی بازشو با لیستی از برنامه ها و فایل های اخیر باز شده باز می شود.
2 لطفا انتخاب کنید اشیاء اخیراً استفاده شده. این صفحه در بالای منوی کشویی Apple قرار دارد. منوی بازشو با لیستی از برنامه ها و فایل های اخیر باز شده باز می شود.  3 بر روی کلیک کنید پاک کردن منو. این در انتهای لیست در پنجره بازشو قرار دارد. با این کار محتویات منوی پاپ آپ پاک می شود.
3 بر روی کلیک کنید پاک کردن منو. این در انتهای لیست در پنجره بازشو قرار دارد. با این کار محتویات منوی پاپ آپ پاک می شود.
روش 4 از 4: حذف سابقه پوشه در Mac OS X
 1 Finder را باز کنید. نماد این ابزار دارای چهره آبی است و در حوض قرار دارد.
1 Finder را باز کنید. نماد این ابزار دارای چهره آبی است و در حوض قرار دارد. - یا فقط روی دسکتاپ کلیک کنید.
 2 بر روی کلیک کنید گذار. این منو در نیمه سمت چپ نوار منو در بالای صفحه قرار دارد. منوی کشویی باز می شود.
2 بر روی کلیک کنید گذار. این منو در نیمه سمت چپ نوار منو در بالای صفحه قرار دارد. منوی کشویی باز می شود. 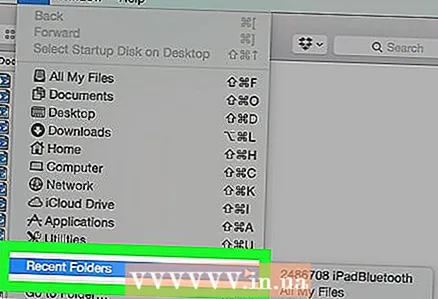 3 لطفا انتخاب کنید فایل های اخیر استفاده شده. در انتهای منوی کشویی Go قرار دارد. یک پنجره بازشو با لیستی از پوشه های اخیراً باز شده در سمت راست گزینه مشخص شده باز می شود.
3 لطفا انتخاب کنید فایل های اخیر استفاده شده. در انتهای منوی کشویی Go قرار دارد. یک پنجره بازشو با لیستی از پوشه های اخیراً باز شده در سمت راست گزینه مشخص شده باز می شود.  4 بر روی کلیک کنید پاک کردن منو. این دکمه را در پایین منوی بازشو خواهید یافت. با این کار لیست پوشه هایی که اخیراً باز کرده اید پاک می شود.
4 بر روی کلیک کنید پاک کردن منو. این دکمه را در پایین منوی بازشو خواهید یافت. با این کار لیست پوشه هایی که اخیراً باز کرده اید پاک می شود.
نکات
- برای مدیریت موارد اخیراً استفاده شده در Mac OS X ، یک مدیر فایل مانند TinkerTool System را نصب کنید.
هشدارها
- در صورت حذف سابقه جستجو ، ممکن است تنظیمات تکمیل خودکار شما در Windows بازنشانی شود.