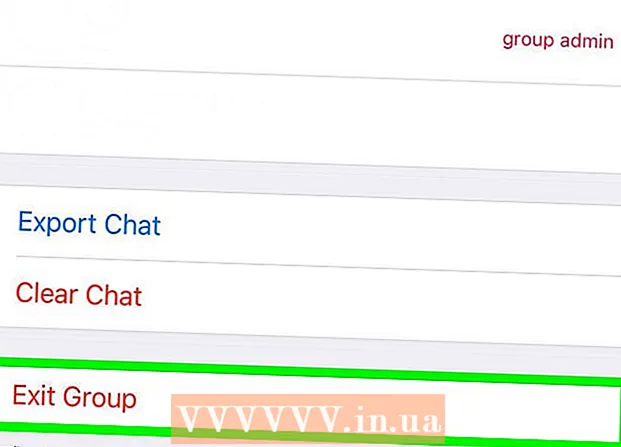نویسنده:
Judy Howell
تاریخ ایجاد:
27 جولای 2021
تاریخ به روزرسانی:
1 جولای 2024

محتوا
این wikiHow به شما می آموزد که چگونه برای به روزرسانی های Microsoft Excel در ویندوز یا macOS بررسی کنید. اگر به روزرسانی در دسترس باشد ، اکسل در صورت لزوم آنها را بارگیری و نصب می کند. به خاطر داشته باشید که اکسل مانند اکثر محصولات Microsoft Office معمولاً خود به خود به روز می شود.
گام برداشتن
روش 1 از 2: در ویندوز
 اکسل را باز کنید. روی نماد Excel که مانند یک جعبه سبز است و "X" سفید روی آن قرار دارد ، کلیک یا دوبار کلیک کنید. با این کار اکسل باز می شود.
اکسل را باز کنید. روی نماد Excel که مانند یک جعبه سبز است و "X" سفید روی آن قرار دارد ، کلیک یا دوبار کلیک کنید. با این کار اکسل باز می شود. - اگر از قبل اکسل را باز کرده اید ، مطمئن شوید که با کلیک روی کار خود را ذخیره کنید Ctrl+اس فشار دادن. سپس می توانید مرحله بعدی را رد کنید.
 کلیک کنید سند خالی. در گوشه بالا سمت چپ صفحه اصلی است (اگر این مورد را مشاهده نکردید ، ابتدا روی "File" در فهرست اصلی کلیک کنید).
کلیک کنید سند خالی. در گوشه بالا سمت چپ صفحه اصلی است (اگر این مورد را مشاهده نکردید ، ابتدا روی "File" در فهرست اصلی کلیک کنید).  کلیک کنید فایل. این گزینه در سمت چپ بالای پنجره Excel قرار دارد. با این کار یک منو در سمت چپ پنجره ظاهر می شود.
کلیک کنید فایل. این گزینه در سمت چپ بالای پنجره Excel قرار دارد. با این کار یک منو در سمت چپ پنجره ظاهر می شود.  کلیک کنید حساب. این را می توانید در ستون سمت چپ گزینه ها پیدا کنید.
کلیک کنید حساب. این را می توانید در ستون سمت چپ گزینه ها پیدا کنید.  کلیک کنید گزینه های بروزرسانی. در مرکز پنجره است. وقتی روی آن کلیک می کنید ، یک منوی کشویی ظاهر می شود.
کلیک کنید گزینه های بروزرسانی. در مرکز پنجره است. وقتی روی آن کلیک می کنید ، یک منوی کشویی ظاهر می شود.  کلیک کنید اکنون ویرایش کنید. این گزینه در منوی کشویی است.
کلیک کنید اکنون ویرایش کنید. این گزینه در منوی کشویی است. - اگر این گزینه را نمی بینید ، ابتدا کلیک کنید فعال کردن به روزرسانی ها در منوی انتخاب پس از آن شما این گزینه را خواهید داشت اکنون ویرایش کنید در منوی انتخاب
 اجازه دهید به روزرسانی ها نصب شوند. این ممکن است به این معنی باشد که شما باید برخی از دستورالعمل ها یا دستورالعمل های موجود در صفحه را دنبال کنید (به عنوان مثال بستن اکسل). پس از نصب به روزرسانی ها ، پنجره بروزرسانی بسته می شود و اکسل دوباره باز می شود.
اجازه دهید به روزرسانی ها نصب شوند. این ممکن است به این معنی باشد که شما باید برخی از دستورالعمل ها یا دستورالعمل های موجود در صفحه را دنبال کنید (به عنوان مثال بستن اکسل). پس از نصب به روزرسانی ها ، پنجره بروزرسانی بسته می شود و اکسل دوباره باز می شود. - اگر به روزرسانی در دسترس نباشد ، یک پنجره پیشرفت به روزرسانی نمی بینید.
روش 2 از 2: در macOS
 اکسل را باز کنید. روی نماد Excel که مانند یک جعبه سبز است و یک "X" سفید روی آن قرار دارد ، کلیک یا دوبار کلیک کنید.
اکسل را باز کنید. روی نماد Excel که مانند یک جعبه سبز است و یک "X" سفید روی آن قرار دارد ، کلیک یا دوبار کلیک کنید. - اگر از قبل اکسل را باز کرده اید ، مطمئن شوید که با کلیک روی کار خود را ذخیره کنید ⌘ فرمان+اس قبل از ادامه
 کلیک کنید کمک در منوی اصلی در نوار منو در بالای صفحه است. یک منوی انتخاب ظاهر می شود.
کلیک کنید کمک در منوی اصلی در نوار منو در بالای صفحه است. یک منوی انتخاب ظاهر می شود.  کلیک کنید به روزرسانی ها را بررسی کنید. این گزینه در کمک-منو. با کلیک بر روی این ، پنجره بروزرسانی باز می شود.
کلیک کنید به روزرسانی ها را بررسی کنید. این گزینه در کمک-منو. با کلیک بر روی این ، پنجره بروزرسانی باز می شود.  کادر "بارگیری و نصب خودکار" را علامت بزنید. در مرکز پنجره به روزرسانی است.
کادر "بارگیری و نصب خودکار" را علامت بزنید. در مرکز پنجره به روزرسانی است.  کلیک کنید به روزرسانی ها را بررسی کنید. این دکمه آبی در پایین سمت راست پنجره قرار دارد.
کلیک کنید به روزرسانی ها را بررسی کنید. این دکمه آبی در پایین سمت راست پنجره قرار دارد.  اجازه دهید به روزرسانی ها نصب شوند. این ممکن است به این معنی باشد که شما باید برخی از دستورالعمل ها یا دستورالعمل های موجود در صفحه را دنبال کنید (به عنوان مثال بستن اکسل). پس از نصب به روزرسانی ها ، پنجره بروزرسانی بسته می شود و اکسل دوباره باز می شود.
اجازه دهید به روزرسانی ها نصب شوند. این ممکن است به این معنی باشد که شما باید برخی از دستورالعمل ها یا دستورالعمل های موجود در صفحه را دنبال کنید (به عنوان مثال بستن اکسل). پس از نصب به روزرسانی ها ، پنجره بروزرسانی بسته می شود و اکسل دوباره باز می شود. - اگر به روزرسانی در دسترس نباشد ، یک پنجره پیشرفت به روزرسانی نمی بینید.
نکات
- اگر به روزرسانی خودکار (تنظیمات پیش فرض) برای آن برنامه ها روشن باشد ، به روزرسانی اکسل می تواند باعث شود بقیه برنامه های Office شما نیز بخواهند که به روز شوند.
هشدارها
- اکسل معمولاً در طی فرآیند به روزرسانی خاموش می شود ، بنابراین مهم است که قبل از به روزرسانی در کار خود صرفه جویی کنید. اگر کار خود را ذخیره نکنید ، از شما سال می شود که آیا دفعه بعدی که اکسل را باز می کنید می خواهید جدیدترین نسخه ذخیره شده کار خود را بازیابی کنید.