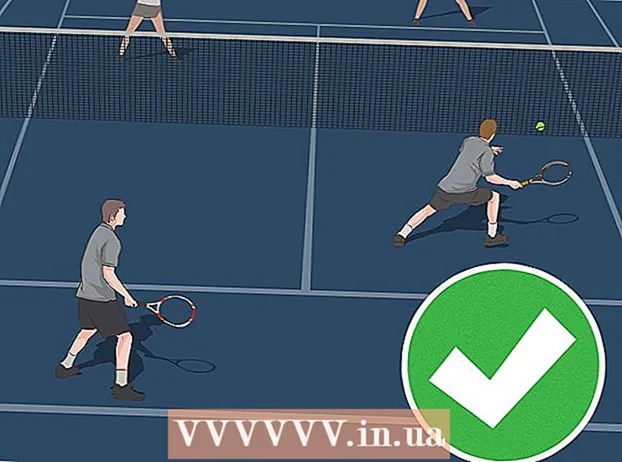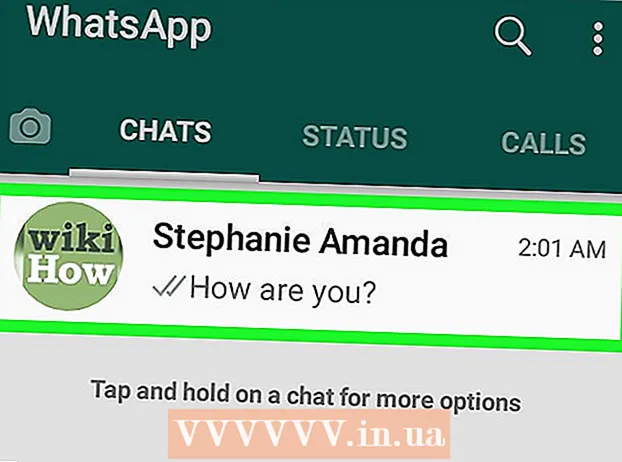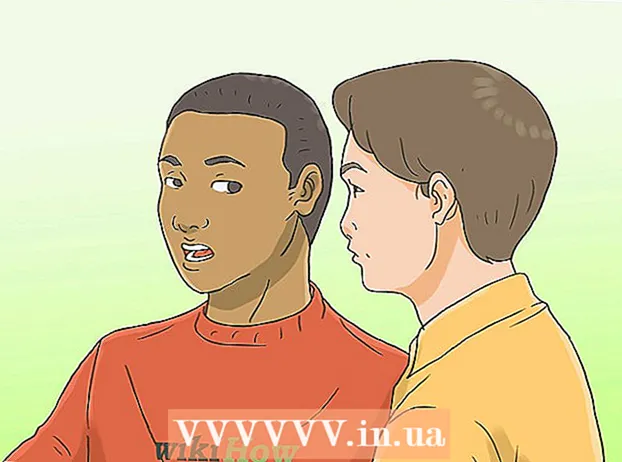محتوا
- مراحل
- روش 1 از 3: بستن مسائل باز
- روش 2 از 3: راه اندازی برنامه های شخص ثالث
- روش 3 از 3: استفاده از خط فرمان
- نکات
- هشدارها
این مورد در طول تمیز کردن هارد دیسک یا حذف ویروس برای همه ما اتفاق افتاده است. و بنابراین ، با حذف فایل های غیر ضروری و بم:’حذف نمی شود نام فایل>: دسترسی ممنوع است. 'اطمینان حاصل کنید که دیسک کامل نیست یا از نوشتن محافظت نمی کند و فایل در حال حاضر در حال استفاده نیست.حالا چی؟ به نظر می رسد که شما با این فایل گیر کرده اید ، اما فقط این دستورالعمل ها را دنبال کنید و در عرض چند دقیقه از شر فایل خلاص می شوید.
مراحل
روش 1 از 3: بستن مسائل باز
 1 همه برنامه های باز را ببندید. شایع ترین علت این خطا ، برنامه ای است که از فایلی که قصد حذف آن را دارید استفاده می کند. به عنوان مثال ، اگر سعی می کنید سندی را که در Word باز است حذف کنید یا آهنگی را که در حال پخش است حذف کنید.
1 همه برنامه های باز را ببندید. شایع ترین علت این خطا ، برنامه ای است که از فایلی که قصد حذف آن را دارید استفاده می کند. به عنوان مثال ، اگر سعی می کنید سندی را که در Word باز است حذف کنید یا آهنگی را که در حال پخش است حذف کنید. - همه برنامه های باز شده را ببندید و دوباره فایل را حذف کنید.
- برنامه های اشتراک فایل را ببندید. بسیاری از این برنامه ها فایل ها را به روشی نامرئی منتقل می کنند. اگر برنامه سعی کند پرونده ای را که حذف می کنید منتقل کند ، یک پیام خطا دریافت خواهید کرد.
 2 Task Manager را باز کنید. Ctrl + Alt + Del را فشار داده و Task Manager را از منو انتخاب کنید. روی برگه کاربران کلیک کنید و نوشته های زیر نام کاربری خود را پیدا کنید. اکثر این برنامه ها بدون آسیب رساندن به سیستم بسته می شوند.
2 Task Manager را باز کنید. Ctrl + Alt + Del را فشار داده و Task Manager را از منو انتخاب کنید. روی برگه کاربران کلیک کنید و نوشته های زیر نام کاربری خود را پیدا کنید. اکثر این برنامه ها بدون آسیب رساندن به سیستم بسته می شوند. - مواردی را که می شناسید با انتخاب و کلیک بر روی End Process ببندید.
- اگر برنامه ای را بستید که باعث ناپایداری سیستم شد ، رایانه خود را مجدداً راه اندازی کنید تا لغو شود.
 3 کامپیوتر خود را راه اندازی مجدد کنید. اغلب ، با راه اندازی مجدد رایانه ، یک فایل خاص از برنامه خارج می شود و آن را نگه می دارد. سعی کنید فایل را پس از راه اندازی مجدد و قبل از شروع هر برنامه دیگری حذف کنید.
3 کامپیوتر خود را راه اندازی مجدد کنید. اغلب ، با راه اندازی مجدد رایانه ، یک فایل خاص از برنامه خارج می شود و آن را نگه می دارد. سعی کنید فایل را پس از راه اندازی مجدد و قبل از شروع هر برنامه دیگری حذف کنید.
روش 2 از 3: راه اندازی برنامه های شخص ثالث
 1 یک برنامه باز کردن فرآیند پیدا کنید. گزینه های محبوب عبارتند از Unlocker و WhoLockMe. هر دوی این برنامه ها رایگان هستند و در رابط ویندوز شما ادغام می شوند.
1 یک برنامه باز کردن فرآیند پیدا کنید. گزینه های محبوب عبارتند از Unlocker و WhoLockMe. هر دوی این برنامه ها رایگان هستند و در رابط ویندوز شما ادغام می شوند. - هر دو برنامه دارای نصب نسبتاً ساده ای هستند. در صورت لزوم فایل را از حالت فشرده خارج کرده و فایل Setup یا Install را باز کنید. گزینه های نصب معمولی برای اکثر کاربران کار می کند.
- برخی برنامه ها ممکن است هنگام نصب نوار ابزار مرورگر را نصب کنند. اگر نمی خواهید نوار ابزار جدیدی نصب کنید ، سپس انتخاب را بردارید.
 2 روی فایلی که می خواهید حذف کنید راست کلیک کنید. ابزار تازه نصب شده را از منو انتخاب کنید. یک پنجره جدید باز خواهد شد. لیستی از همه برنامه هایی که در حال حاضر به فایل دسترسی دارند باز می شود.
2 روی فایلی که می خواهید حذف کنید راست کلیک کنید. ابزار تازه نصب شده را از منو انتخاب کنید. یک پنجره جدید باز خواهد شد. لیستی از همه برنامه هایی که در حال حاضر به فایل دسترسی دارند باز می شود.  3 بستن برنامه ها برنامه ای را که می خواهید ببندید انتخاب کرده و بر روی دکمه Kill Process کلیک کنید. هنگامی که همه برنامه های مسدود کننده بسته هستند ، می توانید فایل را بدون هیچ مشکلی حذف کنید.
3 بستن برنامه ها برنامه ای را که می خواهید ببندید انتخاب کرده و بر روی دکمه Kill Process کلیک کنید. هنگامی که همه برنامه های مسدود کننده بسته هستند ، می توانید فایل را بدون هیچ مشکلی حذف کنید.
روش 3 از 3: استفاده از خط فرمان
 1 محل فایل را روی هارد دیسک خود باز کنید.
1 محل فایل را روی هارد دیسک خود باز کنید.- اگر نمی توانید فایل را پیدا کنید ، از تابع Search استفاده کنید. روی منوی Start کلیک کنید و نام یک فایل را در کادر Search وارد کنید. در ویندوز 8 ، هنگام باز شدن صفحه شروع ، تایپ نام فایل را شروع کنید.
 2 روی فایل راست کلیک کرده و Properties را انتخاب کنید. همه ویژگی های فایل یا پوشه را حذف کنید (علامت آن را بردارید).
2 روی فایل راست کلیک کرده و Properties را انتخاب کنید. همه ویژگی های فایل یا پوشه را حذف کنید (علامت آن را بردارید).  3 محل فایل را یادداشت کنید.
3 محل فایل را یادداشت کنید. 4 پنجره خط فرمان را باز کنید. می توانید این کار را با کلیک بر روی Start و تایپ کردن "cmd" در کادر جستجو انجام دهید.
4 پنجره خط فرمان را باز کنید. می توانید این کار را با کلیک بر روی Start و تایپ کردن "cmd" در کادر جستجو انجام دهید.  5 همه برنامه های باز را ببندید. پنجره Command Prompt را باز بگذارید ، اما همه برنامه های باز دیگر را ببندید.
5 همه برنامه های باز را ببندید. پنجره Command Prompt را باز بگذارید ، اما همه برنامه های باز دیگر را ببندید.  6 Task Manager را باز کنید. Ctrl + Alt + Del را فشار داده و Task Manager را از منو انتخاب کنید.
6 Task Manager را باز کنید. Ctrl + Alt + Del را فشار داده و Task Manager را از منو انتخاب کنید.  7 روی برگه Processes در Task Manager کلیک کنید. فرآیندی به نام "explorer.exe" را بیابید. آن را انتخاب کرده و روی End Process کلیک کنید. Task Manager را تا کنید ، اما آن را باز بگذارید.
7 روی برگه Processes در Task Manager کلیک کنید. فرآیندی به نام "explorer.exe" را بیابید. آن را انتخاب کرده و روی End Process کلیک کنید. Task Manager را تا کنید ، اما آن را باز بگذارید.  8 به پنجره Command Prompt بازگردید. برای حذف فایلی با نام "myFile.exe" که در My Documents قرار دارد ، مثال زیر را دنبال کنید.
8 به پنجره Command Prompt بازگردید. برای حذف فایلی با نام "myFile.exe" که در My Documents قرار دارد ، مثال زیر را دنبال کنید.
در پنجره Command Prompt ، مسیر زیر را پیدا خواهید کرد:C: Documents and Settings XYZ> (جایی که XYZ نام حساب کاربری است). دستور زیر را در پنجره Command Prompt اجرا کنید: cd اسناد من (C: Documents and Settings XYZ> cd My Documents) حالا مسیر تغییر می کند و به شکل زیر می آید:C: Documents and Settings XYZ My Documents> از دستور DEL برای حذف فایل تداخل در پنجره Command Prompt استفاده کنید.نحو: DEL filename> (جایی که نام فایل> فایلی است که می خواهید حذف کنید) را تایپ کنید.مثال: C: Documents and Settings XYZ My Documents> del myFile.exe
 1 پوشه را حذف کنید. برای حذف پوشه ای به نام "پوشه جدید" که در فهرست اسناد من قرار دارد ، مثال زیر را دنبال کنید.
1 پوشه را حذف کنید. برای حذف پوشه ای به نام "پوشه جدید" که در فهرست اسناد من قرار دارد ، مثال زیر را دنبال کنید.
در خط فرمان ، مسیر را باز کنید:C: Documents and Settings XYZ> (جایی که XYZ نام حساب کاربری است). اکنون از دستور RMDIR / S / Q برای حذف پوشه تداخل در پنجره Command Prompt استفاده کنید.نحو: RMDIR / S / Q "path>" را بنویسید (جایی که مسیر> محل پوشه ای است که می خواهید حذف کنید).مثال: C: Documents and Settings XYZ> rmdir / s / q "C: Documents and Settings XYZ My Documents New Folder"
 1 برای بازگشت به Task Manager از ALT + TAB استفاده کنید. در Task Manager ، روی کلیک کنید فایل، انتخاب کنید چالش جدید و برای راه اندازی مجدد رابط ویندوز EXPLORER.EXE را وارد کنید.
1 برای بازگشت به Task Manager از ALT + TAB استفاده کنید. در Task Manager ، روی کلیک کنید فایل، انتخاب کنید چالش جدید و برای راه اندازی مجدد رابط ویندوز EXPLORER.EXE را وارد کنید.  2 مدیر وظیفه را ببندید اکنون باید فایل حذف شود.
2 مدیر وظیفه را ببندید اکنون باید فایل حذف شود.
نکات
- برای اطلاعات بیشتر در مورد دستورات DOS ، HELP را در Command Prompt تایپ کنید یا می توانید در اینترنت جستجو کنید.
- اگر می خواهید هارد دیسک خود را در خط فرمان تغییر دهید ، از دستور زیر استفاده کنید:
نحو: نامه رانندگی>:
مثال: C: اسناد و تنظیمات XYZ> D:
D: > - برای بازگشت به فهرست قبلی در Command Prompt ، می توانید از دستور زیر استفاده کنید:
سی دی ..
هشدارها
- اجرای جدید "EXPLORER.EXE" را در Task Manager فراموش نکنید.
- اگر فایل حذف شده توسط برنامه دیگری در حال استفاده باشد ، این ترفند کار نخواهد کرد. به عنوان یک فایل mp3 که در حال پخش است اما می خواهید آن را حذف کنید. در این حالت ، پخش کننده را ببندید و سپس آن را حذف کنید.
- هیچ فرآیند دیگری را غیر از "EXPLORER.EXE" خاتمه ندهید. این می تواند منجر به نتایج ناخواسته از جمله از دست دادن داده ها ، بی ثباتی سیستم و خرابی سیستم عامل یا آسیب شود.