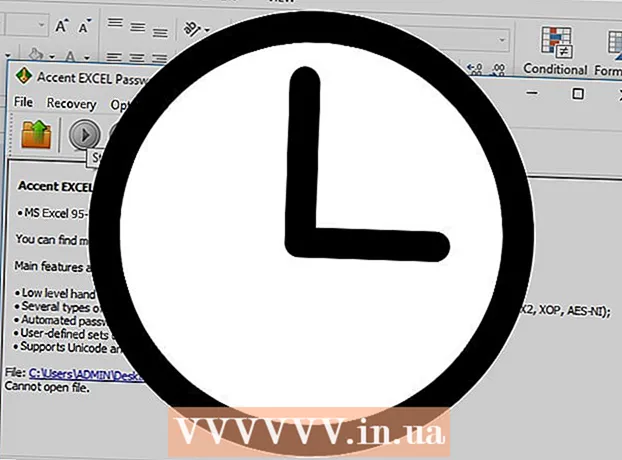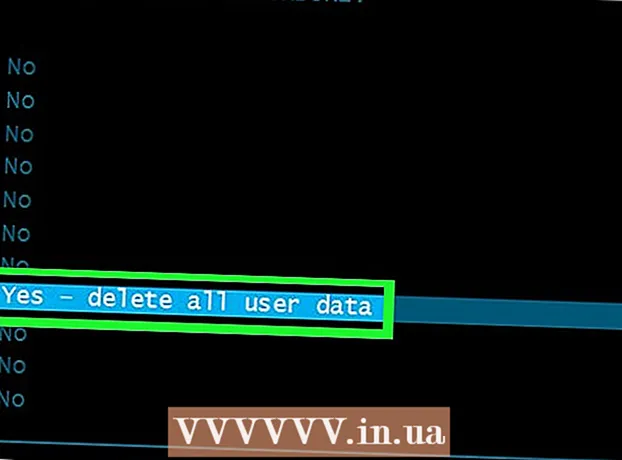نویسنده:
Tamara Smith
تاریخ ایجاد:
25 ژانویه 2021
تاریخ به روزرسانی:
3 جولای 2024

محتوا
ردیف های ثابت یا مسدود شده (ردیف های هدر ثابت) و ستون ها می توانند در صفحات گسترده بسیار مفید باشند. امکان پیمایش به پایین و بالا از طریق داده های شما بدون از بین رفتن ستون سمت چپ یا ردیف بالا (یا هر دو) ، نمای بهتری از داده ها را فراهم می کند و همچنین استفاده از صفحه گسترده را برای دیگران آسان می کند. در اینجا نحوه ایجاد یک سطر یا ستون ثابت در اکسل آورده شده است. در صورت امکان ، هر دو اصطلاح انگلیسی و هلندی نشان داده شده است. برای خوانایی ، اصطلاح هدر برای مسدود کردن یک ردیف استفاده می شود.
گام برداشتن
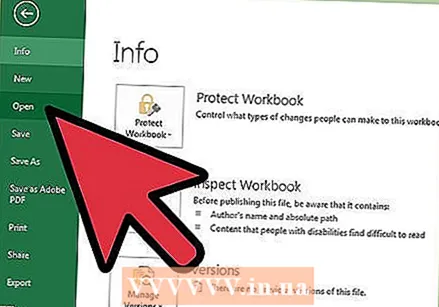 Microsoft Excel را شروع کرده و فایلی را که نیاز به سطر / هدر مسدود شده است باز کنید.
Microsoft Excel را شروع کرده و فایلی را که نیاز به سطر / هدر مسدود شده است باز کنید.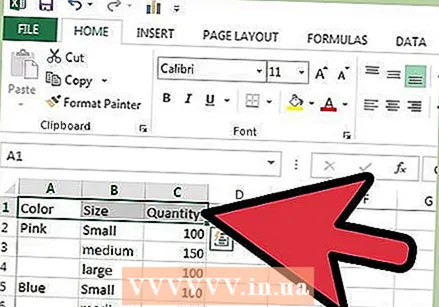 بخشی از صفحه گسترده (صفحه کار) را که می خواهید به عنوان یک ردیف ثابت استفاده کنید ، تعیین کنید.
بخشی از صفحه گسترده (صفحه کار) را که می خواهید به عنوان یک ردیف ثابت استفاده کنید ، تعیین کنید.- برخی از عناوین بیش از 1 ردیف را پوشش می دهند. اطمینان حاصل کنید که پایین ترین ردیف از ردیف های حاوی اطلاعات عنوان را انتخاب کنید.
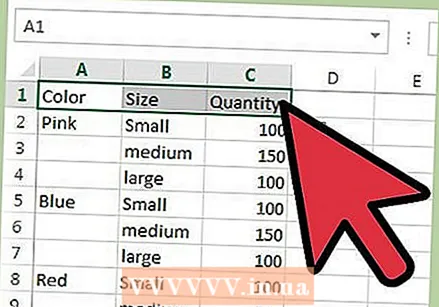 سلول های عناوین را با کلیک روی سلول اول و سپس کشیدن به سمت راست انتخاب کنید.
سلول های عناوین را با کلیک روی سلول اول و سپس کشیدن به سمت راست انتخاب کنید. با قرار دادن متن سلولهای این ردیف ، پررنگ جلوه دادن ، رنگ زمینه دادن به آن یا قرار دادن قاب در زیر عناوین ، کنتراست بصری ایجاد کنید.
با قرار دادن متن سلولهای این ردیف ، پررنگ جلوه دادن ، رنگ زمینه دادن به آن یا قرار دادن قاب در زیر عناوین ، کنتراست بصری ایجاد کنید.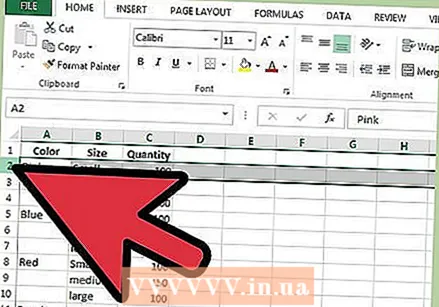 روی شماره ردیف درست زیر سربرگ کلیک کنید.
روی شماره ردیف درست زیر سربرگ کلیک کنید.- به عنوان مثال ، اگر ردیف پایین اطلاعات عنوان 3 است ، روی ردیف 4 در سمت چپ صفحه گسترده خود کلیک کنید. کل ردیف انتخاب خواهد شد.
 بالاتر از انتخابی که اخیراً انجام داده اید مسدود شود.
بالاتر از انتخابی که اخیراً انجام داده اید مسدود شود.- در Excel 2007 و 2010 ، "Freeze Panes" یا "Freeze Top Row" را در تب View یا View انتخاب کنید.
- در اکسل 2003 ، گزینه Freeze Panes را در زیر منوی Windows در نوار ابزار خود پیدا خواهید کرد.
 علاوه بر یک ردیف مسدود شده ، ایجاد ستون مسدود شده نیز امکان پذیر است ، بنابراین می توانید هم به صورت افقی و هم به صورت عمودی پیمایش کنید.
علاوه بر یک ردیف مسدود شده ، ایجاد ستون مسدود شده نیز امکان پذیر است ، بنابراین می توانید هم به صورت افقی و هم به صورت عمودی پیمایش کنید.- خانه را در تقاطع ستون ها و ردیف ها در سمت راست و زیر ستون ها و ردیف هایی که می خواهید مسدود کنید پیدا کنید.
- این سلول را انتخاب کنید و از "Freeze Panes" یا "Block Block Titles" استفاده کنید. اکنون می توانید به صورت افقی و عمودی پیمایش کنید در حالی که عناوین و برچسب ها قابل مشاهده هستند.
نکات
- بیشتر خطاها از انتخاب خود سرصفحه به جای ردیف زیر آن بوجود می آیند. اگر نتیجه مطلوب نیست ، بلوک را بردارید ، یک ردیف زیر عناوین را انتخاب کنید و دوباره امتحان کنید.
- می توانید با کلیک مجدد بر روی همان دکمه ایجاد بلوک یا هدر ثابت ، دوباره بلوک را حذف کنید. متن روی دکمه به "باز کردن قفل عنوان" تغییر کرده است.