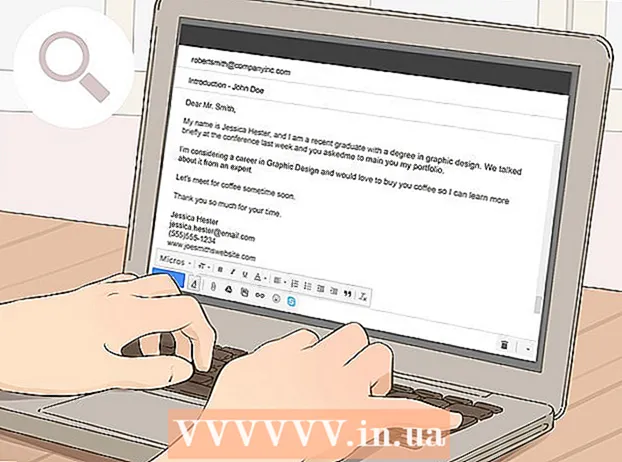نویسنده:
Ellen Moore
تاریخ ایجاد:
12 ژانویه 2021
تاریخ به روزرسانی:
1 جولای 2024

محتوا
- مراحل
- قسمت 1 از 3: نحوه حذف درایورهای NVIDIA
- قسمت 2 از 3: نحوه حذف پوشه های NVIDIA
- قسمت 3 از 3: نحوه حذف ورودی های رجیستری NVIDIA (فقط کاربران پیشرفته)
- نکات
- هشدارها
NVIDIA درایورهای رایانه های ویندوز را با کارت گرافیک مناسب ارائه می دهد. برای نصب کارت گرافیک شخص ثالث یا حذف درایورهای NVIDIA از Control Panel استفاده کنید. همچنین می توانید پوشه های مخفی NVIDIA و ورودی های مربوط به رجیستری را به صورت دستی حذف کنید.
مراحل
قسمت 1 از 3: نحوه حذف درایورهای NVIDIA
 1 کنترل پنل را باز کنید. برای این:
1 کنترل پنل را باز کنید. برای این: - منوی شروع را در گوشه پایین سمت چپ باز کنید.
- وارد صفحه کنترل.
- در نتایج جستجو روی "کنترل پنل" کلیک کنید.
 2 بر روی کلیک کنید حذف یک برنامه. این گزینه در قسمت Programs قرار دارد. لیستی از تمام برنامه های نصب شده نمایش داده می شود.
2 بر روی کلیک کنید حذف یک برنامه. این گزینه در قسمت Programs قرار دارد. لیستی از تمام برنامه های نصب شده نمایش داده می شود. - در ویندوز 8 ، روی منوی Start راست کلیک کرده و Programs and Features را از منو انتخاب کنید.
 3 به پایین بروید و ضربه بزنید درایور ویدیو NVIDIA. در صفحه برنامه ها و ویژگی ها ، برنامه ها به ترتیب حروف الفبا مرتب شده اند. درایور ویدیوی NVIDIA جزء اصلی است.
3 به پایین بروید و ضربه بزنید درایور ویدیو NVIDIA. در صفحه برنامه ها و ویژگی ها ، برنامه ها به ترتیب حروف الفبا مرتب شده اند. درایور ویدیوی NVIDIA جزء اصلی است.  4 بر روی کلیک کنید حذف / تغییر. این گزینه دوم در بالای لیست برنامه ها است. حذف کننده NVIDIA باز می شود
4 بر روی کلیک کنید حذف / تغییر. این گزینه دوم در بالای لیست برنامه ها است. حذف کننده NVIDIA باز می شود  5 بر روی کلیک کنید حذف. جزء NVIDIA حذف خواهد شد.
5 بر روی کلیک کنید حذف. جزء NVIDIA حذف خواهد شد. - در حین حذف ، صفحه نمایش چندین بار خاموش می شود - این طبیعی است.
 6 بر روی کلیک کنید اکنون راه اندازی مجدد کنید. این کار را برای راه اندازی مجدد کامپیوتر انجام دهید.
6 بر روی کلیک کنید اکنون راه اندازی مجدد کنید. این کار را برای راه اندازی مجدد کامپیوتر انجام دهید.  7 کنترل پنل را باز کنید. برای این:
7 کنترل پنل را باز کنید. برای این: - منوی شروع را در گوشه پایین سمت چپ باز کنید.
- وارد صفحه کنترل.
- در نتایج جستجو روی "کنترل پنل" کلیک کنید.
 8 بر روی کلیک کنید حذف یک برنامه. این گزینه در قسمت Programs قرار دارد. لیستی از "برنامه ها و ویژگی ها" ظاهر می شود.
8 بر روی کلیک کنید حذف یک برنامه. این گزینه در قسمت Programs قرار دارد. لیستی از "برنامه ها و ویژگی ها" ظاهر می شود.  9 اجزای NVIDIA باقی مانده را حذف کنید. ممکن است اجزای NVIDIA اضافی روی رایانه وجود داشته باشد ، مانند NVIDIA GeForce Experience ، NVIDIA PhysX System System ، NVIDIA 3D Vision Controller و غیره. یکی از این اجزا را انتخاب کنید و روی حذف / تغییر کلیک کنید. برای حذف جزء ، دستورالعمل های روی صفحه را دنبال کنید. این فرآیند را برای هر جزء NVIDIA در لیست برنامه ها و ویژگی ها تکرار کنید.
9 اجزای NVIDIA باقی مانده را حذف کنید. ممکن است اجزای NVIDIA اضافی روی رایانه وجود داشته باشد ، مانند NVIDIA GeForce Experience ، NVIDIA PhysX System System ، NVIDIA 3D Vision Controller و غیره. یکی از این اجزا را انتخاب کنید و روی حذف / تغییر کلیک کنید. برای حذف جزء ، دستورالعمل های روی صفحه را دنبال کنید. این فرآیند را برای هر جزء NVIDIA در لیست برنامه ها و ویژگی ها تکرار کنید. - در صورت لزوم کامپیوتر خود را مجدداً راه اندازی کنید.
قسمت 2 از 3: نحوه حذف پوشه های NVIDIA
 1 پنجره Explorer را باز کنید
1 پنجره Explorer را باز کنید  . روی نماد پوشه زرد با گیره آبی در نوار وظیفه در پایین صفحه کلیک کنید.
. روی نماد پوشه زرد با گیره آبی در نوار وظیفه در پایین صفحه کلیک کنید.  2 به برگه بروید چشم انداز. آن را در نوار منو در بالای صفحه مشاهده خواهید کرد.
2 به برگه بروید چشم انداز. آن را در نوار منو در بالای صفحه مشاهده خواهید کرد.  3 کادر را علامت بزنید
3 کادر را علامت بزنید  در "موارد پنهان" همه پرونده ها و پوشه های پنهان ، از جمله پوشه هایی با کلیدهای ثبت ، نمایش داده می شوند.
در "موارد پنهان" همه پرونده ها و پوشه های پنهان ، از جمله پوشه هایی با کلیدهای ثبت ، نمایش داده می شوند.  4 بر روی کلیک کنید این کامپیوتر. این گزینه در نوار منو قرار دارد و با نماد مانیتور مشخص شده است. تمام دیسک های متصل به رایانه در پنجره باز شده نمایش داده می شوند.
4 بر روی کلیک کنید این کامپیوتر. این گزینه در نوار منو قرار دارد و با نماد مانیتور مشخص شده است. تمام دیسک های متصل به رایانه در پنجره باز شده نمایش داده می شوند.  5 درایو محلی ویندوز خود را انتخاب کنید. با نماد هارد دیسک با آرم ویندوز مشخص شده است. این به احتمال زیاد درایو C: است. ممکن است "OS (C :)" ، "Local Disk (C :)" ، "System (C :)" یا نام رایانه شما نامیده شود.
5 درایو محلی ویندوز خود را انتخاب کنید. با نماد هارد دیسک با آرم ویندوز مشخص شده است. این به احتمال زیاد درایو C: است. ممکن است "OS (C :)" ، "Local Disk (C :)" ، "System (C :)" یا نام رایانه شما نامیده شود.  6 روی پوشه "NVIDIA" در پوشه اصلی کلیک کنید. حالا کلید را فشار دهید حذفبرای حذف پوشه
6 روی پوشه "NVIDIA" در پوشه اصلی کلیک کنید. حالا کلید را فشار دهید حذفبرای حذف پوشه  7 پوشه "ProgramData" را باز کنید. این یکی از پوشه های مخفی درایو سیستم (درایو ویندوز) است.
7 پوشه "ProgramData" را باز کنید. این یکی از پوشه های مخفی درایو سیستم (درایو ویندوز) است.  8 همه پوشه های NVIDIA را حذف کنید. همه پوشه های "NVIDIA" یا "NVIDIA Corporation" را در پوشه "ProgramData" پیدا کنید و برای برجسته کردن آنها کلیک کنید. حالا کلید Delete را فشار دهید.
8 همه پوشه های NVIDIA را حذف کنید. همه پوشه های "NVIDIA" یا "NVIDIA Corporation" را در پوشه "ProgramData" پیدا کنید و برای برجسته کردن آنها کلیک کنید. حالا کلید Delete را فشار دهید.  9 برای بازگشت به درایو سیستم روی دکمه پیکان چپ کلیک کنید (C:) در بالای پنجره Explorer قرار دارد.
9 برای بازگشت به درایو سیستم روی دکمه پیکان چپ کلیک کنید (C:) در بالای پنجره Explorer قرار دارد.  10 پوشه Program Files را باز کنید. آن را در درایو سیستم (C :) پیدا خواهید کرد.
10 پوشه Program Files را باز کنید. آن را در درایو سیستم (C :) پیدا خواهید کرد.  11 همه پوشه های NVIDIA را حذف کنید. پوشه های NVIDIA یا NVIDIA Corporation را در پوشه Program Files برجسته کرده و سپس کلید حذف را فشار دهید. حالا به درایو سیستم (C :) برگردید.
11 همه پوشه های NVIDIA را حذف کنید. پوشه های NVIDIA یا NVIDIA Corporation را در پوشه Program Files برجسته کرده و سپس کلید حذف را فشار دهید. حالا به درایو سیستم (C :) برگردید.  12 پوشه Program Files (x86) را باز کنید. اگر از نسخه 64 بیتی ویندوز استفاده می کنید ، باید پوشه Program Files (x86) در رایانه شما وجود داشته باشد. روی آن کلیک کنید تا باز شود. این پوشه را در درایو سیستم (C :) پیدا خواهید کرد.
12 پوشه Program Files (x86) را باز کنید. اگر از نسخه 64 بیتی ویندوز استفاده می کنید ، باید پوشه Program Files (x86) در رایانه شما وجود داشته باشد. روی آن کلیک کنید تا باز شود. این پوشه را در درایو سیستم (C :) پیدا خواهید کرد.  13 همه پوشه های NVIDIA را حذف کنید. پوشه های NVIDIA یا NVIDIA Corporation را در پوشه Program Files (x86) برجسته کرده و سپس کلید حذف را فشار دهید. حالا به درایو سیستم (C :) برگردید.
13 همه پوشه های NVIDIA را حذف کنید. پوشه های NVIDIA یا NVIDIA Corporation را در پوشه Program Files (x86) برجسته کرده و سپس کلید حذف را فشار دهید. حالا به درایو سیستم (C :) برگردید.  14 پوشه "Users" را باز کرده و روی پوشه ای با نام خود کلیک کنید. پوشه Users را در درایو سیستم خود پیدا خواهید کرد. در آن پوشه های همه کاربران ویندوز را در رایانه خواهید یافت. روی پوشه ای با نام خود کلیک کنید.
14 پوشه "Users" را باز کرده و روی پوشه ای با نام خود کلیک کنید. پوشه Users را در درایو سیستم خود پیدا خواهید کرد. در آن پوشه های همه کاربران ویندوز را در رایانه خواهید یافت. روی پوشه ای با نام خود کلیک کنید.  15 پوشه "AppData" را باز کنید. آن را در پوشه Users پیدا خواهید کرد.
15 پوشه "AppData" را باز کنید. آن را در پوشه Users پیدا خواهید کرد.  16 پوشه "Local" را باز کنید. در پوشه "AppData" قرار دارد.
16 پوشه "Local" را باز کنید. در پوشه "AppData" قرار دارد.  17 همه پوشه های NVIDIA را حذف کنید. هر پوشه "NVIDIA" یا "NVIDIA Corporation" را انتخاب کرده و کلید حذف را فشار دهید.
17 همه پوشه های NVIDIA را حذف کنید. هر پوشه "NVIDIA" یا "NVIDIA Corporation" را انتخاب کرده و کلید حذف را فشار دهید.  18 برای بازگشت به پوشه AppData روی دکمه پیکان چپ کلیک کنید. در بالای پنجره Explorer قرار دارد.
18 برای بازگشت به پوشه AppData روی دکمه پیکان چپ کلیک کنید. در بالای پنجره Explorer قرار دارد.  19 پوشه "رومینگ" را باز کنید. آن را در پوشه "AppData" پیدا خواهید کرد.
19 پوشه "رومینگ" را باز کنید. آن را در پوشه "AppData" پیدا خواهید کرد.  20 همه پوشه های NVIDIA را حذف کنید. هر پوشه "NVIDIA" یا "NVIDIA Corporation" را انتخاب کرده و کلید حذف را فشار دهید.
20 همه پوشه های NVIDIA را حذف کنید. هر پوشه "NVIDIA" یا "NVIDIA Corporation" را انتخاب کرده و کلید حذف را فشار دهید.
قسمت 3 از 3: نحوه حذف ورودی های رجیستری NVIDIA (فقط کاربران پیشرفته)
 1 منوی شروع را باز کنید
1 منوی شروع را باز کنید  . روی دکمه آرم Windows در نوار وظیفه کلیک کنید.
. روی دکمه آرم Windows در نوار وظیفه کلیک کنید.  2 وارد regedit. "Regedit" در بالای منوی Start ظاهر می شود.
2 وارد regedit. "Regedit" در بالای منوی Start ظاهر می شود. - اخطار: اگر ورود صحیح رجیستری را حذف کنید ، می توانید سیستم را خراب کنید. بنابراین ، با خطر و خطر خود پیش بروید.
 3 بر روی کلیک کنید regedit. پنجره Registry Editor باز می شود.
3 بر روی کلیک کنید regedit. پنجره Registry Editor باز می شود.  4 روی پیکان کنار پوشه "HKEY_CURRENT_USER" کلیک کنید. فلش در سمت چپ پوشه در پنجره سمت چپ است. همه پوشه های زیر پوشه "HKEY_CURRENT_USER" نمایش داده می شوند.
4 روی پیکان کنار پوشه "HKEY_CURRENT_USER" کلیک کنید. فلش در سمت چپ پوشه در پنجره سمت چپ است. همه پوشه های زیر پوشه "HKEY_CURRENT_USER" نمایش داده می شوند.  5 روی پیکان کنار پوشه "Software" کلیک کنید. در زیر پوشه "HKEY_CURRENT_USER" در پنجره سمت چپ قرار دارد.
5 روی پیکان کنار پوشه "Software" کلیک کنید. در زیر پوشه "HKEY_CURRENT_USER" در پنجره سمت چپ قرار دارد.  6 همه پوشه های NVIDIA را حذف کنید. پوشه های "NVIDIA" یا "NVIDIA Corporation" را در قسمت سمت چپ پیدا کنید. روی آنها کلیک کنید و سپس کلید Delete را فشار دهید.
6 همه پوشه های NVIDIA را حذف کنید. پوشه های "NVIDIA" یا "NVIDIA Corporation" را در قسمت سمت چپ پیدا کنید. روی آنها کلیک کنید و سپس کلید Delete را فشار دهید.  7 روی پیکان سمت چپ پوشه "HKEY_USERS" کلیک کنید. این پوشه شامل پوشه های رجیستری اضافی از جمله پوشه ".DEFAULT" و چندین پوشه دیگر با نام های عددی است.
7 روی پیکان سمت چپ پوشه "HKEY_USERS" کلیک کنید. این پوشه شامل پوشه های رجیستری اضافی از جمله پوشه ".DEFAULT" و چندین پوشه دیگر با نام های عددی است.  8 روی پیکان سمت چپ پوشه ".DEFAULT" کلیک کنید. این اولین پوشه زیر پوشه "HKEY_USERS" در پنجره سمت چپ است.
8 روی پیکان سمت چپ پوشه ".DEFAULT" کلیک کنید. این اولین پوشه زیر پوشه "HKEY_USERS" در پنجره سمت چپ است.  9 روی پیکان کنار پوشه "Software" کلیک کنید. این پوشه در پوشه ".DEFAULT" قرار دارد.
9 روی پیکان کنار پوشه "Software" کلیک کنید. این پوشه در پوشه ".DEFAULT" قرار دارد.  10 همه پوشه های NVIDIA را حذف کنید. پوشه های "NVIDIA" یا "NVIDIA Corporation" را در پنجره سمت چپ پیدا کنید. روی آنها کلیک کنید و سپس کلید Delete را فشار دهید.
10 همه پوشه های NVIDIA را حذف کنید. پوشه های "NVIDIA" یا "NVIDIA Corporation" را در پنجره سمت چپ پیدا کنید. روی آنها کلیک کنید و سپس کلید Delete را فشار دهید.  11 مراحل بالا را برای پوشه های دیگر در پوشه "KEY_USERS" تکرار کنید. یعنی روی پیکان سمت چپ پوشه و سپس روی پیکان کنار پوشه "Software" کلیک کنید. اکنون هر پوشه "NVIDIA" یا "NVIDIA Corporation" را حذف کنید.
11 مراحل بالا را برای پوشه های دیگر در پوشه "KEY_USERS" تکرار کنید. یعنی روی پیکان سمت چپ پوشه و سپس روی پیکان کنار پوشه "Software" کلیک کنید. اکنون هر پوشه "NVIDIA" یا "NVIDIA Corporation" را حذف کنید.  12 پس از حذف همه پوشه های "Nvidia" کامپیوتر خود را راه اندازی مجدد کنید. با این کار تمام ورودی های رجیستری NVIDIA حذف می شوند.
12 پس از حذف همه پوشه های "Nvidia" کامپیوتر خود را راه اندازی مجدد کنید. با این کار تمام ورودی های رجیستری NVIDIA حذف می شوند.
نکات
- قبل از حذف رانندگان Nvidia ، یک نقطه بازیابی سیستم ایجاد کنید. این کار را فقط در صورت حذف تصادفی ورودی رجیستری مورد نظر انجام دهید ، که منجر به خرابی سیستم می شود. در این حالت ، قبل از حذف درایورها ، سیستم را بازیابی کنید تا به نقطه اصلی برسد.
هشدارها
- در ویرایشگر رجیستری ، مقادیر کلیدهای رجیستری را تغییر ندهید ، زیرا ممکن است به برنامه ها یا کل سیستم آسیب برساند. اگر به طور تصادفی مقدار کلید را تغییر داده اید ، این مراحل را برای بازیابی سیستم خود انجام دهید یا Windows را برای رفع مشکلات سیستم دوباره نصب کنید.