نویسنده:
Janice Evans
تاریخ ایجاد:
1 جولای 2021
تاریخ به روزرسانی:
1 جولای 2024

محتوا
این مقاله به شما نشان می دهد که چگونه می توانید حجم فایل های ویدئویی را بدون از دست دادن کیفیت کاهش دهید.اگر قصد دارید فایل ویدئویی را در اینترنت منتشر کنید فشرده کنید ، زیرا این کار باعث کاهش حجم داده های مورد نیاز برای پخش یا ارسال فیلم به بیننده می شود. برای این کار می توانید از Handbrake یا QuickTime (در Mac) استفاده کنید.
مراحل
روش 1 از 2: ترمز دستی
 1 Handbrake را بارگیری و نصب کنید. در مرورگر وب خود به https://handbrake.fr/downloads.php بروید و روی پیوند بارگیری در سیستم عامل رایانه خود کلیک کنید ، سپس Handbrake را با انجام این مراحل نصب کنید:
1 Handbrake را بارگیری و نصب کنید. در مرورگر وب خود به https://handbrake.fr/downloads.php بروید و روی پیوند بارگیری در سیستم عامل رایانه خود کلیک کنید ، سپس Handbrake را با انجام این مراحل نصب کنید: - پنجره ها - روی فایل نصب بارگیری شده دوبار کلیک کنید و سپس دستورالعمل های روی صفحه را دنبال کنید.
- مک - روی فایل DMG بارگیری شده دوبار کلیک کنید ، اجازه دهید برنامه های شخص ثالث را نصب کنید (در صورت لزوم) ، نماد Handbrake را به میانبر پوشه "Programs" بکشید و دستورالعمل های روی صفحه را دنبال کنید.
 2 ترمز دستی را شروع کنید روی نماد آناناس و شیشه کلیک کنید.
2 ترمز دستی را شروع کنید روی نماد آناناس و شیشه کلیک کنید.  3 بر روی کلیک کنید متن باز (متن باز). در گوشه سمت چپ بالای پنجره قرار دارد.
3 بر روی کلیک کنید متن باز (متن باز). در گوشه سمت چپ بالای پنجره قرار دارد. - اگر برای اولین بار است که Handbrake را راه اندازی می کنید ، ممکن است مجبور نباشید روی "Open Source" کلیک کنید.
 4 بر روی کلیک کنید فایل (فایل). این گزینه با نماد پوشه مشخص شده است.
4 بر روی کلیک کنید فایل (فایل). این گزینه با نماد پوشه مشخص شده است.  5 یک ویدیو انتخاب کنید. به پوشه ای با فیلم مورد نظر بروید ، روی آن کلیک کرده و روی "باز کردن" کلیک کنید. ویدیو در پنجره Handbrake باز می شود.
5 یک ویدیو انتخاب کنید. به پوشه ای با فیلم مورد نظر بروید ، روی آن کلیک کرده و روی "باز کردن" کلیک کنید. ویدیو در پنجره Handbrake باز می شود.  6 کیفیت فیلم را انتخاب کنید. در پنجره سمت راست پنجره Handbrake ، یکی از گزینه های کیفیت موجود را انتخاب کنید ، برای مثال "خیلی سریع 720p30".
6 کیفیت فیلم را انتخاب کنید. در پنجره سمت راست پنجره Handbrake ، یکی از گزینه های کیفیت موجود را انتخاب کنید ، برای مثال "خیلی سریع 720p30". - گزینه ای را انتخاب کنید که با کیفیت فیلم مطابقت داشته باشد یا از کیفیت فعلی آن کمتر باشد. به عنوان مثال ، اگر کیفیت ویدیوی فعلی 1080p است ، "1080p" یا پایین تر را انتخاب کنید. اگر ویدئو 720p است ، "720p" یا پایین تر را انتخاب کنید.
- گزینه های Fast و Very Fast برای فشرده سازی بهترین هستند.
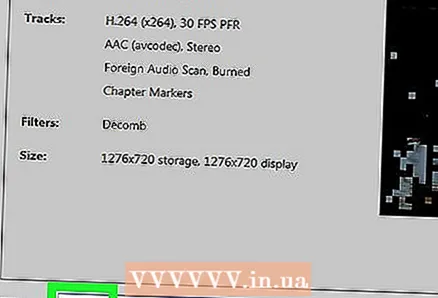 7 یک نام برای فایل وارد کنید. نام فایل فعلی که در وسط پنجره Handbrake ظاهر می شود را با نام جدیدی جایگزین کنید (برای مثال ، [نام ویدیو] فشرده شده است).
7 یک نام برای فایل وارد کنید. نام فایل فعلی که در وسط پنجره Handbrake ظاهر می شود را با نام جدیدی جایگزین کنید (برای مثال ، [نام ویدیو] فشرده شده است). - برای انتخاب مکان دیگری برای ذخیره فیلم ، روی مرور کلیک کنید ، پوشه ای را انتخاب کنید ، نام یک فایل را وارد کنید (در صورت لزوم) و روی ذخیره کلیک کنید.
 8 کادر کنار "Web Optimized" را علامت بزنید. وسط پنجره است. در این حالت ، ویدیو با استفاده از استانداردهای وب فشرده می شود.
8 کادر کنار "Web Optimized" را علامت بزنید. وسط پنجره است. در این حالت ، ویدیو با استفاده از استانداردهای وب فشرده می شود. 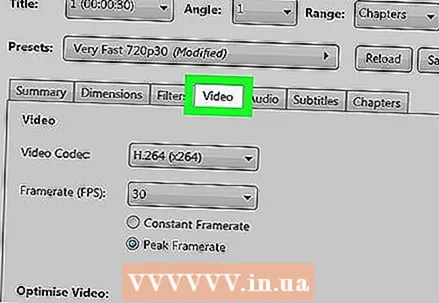 9 روی برگه کلیک کنید ویدیو (ویدئو). در انتهای پنجره قرار دارد.
9 روی برگه کلیک کنید ویدیو (ویدئو). در انتهای پنجره قرار دارد.  10 مطمئن شوید که همه مقادیر صحیح هستند. تعدادی تنظیمات در برگه ویدئو وجود دارد - اگر نادرست هستند ، آنها را تغییر دهید. برای انجام این کار ، روی مقدار کلیک کنید و دیگری را از منو انتخاب کنید:
10 مطمئن شوید که همه مقادیر صحیح هستند. تعدادی تنظیمات در برگه ویدئو وجود دارد - اگر نادرست هستند ، آنها را تغییر دهید. برای انجام این کار ، روی مقدار کلیک کنید و دیگری را از منو انتخاب کنید: - کدک ویدئویی (Video Codec) - "H.264 (x264)" را انتخاب کنید.
- فریم فریم (FPS) (نرخ فریم) - "30" را انتخاب کنید.
- اوج فریم فریم یا اوج (محدود کردن) - کادر کنار این گزینه را علامت بزنید.
- سطح رمزگذار یا مرحله (سطح) - مقدار "4.0" را انتخاب کنید.
 11 بر روی کلیک کنید شروع به رمزگذاری کنید (شروع به کدنویسی کنید). این دکمه ، که با نماد Play مشخص شده است ، در بالای پنجره قرار دارد. فرایند فشرده سازی ویدئو شروع می شود.
11 بر روی کلیک کنید شروع به رمزگذاری کنید (شروع به کدنویسی کنید). این دکمه ، که با نماد Play مشخص شده است ، در بالای پنجره قرار دارد. فرایند فشرده سازی ویدئو شروع می شود. - در Mac خود ، روی Start کلیک کنید.
 12 منتظر بمانید تا فشرده سازی کامل شود. این می تواند زمان زیادی طول بکشد ، به ویژه اگر ویدیو بیش از 200 مگابایت باشد. پس از اتمام مراحل ، ویدیو را در پوشه انتخاب شده پیدا کرده و پخش کنید.
12 منتظر بمانید تا فشرده سازی کامل شود. این می تواند زمان زیادی طول بکشد ، به ویژه اگر ویدیو بیش از 200 مگابایت باشد. پس از اتمام مراحل ، ویدیو را در پوشه انتخاب شده پیدا کرده و پخش کنید.
روش 2 از 2: QuickTime
 1 ویدیو را در QuickTime باز کنید. برای این:
1 ویدیو را در QuickTime باز کنید. برای این: - یک ویدیو انتخاب کنید.
- روی "پرونده" کلیک کنید.
- "باز کردن با" را انتخاب کنید.
- روی "QuickTime Player" کلیک کنید.
 2 منو را باز کنید فایل. آن را در گوشه بالا سمت چپ پیدا خواهید کرد.
2 منو را باز کنید فایل. آن را در گوشه بالا سمت چپ پیدا خواهید کرد.  3 لطفا انتخاب کنید صادرات. در انتهای منوی File قرار دارد. یک منوی بازشو ظاهر می شود.
3 لطفا انتخاب کنید صادرات. در انتهای منوی File قرار دارد. یک منوی بازشو ظاهر می شود.  4 کیفیت فیلم را انتخاب کنید. کیفیتی برابر یا پایین تر از کیفیت ویدیوی فعلی را انتخاب کنید. پنجره "ذخیره" باز می شود. توصیه متخصص
4 کیفیت فیلم را انتخاب کنید. کیفیتی برابر یا پایین تر از کیفیت ویدیوی فعلی را انتخاب کنید. پنجره "ذخیره" باز می شود. توصیه متخصص 
گاوین آنستی
تهیه کننده ویدئو ، Cinebody COO Gavin Anstee Cinebody COO است. Cinebody نرم افزار ایجاد محتوای سفارشی را ارائه می دهد که به مارک ها اجازه می دهد با همکاری با سازندگان سراسر جهان به سرعت محتوای ویدئویی اصلی و جذاب ایجاد کنند. قبل از شروع حرفه ای در تولید نرم افزار و فیلم ، گاوین در دانشگاه کلرادو در بولدر روزنامه نگاری خوانده است. گاوین آنستی
گاوین آنستی
تهیه کننده ویدئو ، مدیر عامل اصلی ، Cinebodyکاهش وضوح صادرات Gavin Anstey ، تهیه کننده ، توصیه می کند: "اگر در حال فشرده سازی یک فایل ویدیویی بزرگ مانند وضوح 4k هستید ، وضوح صادرات را کاهش دهید. به عنوان مثال ، ویدئو را با فرمت 1080 MOV صادر کنید تا اندازه و وضوح فایل را کاهش دهید ، یعنی فایل را فشرده کنید. "
 5 نام جدیدی برای ویدیو وارد کنید. این کار را در کادر متنی بالای پنجره انجام دهید.
5 نام جدیدی برای ویدیو وارد کنید. این کار را در کادر متنی بالای پنجره انجام دهید. 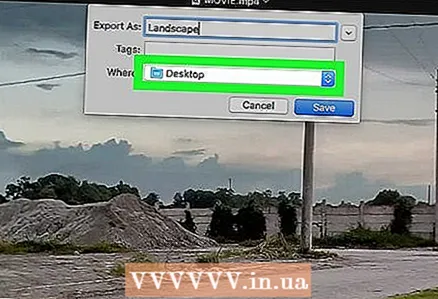 6 پوشه ای را برای ذخیره فایل انتخاب کنید. منوی Where را باز کنید و سپس روی پوشه مورد نظر (به عنوان مثال ، پوشه Desktop) کلیک کنید.
6 پوشه ای را برای ذخیره فایل انتخاب کنید. منوی Where را باز کنید و سپس روی پوشه مورد نظر (به عنوان مثال ، پوشه Desktop) کلیک کنید.  7 بر روی کلیک کنید صرفه جویی. در گوشه سمت راست پایین پنجره قرار دارد. فرایند فشرده سازی ویدیو شروع می شود.
7 بر روی کلیک کنید صرفه جویی. در گوشه سمت راست پایین پنجره قرار دارد. فرایند فشرده سازی ویدیو شروع می شود.  8 منتظر بمانید تا فشرده سازی کامل شود. هنگامی که این اتفاق می افتد ، پنجره Export بسته می شود. حالا ویدیو را در پوشه انتخاب شده پیدا کرده و پخش کنید.
8 منتظر بمانید تا فشرده سازی کامل شود. هنگامی که این اتفاق می افتد ، پنجره Export بسته می شود. حالا ویدیو را در پوشه انتخاب شده پیدا کرده و پخش کنید.
نکات
- فشرده سازی شدید می تواند بر کیفیت برخی از فیلم ها تأثیر منفی بگذارد. همچنین برخی از ویدئوها وجود دارد که اصلاً نیازی به فشرده سازی ندارند.
- برخی از فیلم ها ، مانند فیلم های ضبط شده با دوربین گوشی های هوشمند ، از قبل فشرده شده اند.
- در صورت امکان از کدگذاری ویدیویی دو مرحله ای استفاده کنید. بیش از یک مرحله رمزگذاری طول می کشد ، اما در نهایت با کیفیت ویدئوی بهتری مواجه خواهید شد.
هشدارها
- ویدیو را زیاد فشرده نکنید. در این حالت ، تصویر ممکن است غیر قابل تشخیص باشد.



