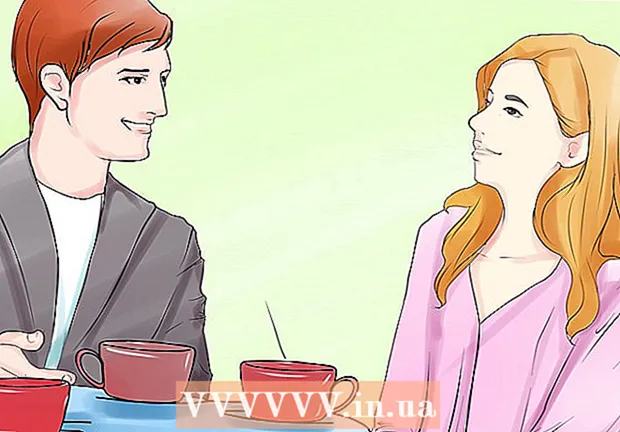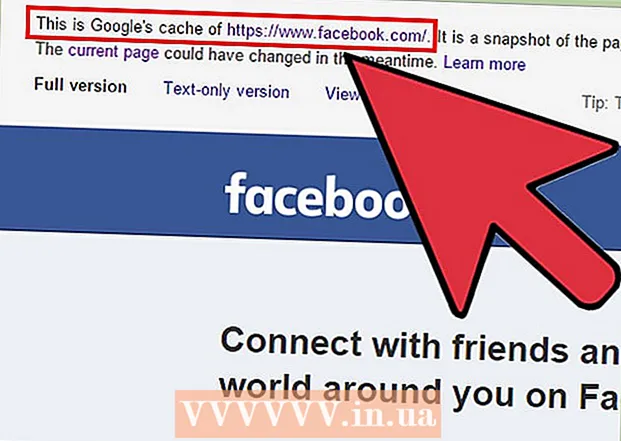نویسنده:
Eric Farmer
تاریخ ایجاد:
7 مارس 2021
تاریخ به روزرسانی:
1 جولای 2024

محتوا
- مراحل
- روش 1 از 5: Microsoft Office Picture Manager (Windows)
- روش 2 از 5: Microsoft Word و PowerPoint (Windows)
- روش 3 از 5: iPhoto (Mac OS X)
- روش 4 از 5: مشاهده (Mac OS X)
- روش 5 از 5: سایت های شخص ثالث
فشرده سازی عکسها نه تنها حجم فایل را کاهش می دهد ، بلکه ابعاد خود تصاویر را نیز کاهش می دهد و باعث می شود آنها بدون بارگذاری پهنای باند شبکه در وب سایت ها بارگذاری شوند یا با پست الکترونیکی ارسال شوند. می توان عکس ها را با استفاده از نرم افزار استاندارد پردازش عکس (Windows یا Mac) یا با استفاده از سایت فشرده سازی عکس فشرده کرد.
مراحل
روش 1 از 5: Microsoft Office Picture Manager (Windows)
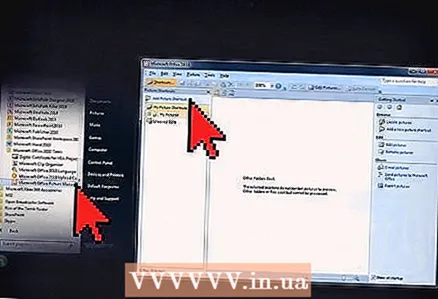 1 MS Picture Manager را راه اندازی کرده و روی پیوند Add Picture Shortcut در پنل Shortcuts Picture کلیک کنید.
1 MS Picture Manager را راه اندازی کرده و روی پیوند Add Picture Shortcut در پنل Shortcuts Picture کلیک کنید. 2 پوشه ای را که عکس شما می خواهید فشرده کنید انتخاب کرده و روی افزودن کلیک کنید.
2 پوشه ای را که عکس شما می خواهید فشرده کنید انتخاب کرده و روی افزودن کلیک کنید. 3 روی عکسی که می خواهید فشرده شود کلیک کنید. عکس در قسمت پیش نمایش ظاهر می شود.
3 روی عکسی که می خواهید فشرده شود کلیک کنید. عکس در قسمت پیش نمایش ظاهر می شود.  4 در منوی Picture بر روی Compress Pictures کلیک کنید.
4 در منوی Picture بر روی Compress Pictures کلیک کنید. 5 بسته به آنچه برای یک عکس فشرده نیاز دارید ، "اسناد" ، "صفحات وب" یا "ایمیل" را انتخاب کنید. به عنوان مثال ، اگر می خواهید عکس را از طریق ایمیل ارسال کنید ، "پیام های ایمیل" را انتخاب کنید.
5 بسته به آنچه برای یک عکس فشرده نیاز دارید ، "اسناد" ، "صفحات وب" یا "ایمیل" را انتخاب کنید. به عنوان مثال ، اگر می خواهید عکس را از طریق ایمیل ارسال کنید ، "پیام های ایمیل" را انتخاب کنید.  6 برای فشرده سازی عکس انتخاب شده ، روی دکمه "OK" کلیک کنید.
6 برای فشرده سازی عکس انتخاب شده ، روی دکمه "OK" کلیک کنید.
روش 2 از 5: Microsoft Word و PowerPoint (Windows)
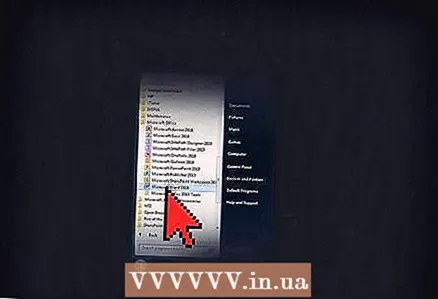 1 سند MS Word خود را باز کرده و روی عکسی که می خواهید فشرده کنید کلیک کنید.
1 سند MS Word خود را باز کرده و روی عکسی که می خواهید فشرده کنید کلیک کنید.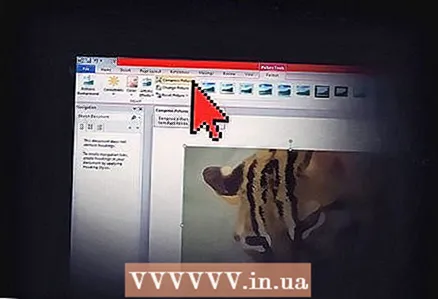 2 منوی Picture Tools را باز کرده و Compress Pictures را انتخاب کنید.
2 منوی Picture Tools را باز کرده و Compress Pictures را انتخاب کنید.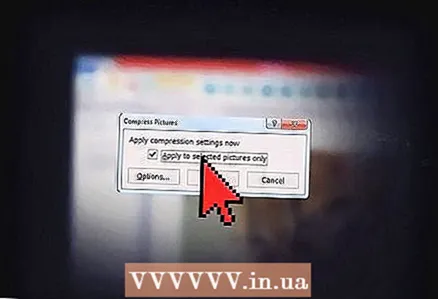 3 کادر کنار زیرنویس را علامت بزنید: فقط روی Selected Pictures اعمال کنید و سپس روی دکمه Options کلیک کنید.
3 کادر کنار زیرنویس را علامت بزنید: فقط روی Selected Pictures اعمال کنید و سپس روی دکمه Options کلیک کنید. 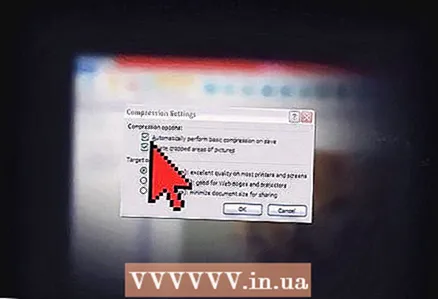 4 چک باکس های کنار فشرده سازی اصلی را به صورت خودکار در ذخیره و حذف مناطق بریده شده از تصاویر انتخاب کنید.
4 چک باکس های کنار فشرده سازی اصلی را به صورت خودکار در ذخیره و حذف مناطق بریده شده از تصاویر انتخاب کنید.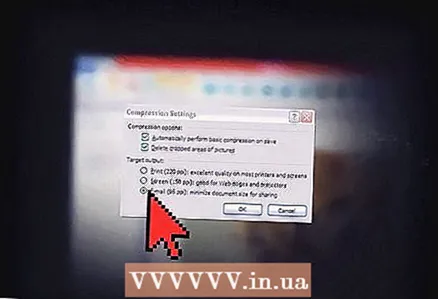 5 بسته به آنچه برای عکس فشرده نیاز دارید ، چاپ ، صفحه یا ایمیل را انتخاب کنید. به عنوان مثال ، اگر قصد چاپ سند خود را دارید ، چاپ را انتخاب کنید.
5 بسته به آنچه برای عکس فشرده نیاز دارید ، چاپ ، صفحه یا ایمیل را انتخاب کنید. به عنوان مثال ، اگر قصد چاپ سند خود را دارید ، چاپ را انتخاب کنید. 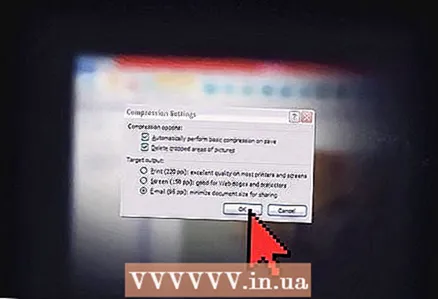 6 برای فشرده سازی عکس انتخاب شده ، روی دکمه "OK" کلیک کنید.
6 برای فشرده سازی عکس انتخاب شده ، روی دکمه "OK" کلیک کنید.
روش 3 از 5: iPhoto (Mac OS X)
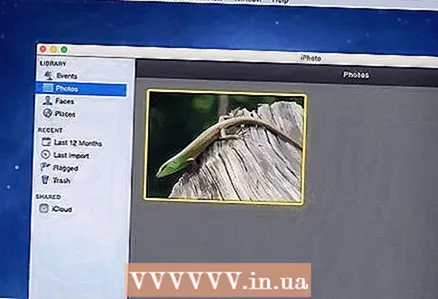 1 iPhoto را راه اندازی کنید و عکسی را که می خواهید فشرده کنید انتخاب کنید.
1 iPhoto را راه اندازی کنید و عکسی را که می خواهید فشرده کنید انتخاب کنید.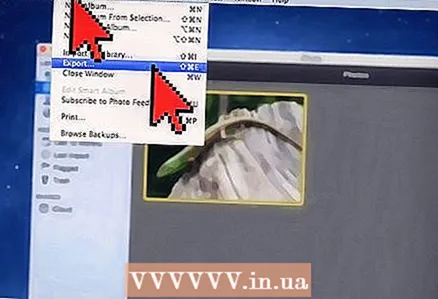 2 فایل> صادرات را انتخاب کنید.
2 فایل> صادرات را انتخاب کنید.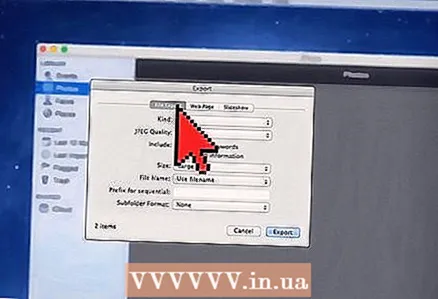 3 روی برگه "صادر کردن فایل" کلیک کنید.
3 روی برگه "صادر کردن فایل" کلیک کنید.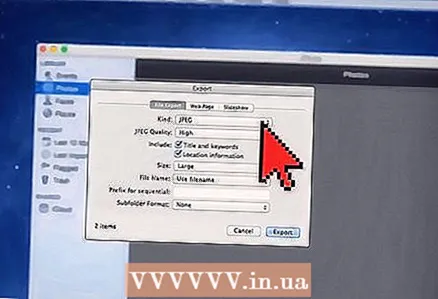 4 "JPEG" را از منوی کشویی Type انتخاب کنید. JPEG فرمت توصیه شده برای فشرده سازی عکس ها است زیرا با اکثر مرورگرها و برنامه ها سازگار است.
4 "JPEG" را از منوی کشویی Type انتخاب کنید. JPEG فرمت توصیه شده برای فشرده سازی عکس ها است زیرا با اکثر مرورگرها و برنامه ها سازگار است. 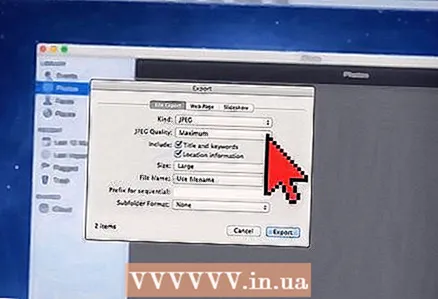 5 کیفیت عکس را در خط "کیفیت JPEG" انتخاب کنید.
5 کیفیت عکس را در خط "کیفیت JPEG" انتخاب کنید.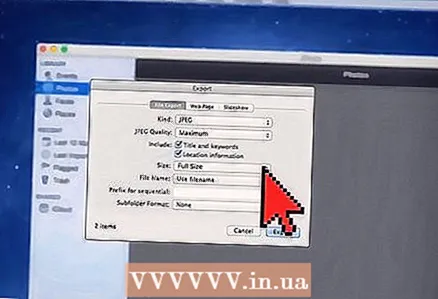 6 اندازه های فشرده سازی را از منوی کشویی Size انتخاب کنید. کوچک ، متوسط ، بزرگ یا سفارشی را برای تنظیم دستی ابعاد عکس خود انتخاب کنید.
6 اندازه های فشرده سازی را از منوی کشویی Size انتخاب کنید. کوچک ، متوسط ، بزرگ یا سفارشی را برای تنظیم دستی ابعاد عکس خود انتخاب کنید. 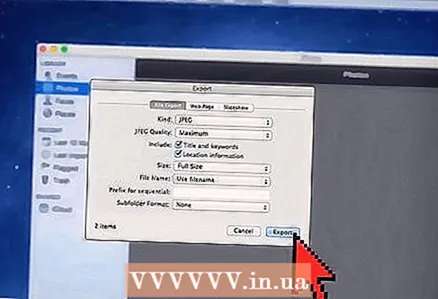 7 روی "صادرات" کلیک کنید و مکان ذخیره عکس فشرده را انتخاب کنید.
7 روی "صادرات" کلیک کنید و مکان ذخیره عکس فشرده را انتخاب کنید.
روش 4 از 5: مشاهده (Mac OS X)
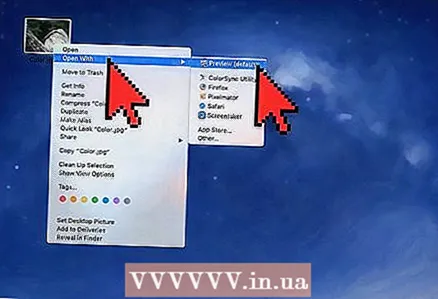 1 روی عکسی که می خواهید فشرده شود راست کلیک کرده و Open In Program> Preview (پیش فرض) را انتخاب کنید.
1 روی عکسی که می خواهید فشرده شود راست کلیک کرده و Open In Program> Preview (پیش فرض) را انتخاب کنید.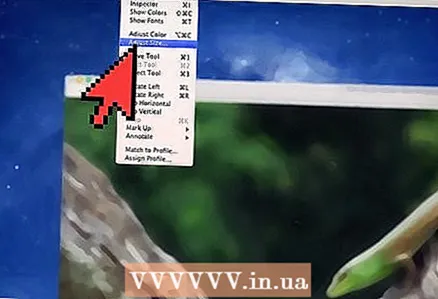 2 منوی Tools را باز کرده و Custom Size را انتخاب کنید.
2 منوی Tools را باز کرده و Custom Size را انتخاب کنید.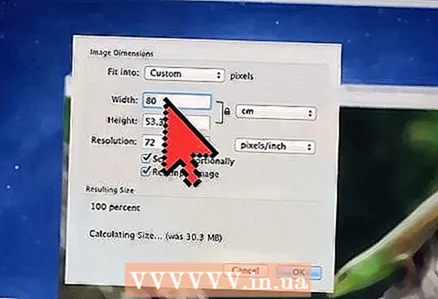 3 در کادر عرض ، تعداد پیکسل های دلخواه خود را وارد کنید. به عنوان مثال ، اگر می خواهید عکس را برای یک پست وبلاگ کوچکتر کنید ، "300" را در قسمت عرض وارد کنید. این برنامه به طور خودکار مقدار را در قسمت "ارتفاع" تغییر می دهد تا نسبت ابعاد اصلی تصویر حفظ شود.
3 در کادر عرض ، تعداد پیکسل های دلخواه خود را وارد کنید. به عنوان مثال ، اگر می خواهید عکس را برای یک پست وبلاگ کوچکتر کنید ، "300" را در قسمت عرض وارد کنید. این برنامه به طور خودکار مقدار را در قسمت "ارتفاع" تغییر می دهد تا نسبت ابعاد اصلی تصویر حفظ شود. 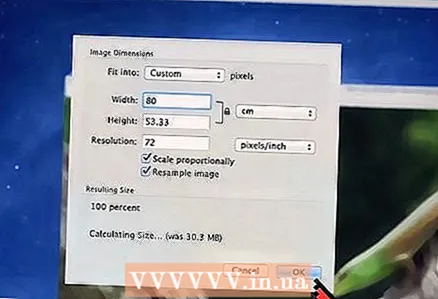 4 روی OK کلیک کنید.
4 روی OK کلیک کنید.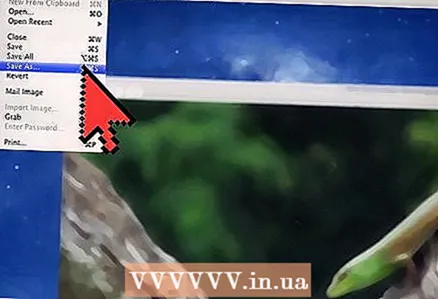 5 روی "پرونده" کلیک کنید و "ذخیره به عنوان" را انتخاب کنید.
5 روی "پرونده" کلیک کنید و "ذخیره به عنوان" را انتخاب کنید.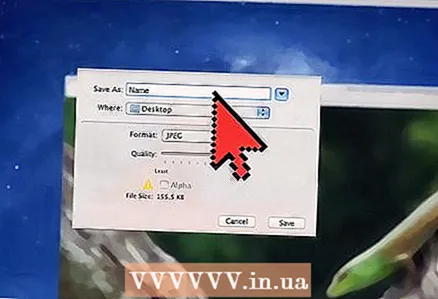 6 برای ذخیره عکس فشرده نامی برای عکس جدید وارد کنید.
6 برای ذخیره عکس فشرده نامی برای عکس جدید وارد کنید.
روش 5 از 5: سایت های شخص ثالث
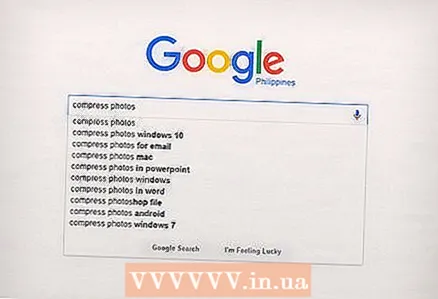 1 مرورگر خود را راه اندازی کنید و به دنبال سایت های فشرده سازی عکس شخص ثالث باشید. از یکی از جستجوهای زیر استفاده کنید: "فشرده سازی عکس" یا "تغییر اندازه عکس".
1 مرورگر خود را راه اندازی کنید و به دنبال سایت های فشرده سازی عکس شخص ثالث باشید. از یکی از جستجوهای زیر استفاده کنید: "فشرده سازی عکس" یا "تغییر اندازه عکس". 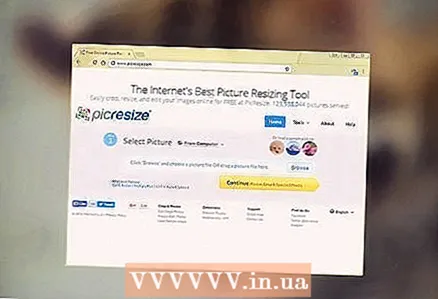 2 سایتی را باز کنید که خدمات فشرده سازی عکس رایگان ارائه می دهد. در اینجا برخی از خدمات فشرده سازی رایگان عکس ها آمده است: Optimizilla ، Compress JPEG و Image Optimizer.
2 سایتی را باز کنید که خدمات فشرده سازی عکس رایگان ارائه می دهد. در اینجا برخی از خدمات فشرده سازی رایگان عکس ها آمده است: Optimizilla ، Compress JPEG و Image Optimizer. 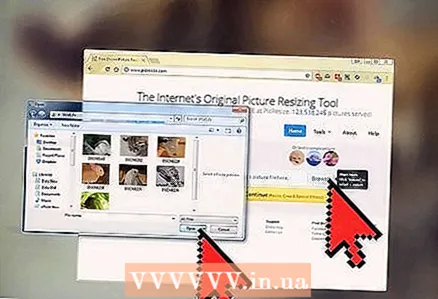 3 برای فشرده سازی عکس ، دستورالعمل های روی صفحه را دنبال کنید. به طور معمول ، فقط باید روی دکمه Browse کلیک کنید تا عکسی را در دستگاه خود انتخاب کرده و گزینه های مورد نظر را برای عکس وارد کنید.
3 برای فشرده سازی عکس ، دستورالعمل های روی صفحه را دنبال کنید. به طور معمول ، فقط باید روی دکمه Browse کلیک کنید تا عکسی را در دستگاه خود انتخاب کرده و گزینه های مورد نظر را برای عکس وارد کنید. 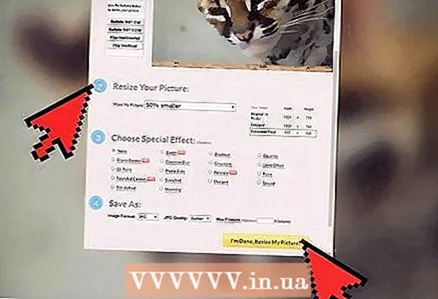 4 روی "فشرده سازی" یا "تغییر اندازه" کلیک کنید و سپس عکس فشرده را در دستگاه خود بارگیری کنید.
4 روی "فشرده سازی" یا "تغییر اندازه" کلیک کنید و سپس عکس فشرده را در دستگاه خود بارگیری کنید.