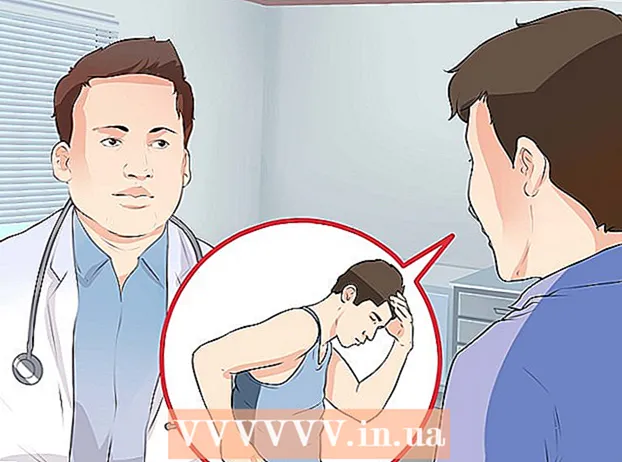نویسنده:
Florence Bailey
تاریخ ایجاد:
22 مارس 2021
تاریخ به روزرسانی:
1 جولای 2024

محتوا
این مقاله نحوه مقایسه محتویات و اندازه دو پوشه با استفاده از Windows Explorer را به شما نشان می دهد.
مراحل
 1 بر روی کلیک کنید پیروز شوید+هبرای باز کردن File Explorer
1 بر روی کلیک کنید پیروز شوید+هبرای باز کردن File Explorer 2 روی اولین پوشه دوبار کلیک کنید تا محتویات آن نمایش داده شود.
2 روی اولین پوشه دوبار کلیک کنید تا محتویات آن نمایش داده شود. 3 پنجره را به سمت راست بکشید. برای انجام این کار ، نوار منو را در بالای پنجره نگه دارید و آن را به سمت راست صفحه بکشید. اکنون پنجره نیمه سمت راست صفحه را اشغال می کند.
3 پنجره را به سمت راست بکشید. برای انجام این کار ، نوار منو را در بالای پنجره نگه دارید و آن را به سمت راست صفحه بکشید. اکنون پنجره نیمه سمت راست صفحه را اشغال می کند.  4 بر روی کلیک کنید پیروز شوید+هبرای باز کردن پنجره Explorer دیگر
4 بر روی کلیک کنید پیروز شوید+هبرای باز کردن پنجره Explorer دیگر 5 روی پوشه دوم دوبار کلیک کنید.
5 روی پوشه دوم دوبار کلیک کنید. 6 پنجره را به سمت چپ بکشید. نوار منو را در بالای پنجره نگه دارید و آن را به سمت چپ صفحه بکشید. بنابراین ، محتویات یک پوشه در سمت چپ و دیگری در سمت راست نشان داده می شود.
6 پنجره را به سمت چپ بکشید. نوار منو را در بالای پنجره نگه دارید و آن را به سمت چپ صفحه بکشید. بنابراین ، محتویات یک پوشه در سمت چپ و دیگری در سمت راست نشان داده می شود. - موقعیت پنجره ها را با توجه به اندازه مانیتور و وضوح صفحه نمایش خود تنظیم کنید تا همه اطلاعات نمایش داده شود.
 7 به برگه بروید چشم انداز در بالای هر پنجره
7 به برگه بروید چشم انداز در بالای هر پنجره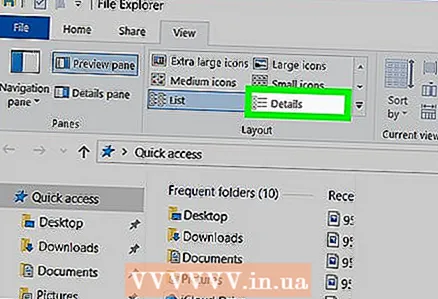 8 روش نمایش در هر دو پوشه را به محتوا از پنجره "ساختار". با این کار اطلاعات بیشتری در مورد هر فایل و زیر پوشه ، از جمله نوع فایل (پوشه فایل ، فیلم ، تصویر) به شما نشان داده می شود.
8 روش نمایش در هر دو پوشه را به محتوا از پنجره "ساختار". با این کار اطلاعات بیشتری در مورد هر فایل و زیر پوشه ، از جمله نوع فایل (پوشه فایل ، فیلم ، تصویر) به شما نشان داده می شود. - اگر پوشه دارای پوشه های فرعی است ، تاریخ آخرین اصلاح در کنار هر یک از آنها قرار می گیرد.
 9 روی یک فضای خالی در یکی از پوشه های مقایسه شده راست کلیک کنید. یک منوی بازشو روی صفحه ظاهر می شود.
9 روی یک فضای خالی در یکی از پوشه های مقایسه شده راست کلیک کنید. یک منوی بازشو روی صفحه ظاهر می شود. 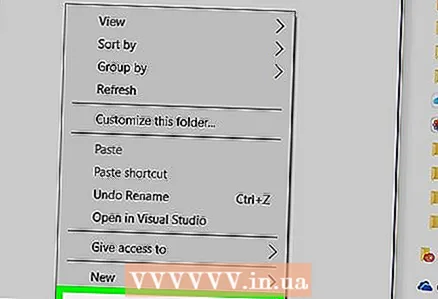 10 لطفا انتخاب کنید خواصبرای نمایش اندازه کل پوشه فعلی
10 لطفا انتخاب کنید خواصبرای نمایش اندازه کل پوشه فعلی 11 روی یک فضای خالی در پوشه دیگر راست کلیک کنید. اکنون اندازه پوشه دوم را نمایش دهید تا بتوانید آنها را مقایسه کنید.
11 روی یک فضای خالی در پوشه دیگر راست کلیک کنید. اکنون اندازه پوشه دوم را نمایش دهید تا بتوانید آنها را مقایسه کنید.  12 لطفا انتخاب کنید خواصبرای نمایش اندازه هر دو پوشه در کنار هم.
12 لطفا انتخاب کنید خواصبرای نمایش اندازه هر دو پوشه در کنار هم.