نویسنده:
Carl Weaver
تاریخ ایجاد:
2 فوریه 2021
تاریخ به روزرسانی:
1 جولای 2024
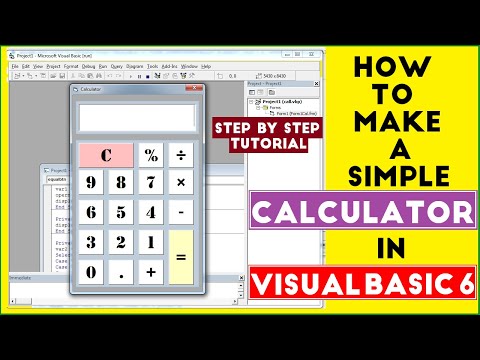
محتوا
Visual Basic 6.0 یک زبان برنامه نویسی است که توسط مایکروسافت توسعه یافته است و می تواند به راحتی توسط برنامه نویسان تازه کار و با تجربه یاد گرفته و مورد استفاده قرار گیرد. اگرچه دیگر توسط مایکروسافت پشتیبانی نمی شود ، هزاران برنامه هنوز روی آن کار می کنند و هنوز نرم افزارهای بیشتری در حال توسعه است. این آموزش به شما نشان می دهد که چگونه یک ماشین حساب ساده در Visual Basic 6.0 ایجاد کنید.
مراحل
 1 Visual Basic 6.0 را باز کرده و یک پروژه جدید ایجاد کنید پروژه استاندارد EXE. پروژه های استاندارد EXE چندین دستور و ابزار مفید را برای توسعه برنامه های ساده و نیمه پیچیده به شما می دهد.
1 Visual Basic 6.0 را باز کرده و یک پروژه جدید ایجاد کنید پروژه استاندارد EXE. پروژه های استاندارد EXE چندین دستور و ابزار مفید را برای توسعه برنامه های ساده و نیمه پیچیده به شما می دهد. - همچنین می توانید یک پروژه را انتخاب کنید پروژه ویرایش VB Enterpriseکه به شما ابزارهای بسیار بیشتری برای کار می دهد. برای برنامه نویس مبتدی ، پیشنهاد می شود از پروژه استاندارد EXE استفاده کند.
 2 پنجره پروژه را در نظر بگیرید. فیلدی با نقاط زیاد در مرکز صفحه وجود خواهد داشت. این فرم شماست. فرم جایی است که عناصر مختلف (دکمه های فرمان ، تصاویر ، زمینه های متنی و ...) را به برنامه خود اضافه می کنید.
2 پنجره پروژه را در نظر بگیرید. فیلدی با نقاط زیاد در مرکز صفحه وجود خواهد داشت. این فرم شماست. فرم جایی است که عناصر مختلف (دکمه های فرمان ، تصاویر ، زمینه های متنی و ...) را به برنامه خود اضافه می کنید. - در سمت چپ پنجره نوار ابزار قرار دارد. نوار ابزار شامل عناصر مختلف از پیش تعریف شده هر برنامه است. می توانید این عناصر را روی فرم بکشید.
- در پایین سمت راست پنجره طرح فرم قرار دارد. این تعیین می کند که برنامه شما پس از اتمام و اجرای پروژه در کجا روی صفحه نمایش داده می شود.
- در وسط سمت راست پنجره Properties قرار دارد که ویژگی هر عنصر انتخاب شده در فرم را مشخص می کند. با استفاده از آن می توانید ویژگی های مختلف را تغییر دهید. اگر هیچ موردی انتخاب نشده باشد ، ویژگی های فرم را نمایش می دهد.
- در گوشه بالا سمت راست Project Explorer قرار دارد. این طرح ها ، اشکال مختلف موجود در پروژه را نشان می دهد.
- اگر هریک از این فیلدها وجود ندارد ، می توانید آنها را با کلیک روی دکمه "View" در نوار منو اضافه کنید.
 3 برچسب را روی فرم بکشید و عنوان برچسب را به "شماره اول وارد کنید" تغییر دهید.
3 برچسب را روی فرم بکشید و عنوان برچسب را به "شماره اول وارد کنید" تغییر دهید.- متن برچسب را می توان با استفاده از پنجره Properties تغییر داد.
 4 یک جعبه متن در سمت راست اولین برچسب ایجاد کنید. با تغییر کادر خالی "Text" در برگه ویژگی ، متن ظاهر شده در داخل جعبه متن را حذف کنید.
4 یک جعبه متن در سمت راست اولین برچسب ایجاد کنید. با تغییر کادر خالی "Text" در برگه ویژگی ، متن ظاهر شده در داخل جعبه متن را حذف کنید.  5 یک برچسب دیگر ایجاد کنید و عنوان را به "شماره دوم وارد کنید" تغییر دهید ، و یک جعبه متن دیگر برای آن در سمت راست ایجاد کنید.
5 یک برچسب دیگر ایجاد کنید و عنوان را به "شماره دوم وارد کنید" تغییر دهید ، و یک جعبه متن دیگر برای آن در سمت راست ایجاد کنید. 6 چهار دکمه فرمان را زیر این دو برچسب بکشید و ایجاد کنید. عنوان این دکمه های فرمان را به ترتیب به "افزودن" ، "تفریق" ، "ضرب" ، "تقسیم" تغییر دهید.
6 چهار دکمه فرمان را زیر این دو برچسب بکشید و ایجاد کنید. عنوان این دکمه های فرمان را به ترتیب به "افزودن" ، "تفریق" ، "ضرب" ، "تقسیم" تغییر دهید.  7 برچسب دیگری با عنوان "Result" و یک جعبه متن در سمت راست آن ، در زیر چهار دکمه فرمان ایجاد کنید. این کادر متنی برای نمایش نتیجه استفاده می شود. این پروژه شما را کامل می کند.
7 برچسب دیگری با عنوان "Result" و یک جعبه متن در سمت راست آن ، در زیر چهار دکمه فرمان ایجاد کنید. این کادر متنی برای نمایش نتیجه استفاده می شود. این پروژه شما را کامل می کند.  8 برای شروع برنامه نویسی ، در Project Explorer روی فرم کلیک کنید و سپس دکمه سمت چپ را انتخاب کنید. به پنجره کدگذاری پرتاب خواهید شد.
8 برای شروع برنامه نویسی ، در Project Explorer روی فرم کلیک کنید و سپس دکمه سمت چپ را انتخاب کنید. به پنجره کدگذاری پرتاب خواهید شد. - روی لیست در گوشه سمت چپ بالای پنجره رمزگذاری کلیک کنید. همه دستورات را یک به یک (Command1 ، Command2 و ...) کلیک کنید تا برنامه کدگذاری آنها در پنجره کدگذاری شما برای شما قابل مشاهده باشد.
 9 متغیرها را اعلام کنید اعلام:
9 متغیرها را اعلام کنید اعلام: - dim a، b، r را به عنوان عدد صحیح انتخاب کنید
- آ مقدار وارد شده در اولین کادر متنی است ، ب مقدار وارد شده در کادر متنی دوم است و r نتیجه است می توانید از هر متغیر دیگری نیز استفاده کنید.
 10 شروع به کدنویسی دستور add (Command1) کنید. کد به شکل زیر خواهد بود:
10 شروع به کدنویسی دستور add (Command1) کنید. کد به شکل زیر خواهد بود: - Private Sub Command1_Click ()
a = Val (Text1.Text)
b = Val (Text2.Text)
r = a + b
متن 3. Text = r
End Sub
- Private Sub Command1_Click ()
 11 کد دستور تفریق (Command2). کد به شکل زیر خواهد بود:
11 کد دستور تفریق (Command2). کد به شکل زیر خواهد بود: - Private Sub Command2_Click ()
a = Val (Text1.Text)
b = Val (Text2.Text)
r = a - b
متن 3. Text = r
End Sub
- Private Sub Command2_Click ()
 12 کد دستور multiply (Command3). کدگذاری به شکل زیر خواهد بود:
12 کد دستور multiply (Command3). کدگذاری به شکل زیر خواهد بود: - Private Sub Command3_Click ()
a = Val (Text1.Text)
b = Val (Text2.Text)
r = a * ب
متن 3. Text = r
End Sub
- Private Sub Command3_Click ()
 13 کد فرمان تقسیم (Command4). کدگذاری به شکل زیر خواهد بود:
13 کد فرمان تقسیم (Command4). کدگذاری به شکل زیر خواهد بود: - Private Sub Command4_Click ()
a = Val (Text1.Text)
b = Val (Text2.Text)
r = a / b
متن 3. Text = r
End Sub
- Private Sub Command4_Click ()
 14 روی دکمه شروع کلیک کنید یا F5 را فشار دهید تا برنامه شما اجرا شود.
14 روی دکمه شروع کلیک کنید یا F5 را فشار دهید تا برنامه شما اجرا شود.- همه دستورات را آزمایش کنید و ببینید آیا برنامه شما کار می کند یا خیر.
 15 پروژه و فرم خود را ذخیره کنید. پروژه خود را بسازید و آن را به عنوان ذخیره کنید .exe فایل روی رایانه خود ؛ هر زمان که می خواهید آن را اجرا کنید!
15 پروژه و فرم خود را ذخیره کنید. پروژه خود را بسازید و آن را به عنوان ذخیره کنید .exe فایل روی رایانه خود ؛ هر زمان که می خواهید آن را اجرا کنید!
نکات
- می توانید انواع مختلف ماشین حساب ساده را ایجاد کنید. سعی کنید از پنجره گزینه ها به جای دکمه های فرمان استفاده کنید.
- با استفاده از پنجره Properties رنگ ها را به شکل و کادرهای متنی اضافه کنید تا رنگارنگ به نظر برسند!
- در صورت وجود اشکال ، نحوه اشکال زدایی برنامه را بیاموزید.



