نویسنده:
Sara Rhodes
تاریخ ایجاد:
12 فوریه 2021
تاریخ به روزرسانی:
1 جولای 2024

محتوا
- مراحل
- روش 1 از 2: نحوه ایجاد پس زمینه برای یک تصویر جدید
- روش 2 از 2: نحوه ایجاد پس زمینه برای یک تصویر موجود
- نکات
پس زمینه عنصر اساسی تصویر است. پس زمینه ، طرح ساده یا پیچیده ، سوژه تصویر را تکمیل می کند ، آن را برجسته می کند و بیشتر نمایان می شود. در Adobe Photoshop ، می توانید به ایده های خلاقانه خود اختیار دهید و پس زمینه های متفاوتی ایجاد کنید و تصاویر مختلف را تکمیل کنید. ایجاد پس زمینه برای یک تصویر جدید یا موجود یک ضربه محکم و ناگهانی است. برای اطلاع از چگونگی آن به ادامه مطلب بروید.
مراحل
روش 1 از 2: نحوه ایجاد پس زمینه برای یک تصویر جدید
 1 Photoshop را راه اندازی کنید. روی میانبر برنامه در دسکتاپ دوبار کلیک کنید یا آن را از لیست برنامه ها / برنامه های موجود در رایانه خود راه اندازی کنید.
1 Photoshop را راه اندازی کنید. روی میانبر برنامه در دسکتاپ دوبار کلیک کنید یا آن را از لیست برنامه ها / برنامه های موجود در رایانه خود راه اندازی کنید.  2 روی "پرونده" در گوشه سمت چپ بالای پنجره کلیک کنید. این بخش در نوار منو قرار دارد. "New" را انتخاب کنید تا پنجره ای برای انتخاب گزینه های فضای کاری جدید (پس زمینه) تصویر باز شود.
2 روی "پرونده" در گوشه سمت چپ بالای پنجره کلیک کنید. این بخش در نوار منو قرار دارد. "New" را انتخاب کنید تا پنجره ای برای انتخاب گزینه های فضای کاری جدید (پس زمینه) تصویر باز شود.  3 روی لیست کشویی "محتوای پس زمینه" کلیک کنید. از این لیست ، نوع پس زمینه ای را که می خواهید استفاده کنید انتخاب کنید.
3 روی لیست کشویی "محتوای پس زمینه" کلیک کنید. از این لیست ، نوع پس زمینه ای را که می خواهید استفاده کنید انتخاب کنید. - "سفید" - زمینه سفید ایجاد می کند.
- "رنگ پس زمینه" - یک پس زمینه رنگی بر اساس انتخاب رنگ در پالت سمت چپ ، در منوی فضای کار ایجاد می کند.
- شفاف - یک پس زمینه شفاف ایجاد می کند. این پس زمینه برای تصاویر GIF یا PNG ایده آل است.
 4 پارامترهای دیگر را در پنجره تنظیمات تغییر دهید. به عنوان مثال ، می توانید وضوح را تنظیم کرده یا رنگی را انتخاب کنید.
4 پارامترهای دیگر را در پنجره تنظیمات تغییر دهید. به عنوان مثال ، می توانید وضوح را تنظیم کرده یا رنگی را انتخاب کنید. - پس از تنظیم همه چیز برای ایجاد پس زمینه ، روی "OK" کلیک کنید.
روش 2 از 2: نحوه ایجاد پس زمینه برای یک تصویر موجود
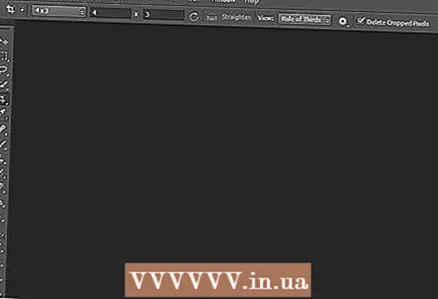 1 Photoshop را راه اندازی کنید. روی میانبر برنامه در دسکتاپ دوبار کلیک کنید یا آن را از لیست برنامه ها / برنامه های موجود در رایانه خود راه اندازی کنید.
1 Photoshop را راه اندازی کنید. روی میانبر برنامه در دسکتاپ دوبار کلیک کنید یا آن را از لیست برنامه ها / برنامه های موجود در رایانه خود راه اندازی کنید. 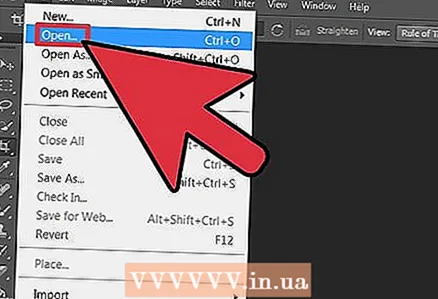 2 روی "پرونده" در گوشه سمت چپ بالای پنجره کلیک کنید. این بخش در نوار منو قرار دارد. گزینه New را انتخاب کنید تا یک تصویر موجود که می خواهید ویرایش کنید باز شود.
2 روی "پرونده" در گوشه سمت چپ بالای پنجره کلیک کنید. این بخش در نوار منو قرار دارد. گزینه New را انتخاب کنید تا یک تصویر موجود که می خواهید ویرایش کنید باز شود. 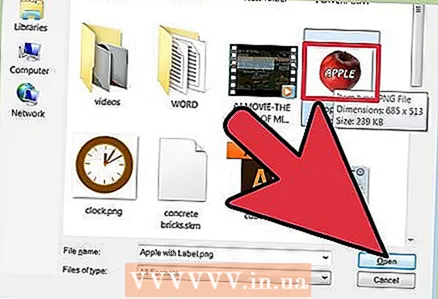 3 تصویر را پیدا کنید. پس از یافتن تصویر مورد نظر ، روی "تأیید" کلیک کنید تا باز شدن تصویر در Photoshop تأیید شود.
3 تصویر را پیدا کنید. پس از یافتن تصویر مورد نظر ، روی "تأیید" کلیک کنید تا باز شدن تصویر در Photoshop تأیید شود. 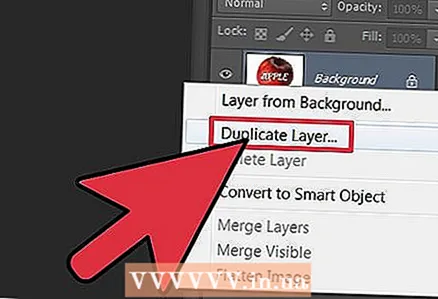 4 به برگه "لایه ها" بروید. در سمت راست پنجره قرار دارد.روی لایه Background راست کلیک کرده و از منوی زمینه Duplicate Layer را انتخاب کنید تا یک کپی از تصویر اصلی ایجاد شود.
4 به برگه "لایه ها" بروید. در سمت راست پنجره قرار دارد.روی لایه Background راست کلیک کرده و از منوی زمینه Duplicate Layer را انتخاب کنید تا یک کپی از تصویر اصلی ایجاد شود.  5 دوباره روی لایه Background اصلی راست کلیک کنید. این یک لایه با نماد قلعه شکل است. این بار ، "حذف لایه" را برای حذف انتخاب کنید.
5 دوباره روی لایه Background اصلی راست کلیک کنید. این یک لایه با نماد قلعه شکل است. این بار ، "حذف لایه" را برای حذف انتخاب کنید.  6 روی دکمه "ایجاد لایه جدید" کلیک کنید. در گوشه پایین سمت چپ برگه لایه ها قرار دارد. یک لایه جدید در بالای لایه "Background" کپی شده ایجاد می شود.
6 روی دکمه "ایجاد لایه جدید" کلیک کنید. در گوشه پایین سمت چپ برگه لایه ها قرار دارد. یک لایه جدید در بالای لایه "Background" کپی شده ایجاد می شود.  7 لایه جدید را زیر لایه "Background" بکشید. سپس با استفاده از ابزارهای Photoshop مانند Pen ، Pencil یا Brush یک پس زمینه جدید ایجاد کنید. یا تصویر دیگری را برای استفاده به عنوان پس زمینه وارد کنید.
7 لایه جدید را زیر لایه "Background" بکشید. سپس با استفاده از ابزارهای Photoshop مانند Pen ، Pencil یا Brush یک پس زمینه جدید ایجاد کنید. یا تصویر دیگری را برای استفاده به عنوان پس زمینه وارد کنید.  8 حتما ذخیره کنید. برای ذخیره تغییرات ، روی "پرونده" -> "ذخیره" کلیک کنید.
8 حتما ذخیره کنید. برای ذخیره تغییرات ، روی "پرونده" -> "ذخیره" کلیک کنید.  9 آماده.
9 آماده.
نکات
- هنگامی که یک پس زمینه جدید برای یک تصویر موجود ایجاد می کنید ، ممکن است بخواهید لبه های لایه بالای صفحه را (با استفاده از ابزارهای Eraser یا Frame) پاک کنید تا پس زمینه جدید در زیر لایه بالایی قابل مشاهده باشد.
- می توانید پس زمینه را به سادگی با حذف لایه ای که در آن قرار دارد تغییر دهید.



