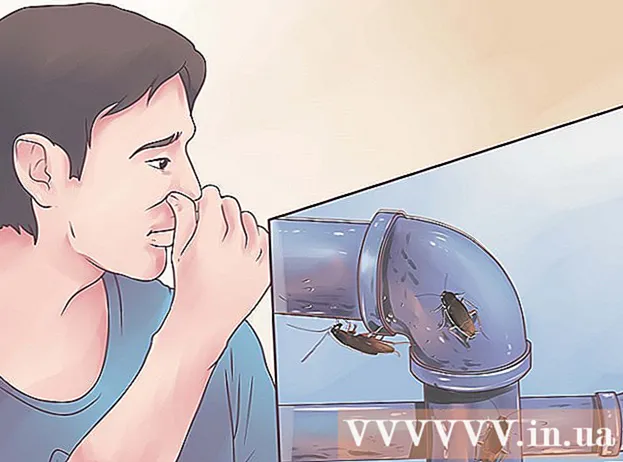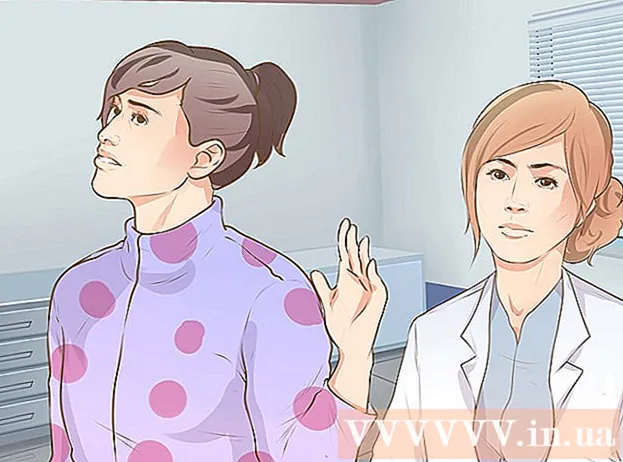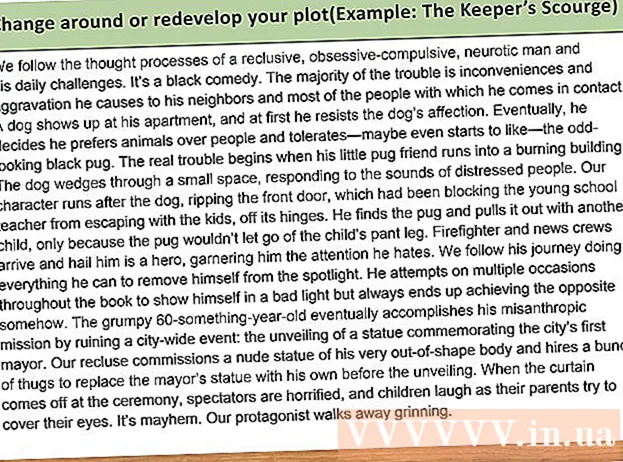نویسنده:
Eric Farmer
تاریخ ایجاد:
6 مارس 2021
تاریخ به روزرسانی:
1 جولای 2024

محتوا
ماشین حساب مالی می تواند برای دانش آموزان گران باشد. استفاده از آن بصری نیست و مگر اینکه دانش آموزان تبدیل به بانکدار یا مشاور املاک شوند ، اکثر آنها پس از گذراندن دوره مالی یا موارد مشابه هرگز از آن استفاده نمی کنند. خوشبختانه ایجاد یک ماشین حساب مالی به صورت رایگان در صورت داشتن Excel در رایانه شما بسیار آسان است. ماشین حساب Excel می تواند بسیار بیشتر از یک ماشین حساب مالی واقعی عمل کند.
مراحل
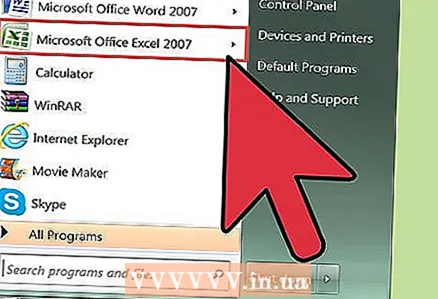 1 اگر قبلاً Microsoft Excel را در رایانه خود نصب نکرده اید ، آن را نصب کنید.
1 اگر قبلاً Microsoft Excel را در رایانه خود نصب نکرده اید ، آن را نصب کنید.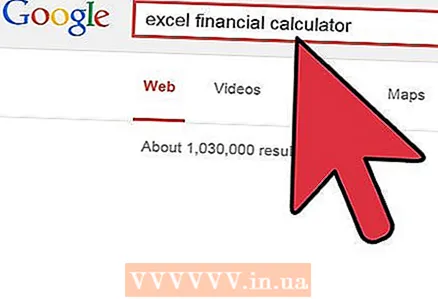 2 برای ساده سازی فرآیند یادگیری ، روی پیوند پایین این صفحه کلیک کنید تا ماشین حساب مالی از پیش ساخته شده را بارگیری کنید (نکته: از کلیدهای Shift-Click برای باز کردن آن در یک پنجره جدید استفاده کنید).
2 برای ساده سازی فرآیند یادگیری ، روی پیوند پایین این صفحه کلیک کنید تا ماشین حساب مالی از پیش ساخته شده را بارگیری کنید (نکته: از کلیدهای Shift-Click برای باز کردن آن در یک پنجره جدید استفاده کنید). 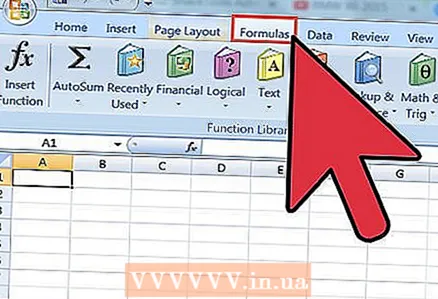 3 فرض بر این است که شما قبلاً از 5 پارامتر که اغلب در امور مالی استفاده می شود آگاهی دارید: FV (ارزش آینده) ، PV (ارزش فعلی) ، نرخ (نرخ) ، Nper (تعداد دوره ها) و PMT (پرداخت). وظیفه این ماشین حساب (برای هر 4 پارامتر) محاسبه پارامتر پنجم است.
3 فرض بر این است که شما قبلاً از 5 پارامتر که اغلب در امور مالی استفاده می شود آگاهی دارید: FV (ارزش آینده) ، PV (ارزش فعلی) ، نرخ (نرخ) ، Nper (تعداد دوره ها) و PMT (پرداخت). وظیفه این ماشین حساب (برای هر 4 پارامتر) محاسبه پارامتر پنجم است. 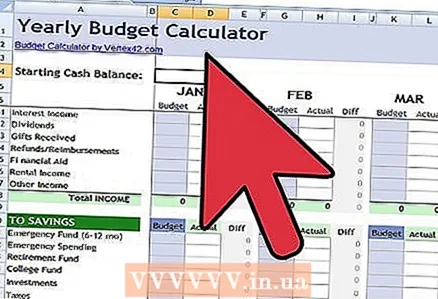 4 مثال ایجاد ماشین حساب برای محاسبه مقدار FV در آینده را امتحان کنید. فرض کنید می خواهید نتیجه FV را در سلول B17 نمایش دهید. نرخ را در B12 ، تعداد دوره ها در B13 ، پرداخت در B14 ، ارزش فعلی را در B15 و B16 برای Type وارد کنید. در Excel ، نوع 0 یا 1. نوع 0 است - اگر پرداخت ها در ابتدای دوره مورد انتظار است. نوع 1 - در صورت انتظار برای پرداخت در پایان دوره. مثال ماشین حساب را که در مرحله 1 باز کرده اید ببینید.
4 مثال ایجاد ماشین حساب برای محاسبه مقدار FV در آینده را امتحان کنید. فرض کنید می خواهید نتیجه FV را در سلول B17 نمایش دهید. نرخ را در B12 ، تعداد دوره ها در B13 ، پرداخت در B14 ، ارزش فعلی را در B15 و B16 برای Type وارد کنید. در Excel ، نوع 0 یا 1. نوع 0 است - اگر پرداخت ها در ابتدای دوره مورد انتظار است. نوع 1 - در صورت انتظار برای پرداخت در پایان دوره. مثال ماشین حساب را که در مرحله 1 باز کرده اید ببینید. 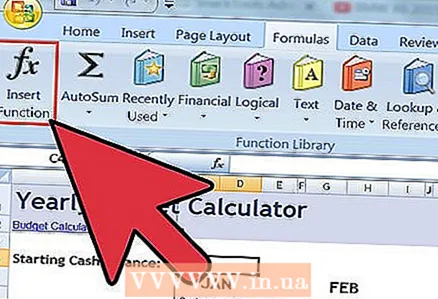 5 برای ایجاد ماشین حساب مالی خود در Excel ، یک فایل یا Sheet جدید باز کنید و فیلدهای Rate ، Nper ، PMT ، PV و Type را وارد کنید. مقادیر نمونه را اضافه کنید. سلولی را که می خواهید نتیجه FV را در آن قرار دهید انتخاب کنید. روی Insert ==> Function (یا دکمه) کلیک کنید fایکس در نوار فرمول) پنجره Insert Function را باز کنید. دسته "مالی" را در ستون سمت چپ انتخاب کنید. تمام توابع مورد استفاده در محاسبات مالی فهرست خواهند شد.
5 برای ایجاد ماشین حساب مالی خود در Excel ، یک فایل یا Sheet جدید باز کنید و فیلدهای Rate ، Nper ، PMT ، PV و Type را وارد کنید. مقادیر نمونه را اضافه کنید. سلولی را که می خواهید نتیجه FV را در آن قرار دهید انتخاب کنید. روی Insert ==> Function (یا دکمه) کلیک کنید fایکس در نوار فرمول) پنجره Insert Function را باز کنید. دسته "مالی" را در ستون سمت چپ انتخاب کنید. تمام توابع مورد استفاده در محاسبات مالی فهرست خواهند شد.  6 روی FV دوبار کلیک کنید. پنجره Function Arguments باز می شود. فیلدها را با توجه به نحوه برچسب گذاری آنها با اعداد پر کنید. در صورت تمایل ، می توانید در حالی که در این پنجره هستید ، روی دکمه راهنما (؟) کلیک کنید و اطلاعات دقیق نحوه عملکرد این عملکرد Excel را بخوانید.
6 روی FV دوبار کلیک کنید. پنجره Function Arguments باز می شود. فیلدها را با توجه به نحوه برچسب گذاری آنها با اعداد پر کنید. در صورت تمایل ، می توانید در حالی که در این پنجره هستید ، روی دکمه راهنما (؟) کلیک کنید و اطلاعات دقیق نحوه عملکرد این عملکرد Excel را بخوانید. 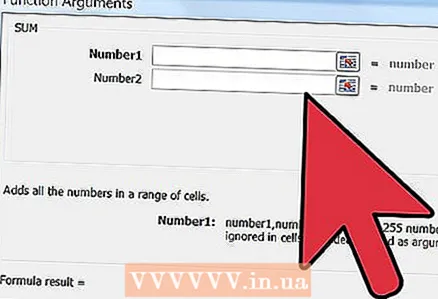 7 روی OK کلیک کنید. تبریک می گوییم - ماشین حساب مالی شما برای FV ایجاد شده است. اگر مقادیر Rate ، Nper ، PMT و PV را پر کنید ، سلول B17 مقدار FV را نمایش می دهد.
7 روی OK کلیک کنید. تبریک می گوییم - ماشین حساب مالی شما برای FV ایجاد شده است. اگر مقادیر Rate ، Nper ، PMT و PV را پر کنید ، سلول B17 مقدار FV را نمایش می دهد.  8 برای ایجاد ماشین حساب نرخ ، ماشین حساب NPER و غیره به همین ترتیب ادامه دهید. پس از اتمام کار ، یک ماشین حساب مالی بسیار بصری خواهید داشت. این به شما کمک می کند تا امور مالی را بهتر از خرید یک ماشین حساب مالی فانتزی یاد بگیرید. موفق باشید!
8 برای ایجاد ماشین حساب نرخ ، ماشین حساب NPER و غیره به همین ترتیب ادامه دهید. پس از اتمام کار ، یک ماشین حساب مالی بسیار بصری خواهید داشت. این به شما کمک می کند تا امور مالی را بهتر از خرید یک ماشین حساب مالی فانتزی یاد بگیرید. موفق باشید!
نکات
- شما همچنین می توانید ماشین حساب Excel را برای انجام محاسبات مالی برای پرداخت های ناهموار ایجاد کنید. نمونه ماشین حساب دارای نمونه هایی از توابع اضافی است. ممکن است مربی شما از سرعت انجام این محاسبات شگفت زده شود.
- می توانید از فیلدهای دارای فرمول های ساخته شده محافظت کنید تا به طور تصادفی آنها را حذف نکنید. برای محافظت از فیلد ، سلول انتخاب شده را فشار دهید ، سپس راست کلیک کرده و Format Cells را انتخاب کنید. در برگه Protection ، کادر انتخاب Locked را انتخاب کنید.
- پول پرداخت شده به عنوان پرداخت وام را با اعداد منفی وارد کنید.پول دریافتی را به عنوان درصد سود سهام عدد مثبت وارد کنید.
هشدارها
- ممکن است در طول آزمون یا مسابقه به Excel دسترسی نداشته باشید. اگر سر کلاس هستید ، پیشاپیش دریابید که برای انجام آزمایشات خود به ماشین حساب مالی نیاز دارید یا خیر و ببینید آیا می توانید از یکی از دوستان خود وام بگیرید یا خیر. نحوه استفاده از آن را از قبل بیاموزید.
- هنگام استفاده از این ماشین حساب ، از یکدست بودن واحدهای خود اطمینان حاصل کنید. یعنی اگر از ماه ها برای دوره ها استفاده می کنید ، بررسی کنید که آیا نرخ بهره ماهانه را نیز اعمال می کنید. برای به دست آوردن نرخ بهره ماهانه ، نرخ سود سالانه را بر 12 تقسیم کنید.