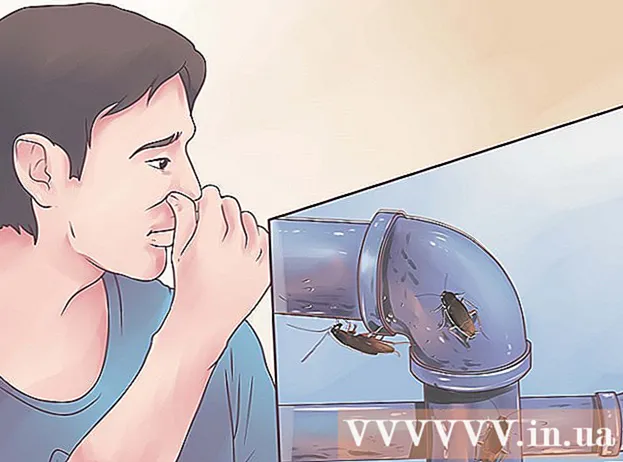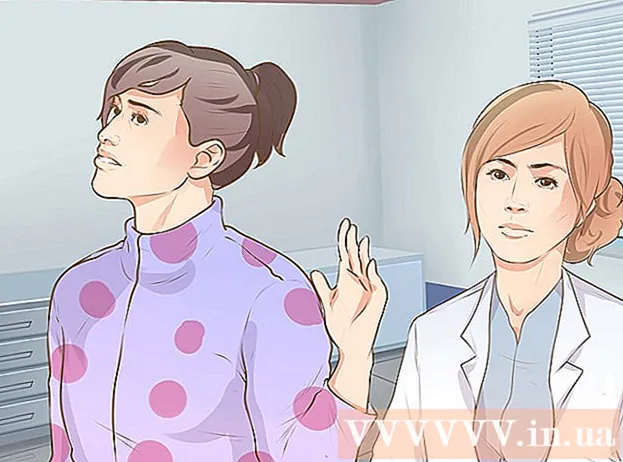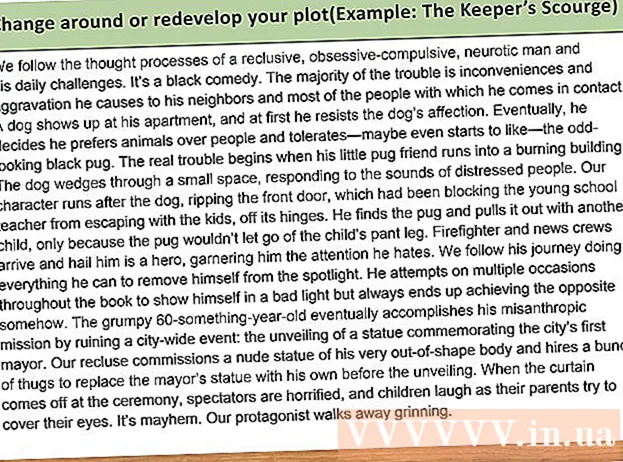نویسنده:
Alice Brown
تاریخ ایجاد:
25 ممکن است 2021
تاریخ به روزرسانی:
1 جولای 2024
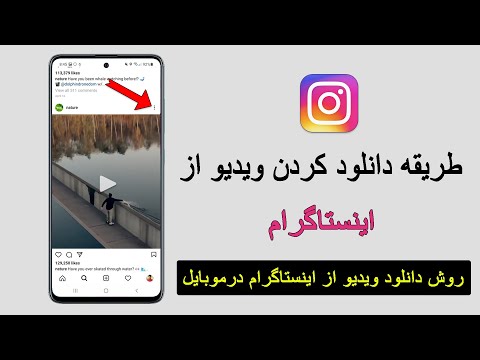
محتوا
- مراحل
- روش 1 از 3: استفاده از سرویس DownloadGram در رایانه
- روش 2 از 3: استفاده از برنامه InstaGet در iPhone
- روش 3 از 3: استفاده از برنامه BatchSave در دستگاه Android
- نکات
- هشدارها
این مقاله به شما نشان می دهد که چگونه می توانید عکس را از Instagram در تلفن یا رایانه خود بارگیری کنید. شما نمی توانید این کار را با استفاده از برنامه یا وب سایت Instagram انجام دهید ، اما می توانید از سایت ها و برنامه های شخص ثالث برای ذخیره عکس خود در رایانه ، iPhone و دستگاه Android استفاده کنید.
مراحل
روش 1 از 3: استفاده از سرویس DownloadGram در رایانه
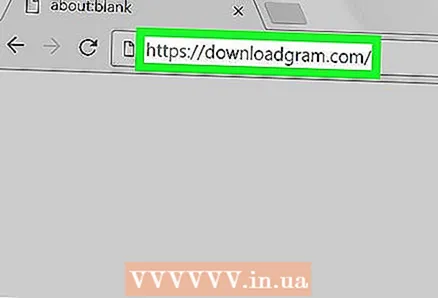 1 وب سایت DownloadGram را باز کنید. در مرورگر خود به آدرس https://downloadgram.com/ بروید. با استفاده از این سرویس می توانید عکس ها را از اینستاگرام بارگیری کنید.
1 وب سایت DownloadGram را باز کنید. در مرورگر خود به آدرس https://downloadgram.com/ بروید. با استفاده از این سرویس می توانید عکس ها را از اینستاگرام بارگیری کنید. 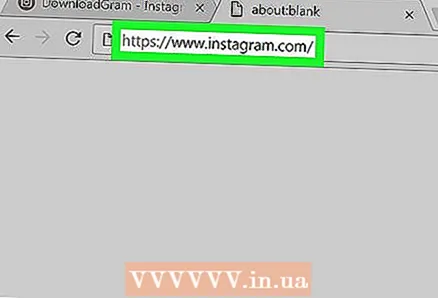 2 وب سایت اینستاگرام را در یک برگه مرورگر جدید باز کنید. یک برگه جدید (خالی) در سمت راست برگه وب سایت DownloadGram باز کنید و سپس ، در یک برگه جدید ، به https://www.instagram.com/ بروید تا در صورت ورود به حساب Instagram خود ، خوراک خود را مشاهده کنید. به
2 وب سایت اینستاگرام را در یک برگه مرورگر جدید باز کنید. یک برگه جدید (خالی) در سمت راست برگه وب سایت DownloadGram باز کنید و سپس ، در یک برگه جدید ، به https://www.instagram.com/ بروید تا در صورت ورود به حساب Instagram خود ، خوراک خود را مشاهده کنید. به - اگر هنوز وارد اینستاگرام نشده اید ، نام کاربری و رمز عبور خود را وارد کنید.
 3 تصویری را که می خواهید بارگیری کنید پیدا کنید. ورق بزنید و عکس مورد نظر خود را بیابید یا به نمایه شخصی که عکس مورد نظر خود را ارسال کرده است بروید.
3 تصویری را که می خواهید بارگیری کنید پیدا کنید. ورق بزنید و عکس مورد نظر خود را بیابید یا به نمایه شخصی که عکس مورد نظر خود را ارسال کرده است بروید. - برای باز کردن نمایه کاربر دیگر ، روی نوار جستجو در بالای صفحه اینستاگرام کلیک کنید ، نام کاربری خود را وارد کرده و در منوی کشویی روی نمایه کلیک کنید.
 4 بر روی کلیک کنید ⋯. در گوشه سمت راست پایین قاب تصویر قرار دارد. منویی باز می شود.
4 بر روی کلیک کنید ⋯. در گوشه سمت راست پایین قاب تصویر قرار دارد. منویی باز می شود. - اگر به نمایه شخصی رفتید ، ابتدا روی تصویر مورد نظر کلیک کنید.
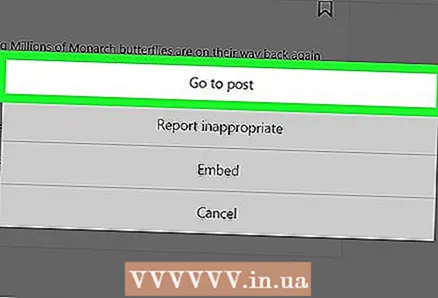 5 بر روی کلیک کنید به نشر بروید. این نزدیک بالای منو است. صفحه ای با عکس باز می شود.
5 بر روی کلیک کنید به نشر بروید. این نزدیک بالای منو است. صفحه ای با عکس باز می شود. 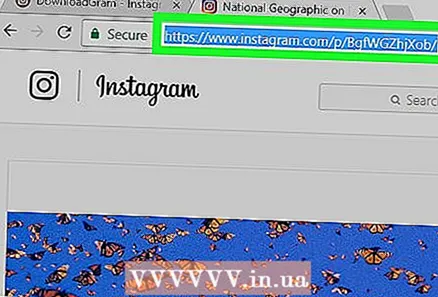 6 آدرس تصویر را کپی کنید. روی نوار آدرس در بالای پنجره مرورگر کلیک کنید تا محتویات آن مشخص شود و سپس کلیک کنید Ctrl+ج (ویندوز) یا فرمان+ج (Mac OS X) برای کپی آدرس عکس.
6 آدرس تصویر را کپی کنید. روی نوار آدرس در بالای پنجره مرورگر کلیک کنید تا محتویات آن مشخص شود و سپس کلیک کنید Ctrl+ج (ویندوز) یا فرمان+ج (Mac OS X) برای کپی آدرس عکس. 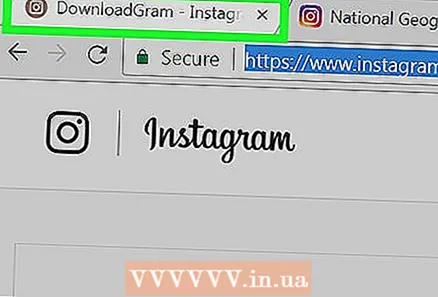 7 با سایت خدمات DownloadGram به برگه بازگردید.
7 با سایت خدمات DownloadGram به برگه بازگردید. 8 آدرس عکس را وارد کنید روی نوار جستجو در وسط صفحه کلیک کنید و سپس کلیک کنید Ctrl+V (ویندوز) یا فرمان+V (Mac OS X). آدرس تصویر در نوار جستجو ظاهر می شود.
8 آدرس عکس را وارد کنید روی نوار جستجو در وسط صفحه کلیک کنید و سپس کلیک کنید Ctrl+V (ویندوز) یا فرمان+V (Mac OS X). آدرس تصویر در نوار جستجو ظاهر می شود.  9 بر روی کلیک کنید دانلود (دانلود). این یک دکمه خاکستری در زیر نوار جستجو است.
9 بر روی کلیک کنید دانلود (دانلود). این یک دکمه خاکستری در زیر نوار جستجو است. 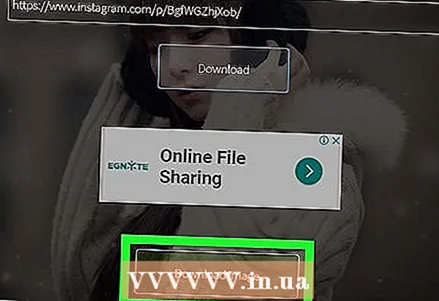 10 بر روی کلیک کنید بارگیری تصویر (بارگذاری تصویر) در صورت درخواست. این دکمه سبز در زیر دکمه بارگیری ظاهر می شود. بنابراین می توانید عکس را در پوشه اصلی بارگیری در رایانه بارگیری کنید.
10 بر روی کلیک کنید بارگیری تصویر (بارگذاری تصویر) در صورت درخواست. این دکمه سبز در زیر دکمه بارگیری ظاهر می شود. بنابراین می توانید عکس را در پوشه اصلی بارگیری در رایانه بارگیری کنید. - در برخی از مرورگرها ، باید پوشه بارگیری را مشخص کنید ، و سپس برای بارگیری عکس ، روی "ذخیره" یا "OK" کلیک کنید.
روش 2 از 3: استفاده از برنامه InstaGet در iPhone
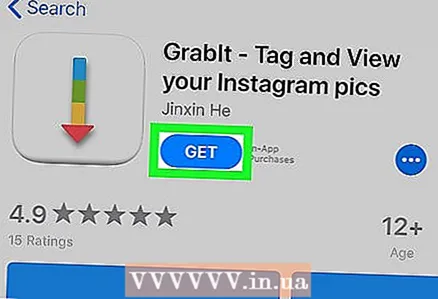 1 برنامه InstaGet را بارگیری کنید. برنامه App Store را باز کنید
1 برنامه InstaGet را بارگیری کنید. برنامه App Store را باز کنید  و سپس این مراحل را دنبال کنید:
و سپس این مراحل را دنبال کنید: - روی "جستجو" کلیک کنید ؛
- روی نوار جستجو ضربه بزنید ؛
- در نوار جستجو وارد کنید بگیرش;
- روی "یافتن" کلیک کنید ؛
- روی "بارگیری" در سمت راست برنامه GrabIt کلیک کنید ؛
- وقتی از شما خواسته شد ، Apple ID یا Touch ID خود را وارد کنید.
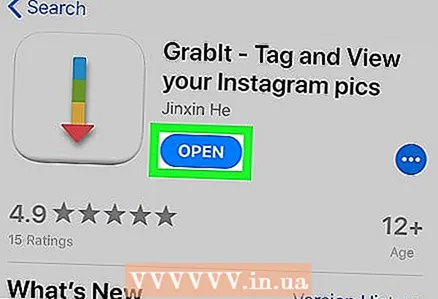 2 برنامه InstaGet را باز کنید. روی "باز" در کنار نماد این برنامه در App Store ضربه بزنید یا روی نماد این برنامه در صفحه اصلی iPhone کلیک کنید.
2 برنامه InstaGet را باز کنید. روی "باز" در کنار نماد این برنامه در App Store ضربه بزنید یا روی نماد این برنامه در صفحه اصلی iPhone کلیک کنید. 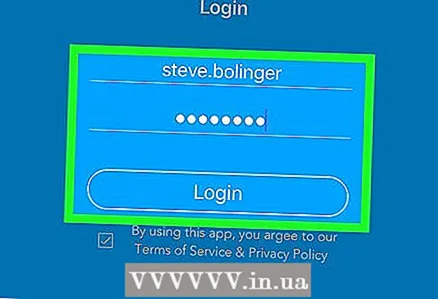 3 وارد حساب کاربری اینستاگرام خود شوید. نام کاربری و رمز عبور خود را وارد کرده و سپس روی ورود کلیک کنید.
3 وارد حساب کاربری اینستاگرام خود شوید. نام کاربری و رمز عبور خود را وارد کرده و سپس روی ورود کلیک کنید. 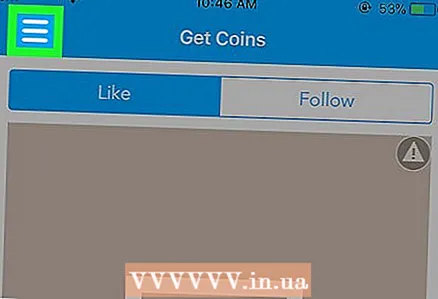 4 بر روی کلیک کنید ☰. در گوشه سمت چپ بالای صفحه شما قرار دارد. منویی باز می شود.
4 بر روی کلیک کنید ☰. در گوشه سمت چپ بالای صفحه شما قرار دارد. منویی باز می شود.  5 لطفا انتخاب کنید جستجو کردن. این گزینه را در وسط منو پیدا خواهید کرد.
5 لطفا انتخاب کنید جستجو کردن. این گزینه را در وسط منو پیدا خواهید کرد.  6 روی نوار جستجو ضربه بزنید. در بالای صفحه است.
6 روی نوار جستجو ضربه بزنید. در بالای صفحه است.  7 نام کاربری خود را وارد کنید. نام کاربری را که عکس مورد نظر خود را ارسال کرده وارد کنید و سپس روی یافتن کلیک کنید.
7 نام کاربری خود را وارد کنید. نام کاربری را که عکس مورد نظر خود را ارسال کرده وارد کنید و سپس روی یافتن کلیک کنید. 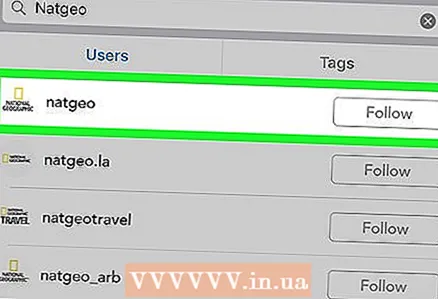 8 برای باز کردن نمایه کاربر روی آن کلیک کنید. باید در نتایج جستجو اولین باشد.
8 برای باز کردن نمایه کاربر روی آن کلیک کنید. باید در نتایج جستجو اولین باشد. 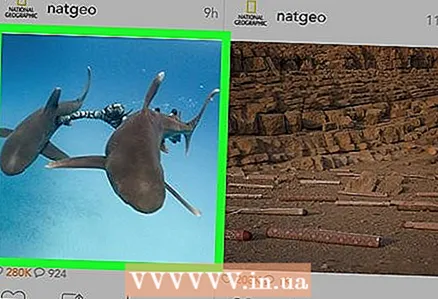 9 عکسی را که می خواهید بارگیری کنید پیدا کنید. صفحه کاربر را پایین بیاورید و تصویر مورد نظر خود را پیدا کنید.
9 عکسی را که می خواهید بارگیری کنید پیدا کنید. صفحه کاربر را پایین بیاورید و تصویر مورد نظر خود را پیدا کنید. 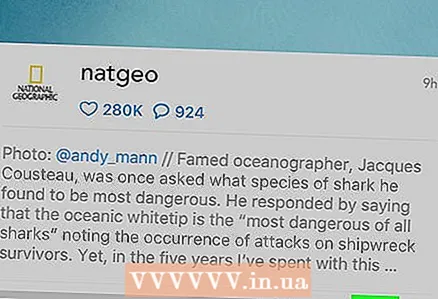 10 روی نماد بارگیری ضربه بزنید. به نظر می رسد یک پیکان رو به پایین است و در زیر عکس قرار دارد. نماد آبی می شود تا نشان دهد تصویر در iPhone بارگذاری شده است.
10 روی نماد بارگیری ضربه بزنید. به نظر می رسد یک پیکان رو به پایین است و در زیر عکس قرار دارد. نماد آبی می شود تا نشان دهد تصویر در iPhone بارگذاری شده است. - برای دسترسی به عکس های خود ممکن است لازم باشد دوبار روی تأیید InstaGet کلیک کنید.
روش 3 از 3: استفاده از برنامه BatchSave در دستگاه Android
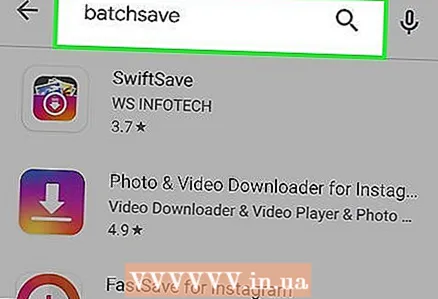 1 برنامه BatchSave را بارگیری کنید. برنامه Play Store را باز کنید
1 برنامه BatchSave را بارگیری کنید. برنامه Play Store را باز کنید  و سپس این مراحل را دنبال کنید:
و سپس این مراحل را دنبال کنید: - روی نوار جستجو ضربه بزنید ؛
- وارد ذخیره سازی دسته ای;
- روی "BatchSave" کلیک کنید ؛
- روی "نصب" کلیک کنید ؛
- در صورت درخواست روی "پذیرش" کلیک کنید.
 2 برنامه BatchSave را باز کنید. روی "باز" در سمت راست نماد این برنامه ضربه بزنید یا روی نماد این برنامه در داخل برنامه AppDrawer کلیک کنید.
2 برنامه BatchSave را باز کنید. روی "باز" در سمت راست نماد این برنامه ضربه بزنید یا روی نماد این برنامه در داخل برنامه AppDrawer کلیک کنید.  3 بر روی کلیک کنید رد شدن (رد شدن) این دکمه در گوشه سمت چپ پایین صفحه قرار دارد. دستورالعمل های نحوه استفاده از برنامه حذف می شود.
3 بر روی کلیک کنید رد شدن (رد شدن) این دکمه در گوشه سمت چپ پایین صفحه قرار دارد. دستورالعمل های نحوه استفاده از برنامه حذف می شود. 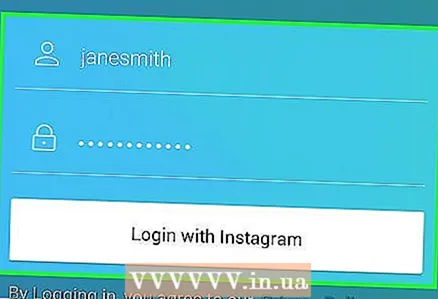 4 وارد حساب اینستاگرام خود شوید. نام کاربری و رمز عبور خود را وارد کنید و سپس روی "ورود با اینستاگرام" کلیک کنید.
4 وارد حساب اینستاگرام خود شوید. نام کاربری و رمز عبور خود را وارد کنید و سپس روی "ورود با اینستاگرام" کلیک کنید.  5 نوار جستجو را باز کنید. برای این کار روی نماد ذره بین ضربه بزنید
5 نوار جستجو را باز کنید. برای این کار روی نماد ذره بین ضربه بزنید  در پایین صفحه
در پایین صفحه 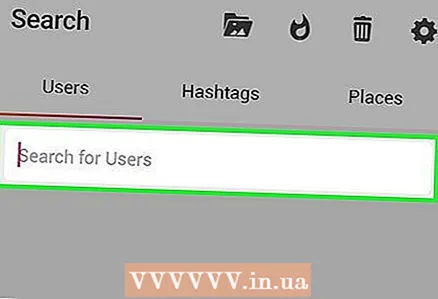 6 روی نوار جستجو ضربه بزنید. در بالای صفحه است.
6 روی نوار جستجو ضربه بزنید. در بالای صفحه است. - اگر نوار جستجو را نمی بینید ، ابتدا به برگه کاربران در گوشه سمت چپ بالای صفحه بروید.
 7 نام کاربری خود را وارد کنید. نام کاربری را که عکس مورد نظر خود را ارسال کرده وارد کنید و سپس "Search for user" را در زیر نوار جستجو کلیک کنید.
7 نام کاربری خود را وارد کنید. نام کاربری را که عکس مورد نظر خود را ارسال کرده وارد کنید و سپس "Search for user" را در زیر نوار جستجو کلیک کنید. 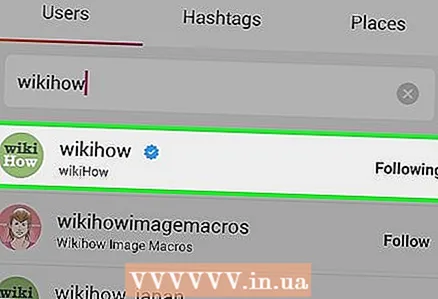 8 برای باز کردن نمایه کاربر روی آن کلیک کنید. باید در نتایج جستجو اولین باشد.
8 برای باز کردن نمایه کاربر روی آن کلیک کنید. باید در نتایج جستجو اولین باشد. 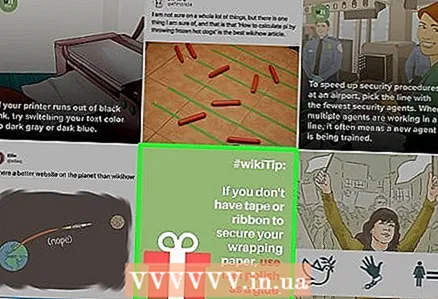 9 عکسی را که می خواهید بارگیری کنید پیدا کنید. صفحه کاربر را پایین بیاورید ، تصویر مورد نظر خود را پیدا کرده و روی آن کلیک کنید. عکس باز می شود.
9 عکسی را که می خواهید بارگیری کنید پیدا کنید. صفحه کاربر را پایین بیاورید ، تصویر مورد نظر خود را پیدا کرده و روی آن کلیک کنید. عکس باز می شود.  10 برای بارگیری روی نماد ضربه بزنید. به نظر می رسد یک پیکان رو به پایین است و در گوشه سمت راست پایین عکس قرار دارد. تصویر در دستگاه Android شما بارگیری می شود (می توانید آن را در گالری عکس پیدا کنید).
10 برای بارگیری روی نماد ضربه بزنید. به نظر می رسد یک پیکان رو به پایین است و در گوشه سمت راست پایین عکس قرار دارد. تصویر در دستگاه Android شما بارگیری می شود (می توانید آن را در گالری عکس پیدا کنید).
نکات
- اگر از برنامه Instagram استفاده می کنید ، از عکس مورد نظر خود اسکرین شات بگیرید.
- در برنامه BatchSave ، می توانید چندین عکس را همزمان انتخاب کنید. برای انجام این کار ، روی یک عکس ضربه بزنید و نگه دارید تا علامت تیک روی آن ظاهر شود ، سپس روی عکس های دیگر ضربه بزنید و سپس روی نماد بارگیری در گوشه سمت راست پایین صفحه ضربه بزنید.
هشدارها
- استفاده از عکس های دیگران بدون اجازه و ذکر آنها نقض حق چاپ است.