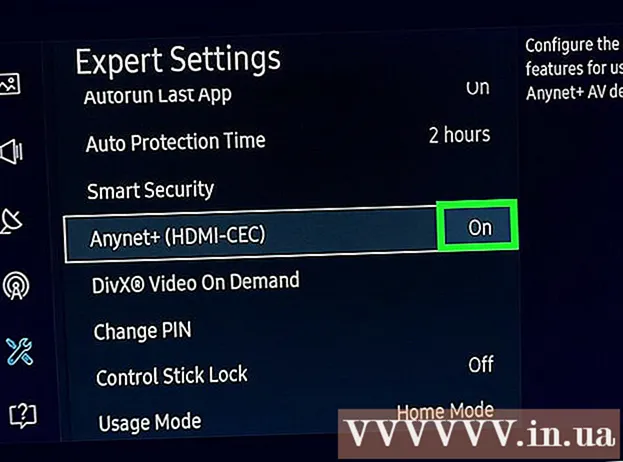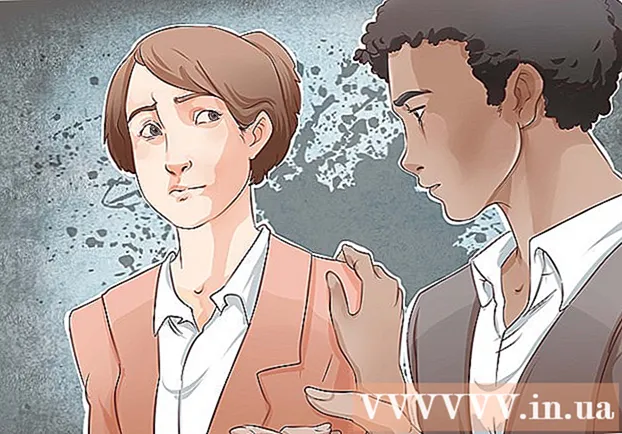نویسنده:
Virginia Floyd
تاریخ ایجاد:
12 اوت 2021
تاریخ به روزرسانی:
1 جولای 2024
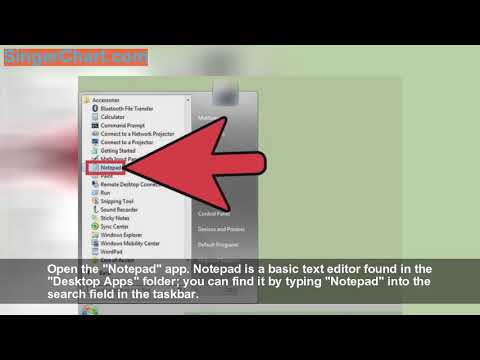
محتوا
- مراحل
- قسمت 1 از 2: استفاده از ویرایشگر متن معمولی
- قسمت 2 از 2: پاک کردن لیست با Find and Replace
- نکات
- هشدارها
اگر می خواهید لیستی از آهنگ ها را از Windows Media Player چاپ کنید ، محتویات کتابخانه را به لیست پخش بکشید و سپس لیست را در دفترچه یادداشت باز کنید. پس از آن ، سند را می توان با استفاده از عملکرد Microsoft Word Find and Replace به متن ساده (قالب مناسب تر از قالب استاندارد Windows Media) تبدیل کرد.
مراحل
قسمت 1 از 2: استفاده از ویرایشگر متن معمولی
 1 Windows Media Player را باز کنید. Windows Media Player به صورت استاندارد با سیستم عامل Windows موجود است.
1 Windows Media Player را باز کنید. Windows Media Player به صورت استاندارد با سیستم عامل Windows موجود است. - "WMP" را در کادر جستجو در نوار وظیفه وارد کنید تا Windows Media Player را پیدا کنید.
 2 روی برگه "پخش" در گوشه سمت راست بالای پنجره ، در کنار برگه های "ضبط" و "همگام سازی" کلیک کنید.
2 روی برگه "پخش" در گوشه سمت راست بالای پنجره ، در کنار برگه های "ضبط" و "همگام سازی" کلیک کنید. 3 روی "Music" در نوار گزینه ها در سمت چپ پنجره کلیک کنید.
3 روی "Music" در نوار گزینه ها در سمت چپ پنجره کلیک کنید. 4 روی یک آهنگ کلیک کنید و سپس یک کلید را نگه دارید Ctrl و فشار دهید آبرای انتخاب کل کتابخانه
4 روی یک آهنگ کلیک کنید و سپس یک کلید را نگه دارید Ctrl و فشار دهید آبرای انتخاب کل کتابخانه 5 برای افزودن کتابخانه به لیست پخش جدید ، آهنگ های انتخاب شده را روی پنل پخش کلیک کرده و بکشید.
5 برای افزودن کتابخانه به لیست پخش جدید ، آهنگ های انتخاب شده را روی پنل پخش کلیک کرده و بکشید. 6 روی گزینه "ذخیره لیست" در گوشه سمت چپ بالای پنجره لیست پخش کلیک کنید. نام لیست از شما خواسته می شود.
6 روی گزینه "ذخیره لیست" در گوشه سمت چپ بالای پنجره لیست پخش کلیک کنید. نام لیست از شما خواسته می شود.  7 نام لیست پخش را وارد کنید. پس از اتمام فشار دهید وارد کنیدبرای ذخیره لیست در بخش لیست های پخش در قسمت سمت چپ ظاهر می شود.
7 نام لیست پخش را وارد کنید. پس از اتمام فشار دهید وارد کنیدبرای ذخیره لیست در بخش لیست های پخش در قسمت سمت چپ ظاهر می شود.  8 روی گزینه Playlists کلیک کنید تا پوشه Playlists باز شود. لیست شما نیز اینجا خواهد بود.
8 روی گزینه Playlists کلیک کنید تا پوشه Playlists باز شود. لیست شما نیز اینجا خواهد بود.  9 روی لیست کلیک راست کرده و گزینه Open File Locations را انتخاب کنید. با این کار پوشه حاوی فایل لیست پخش باز می شود.
9 روی لیست کلیک راست کرده و گزینه Open File Locations را انتخاب کنید. با این کار پوشه حاوی فایل لیست پخش باز می شود.  10 دفترچه یادداشت را باز کنید. دفترچه یادداشت یک ویرایشگر متنی استاندارد است که در پوشه Office Applications قرار دارد. با تایپ کردن دفترچه یادداشت در کادر جستجو در نوار وظیفه ، این برنامه را پیدا کنید.
10 دفترچه یادداشت را باز کنید. دفترچه یادداشت یک ویرایشگر متنی استاندارد است که در پوشه Office Applications قرار دارد. با تایپ کردن دفترچه یادداشت در کادر جستجو در نوار وظیفه ، این برنامه را پیدا کنید. - یا منوی Start را باز کنید ، روی All Programs کلیک کرده و پوشه Accessories را که حاوی Notepad است پیدا کنید.
 11 کلیک کنید و فایل لیست پخش را از پوشه آن حذف کنید. فایل باید به رابط دفترچه یادداشت کشیده شود.
11 کلیک کنید و فایل لیست پخش را از پوشه آن حذف کنید. فایل باید به رابط دفترچه یادداشت کشیده شود. - برای انجام این کار ، دفترچه یادداشت را در یک طرف صفحه و پوشه لیست را در طرف دیگر قرار دهید.
 12 فایل را به Notepad بکشید. مشاهده خواهید کرد که یک ستون طولانی از متن روی صفحه ظاهر می شود. دفترچه یادداشت آهنگها را در قالب فهرست ذخیره می کند. این بدان معناست که برچسب های آهنگ چیزی شبیه به این خواهند داشت: " folder folder Music [Artist name] [Album] [Name song]".
12 فایل را به Notepad بکشید. مشاهده خواهید کرد که یک ستون طولانی از متن روی صفحه ظاهر می شود. دفترچه یادداشت آهنگها را در قالب فهرست ذخیره می کند. این بدان معناست که برچسب های آهنگ چیزی شبیه به این خواهند داشت: " folder folder Music [Artist name] [Album] [Name song]".  13 فایل را ذخیره کنید. برای انجام این کار ، روی دکمه "File" در گوشه سمت چپ دفترچه یادداشت کلیک کنید ، گزینه "Save As" را انتخاب کنید ، نام فایل را انتخاب کرده و "OK" را کلیک کنید. شما لیست آهنگهای خود را با موفقیت ذخیره کرده اید!
13 فایل را ذخیره کنید. برای انجام این کار ، روی دکمه "File" در گوشه سمت چپ دفترچه یادداشت کلیک کنید ، گزینه "Save As" را انتخاب کنید ، نام فایل را انتخاب کرده و "OK" را کلیک کنید. شما لیست آهنگهای خود را با موفقیت ذخیره کرده اید!
قسمت 2 از 2: پاک کردن لیست با Find and Replace
 1 محتویات دفترچه یادداشت را کپی کنید. کلید را نگه دارید Ctrl و فشار دهید آبرای انتخاب همه متن در دفترچه یادداشت ، سپس ترکیب را فشار دهید Ctrl+ج.
1 محتویات دفترچه یادداشت را کپی کنید. کلید را نگه دارید Ctrl و فشار دهید آبرای انتخاب همه متن در دفترچه یادداشت ، سپس ترکیب را فشار دهید Ctrl+ج.  2 یک سند Microsoft Word جدید باز کنید. اگر Microsoft Word را در رایانه خود ندارید ، نسخه رایگان آن را از Google Docs بارگیری کنید.
2 یک سند Microsoft Word جدید باز کنید. اگر Microsoft Word را در رایانه خود ندارید ، نسخه رایگان آن را از Google Docs بارگیری کنید. - بسته به نسخه Word شما ، ممکن است لازم باشد روی گزینه New Document کلیک کنید تا یک سند جدید باز شود.
 3 محتوای دفترچه یادداشت را در Word جایگذاری کنید. برای انجام این کار ، کلید ترکیبی را فشار دهید Ctrl+V.
3 محتوای دفترچه یادداشت را در Word جایگذاری کنید. برای انجام این کار ، کلید ترکیبی را فشار دهید Ctrl+V.  4 ویژگی Find and Replace را بررسی کنید. برای فعال کردن این عملکرد ، باید ترکیب را فشار دهید Ctrl+ح... سپس متن مورد نظر خود را در قسمت "Find" و متن جایگزین را در قسمت "Replace" وارد کنید. با استفاده از این ویژگی ، می توانید برچسب های HTML را از لیست آهنگ ها حذف کرده و خواندن را آسان تر کنید.
4 ویژگی Find and Replace را بررسی کنید. برای فعال کردن این عملکرد ، باید ترکیب را فشار دهید Ctrl+ح... سپس متن مورد نظر خود را در قسمت "Find" و متن جایگزین را در قسمت "Replace" وارد کنید. با استفاده از این ویژگی ، می توانید برچسب های HTML را از لیست آهنگ ها حذف کرده و خواندن را آسان تر کنید.  5 برچسب های رسانه و پوشه مقصد را کپی کنید. برای انجام این کار ، برچسب "media src =" .. "را در ابتدای خط انتخاب کرده و سپس با فشار دادن آن را کپی کنید. Ctrl+ج... متن باید تا نام هنرمند از جمله "" انتخاب شود.
5 برچسب های رسانه و پوشه مقصد را کپی کنید. برای انجام این کار ، برچسب "media src =" .. "را در ابتدای خط انتخاب کرده و سپس با فشار دادن آن را کپی کنید. Ctrl+ج... متن باید تا نام هنرمند از جمله "" انتخاب شود.  6 عملکرد Find and Replace را اجرا کنید. اطمینان حاصل کنید که مکان نما در ابتدای سند قرار دارد ، به طوری که عملکرد پیدا کردن و جایگزینی کل سند را در بر می گیرد.
6 عملکرد Find and Replace را اجرا کنید. اطمینان حاصل کنید که مکان نما در ابتدای سند قرار دارد ، به طوری که عملکرد پیدا کردن و جایگزینی کل سند را در بر می گیرد.  7 برچسب رسانه را در کادر Find جایگذاری کنید. در قسمت Replace With خالی بگذارید.
7 برچسب رسانه را در کادر Find جایگذاری کنید. در قسمت Replace With خالی بگذارید.  8 روی "جایگزینی همه" کلیک کنید. اگر Word از ابتدای سند اجازه جستجو می دهد ، روی Yes کلیک کنید.
8 روی "جایگزینی همه" کلیک کنید. اگر Word از ابتدای سند اجازه جستجو می دهد ، روی Yes کلیک کنید. - اگر بخش هایی با موسیقی در پوشه های مختلف قرار دارند ، باید چندین بار این روند را تکرار کنید.
 9 برچسب های فایل را حذف کنید. برچسب های فایل شامل mp3 ، .mp4 ، .wav و موارد دیگر است. آنها در انتهای خط قرار دارند. آنها را با کپی کردن متن ". [نوع فایل]" /> "در انتهای خط و چسباندن آن در قسمت Find حذف کنید. در قسمت Replace with ، یک فاصله وارد کنید.
9 برچسب های فایل را حذف کنید. برچسب های فایل شامل mp3 ، .mp4 ، .wav و موارد دیگر است. آنها در انتهای خط قرار دارند. آنها را با کپی کردن متن ". [نوع فایل]" /> "در انتهای خط و چسباندن آن در قسمت Find حذف کنید. در قسمت Replace with ، یک فاصله وارد کنید. - اگر فایل ها دارای فرمت های مختلف هستند ، باید چندین بار این روند را تکرار کنید.
- همچنین باید جدا کننده "" را با یک فاصله دوگانه جایگزین کنید تا نام هنرمندان ، آلبوم ها و عناوین آهنگ ها را در ستون های جداگانه جدا کنید.
 10 حذف متن HTML در ابتدا و انتهای لیست. یک سری تگ های HTML در ابتدای پاراگراف و قبل از نام اولین هنرمند وجود خواهد داشت. علامت های مشابه در انتها خواهد بود. آنها را برجسته کرده و فشار دهید حذف... این باید آخرین قسمت متن باشد.
10 حذف متن HTML در ابتدا و انتهای لیست. یک سری تگ های HTML در ابتدای پاراگراف و قبل از نام اولین هنرمند وجود خواهد داشت. علامت های مشابه در انتها خواهد بود. آنها را برجسته کرده و فشار دهید حذف... این باید آخرین قسمت متن باشد.  11 لیست را مرور کنید. اکنون لیست آهنگ ها را می توان با فرمت قابل خواندن چاپ کرد!
11 لیست را مرور کنید. اکنون لیست آهنگ ها را می توان با فرمت قابل خواندن چاپ کرد!
نکات
- بعد از اینکه لیست را در MS Word چسباندید ، گزینه No Spacing را در بالای پنجره انتخاب کنید تا لیست به یک قالب مرتب تر فشرده شود.
هشدارها
- به یاد داشته باشید که پس از اتمام کار لیست خود را ذخیره کنید!