نویسنده:
Carl Weaver
تاریخ ایجاد:
2 فوریه 2021
تاریخ به روزرسانی:
1 جولای 2024

محتوا
در این مقاله با نحوه ایجاد روزنامه با استفاده از Microsoft Word آشنا می شوید. ظاهر روزنامه خود را طراحی کنید ، و سپس این ایده را در Word در رایانه Windows یا Mac خود زنده کنید.
مراحل
قسمت 1 از 2: پروژه
 1 چندین روزنامه مختلف را مرور کنید. موقعیت نسبی عناصر اساسی روزنامه را برای درک اصول چیدمان و چیدمان روی کاغذ در نظر بگیرید:
1 چندین روزنامه مختلف را مرور کنید. موقعیت نسبی عناصر اساسی روزنامه را برای درک اصول چیدمان و چیدمان روی کاغذ در نظر بگیرید: - مواد (ویرایش) - محتوای اصلی ، که بخش عمده ای از متن را شامل می شود.
- تصاویر - تصاویر و عکسها نیز عناصر مهم روزنامه هستند. آنها بلوک های بزرگی از متن را جدا کرده و زمینه ای را به داستان ها اضافه می کنند.
- عناوین - اولین چیزی که خواننده هنگام تصمیم گیری در مورد خواندن یا نخواندن مطالب به آن توجه می کند.
 2 ابعاد چاپگر را در نظر بگیرید. اگر چاپگر در مقیاس صنعتی در دسترس ندارید ، موضوع به اندازه کاغذ 210 در 297 میلی متر محدود می شود که توسط اکثر چاپگرها پشتیبانی می شود.
2 ابعاد چاپگر را در نظر بگیرید. اگر چاپگر در مقیاس صنعتی در دسترس ندارید ، موضوع به اندازه کاغذ 210 در 297 میلی متر محدود می شود که توسط اکثر چاپگرها پشتیبانی می شود. - این اندازه با تنظیمات پیش فرض اندازه صفحه برای Word در اکثر رایانه ها مطابقت دارد.
 3 طرح بندی صفحه خود را زودتر در نظر بگیرید. قبل از باز کردن Word و شروع به قالب بندی ، باید یک ایده کلی از طرح روزنامه آینده خود داشته باشید. چند ورق کاغذ یادداشت بردارید و چند گزینه را ترسیم کنید.
3 طرح بندی صفحه خود را زودتر در نظر بگیرید. قبل از باز کردن Word و شروع به قالب بندی ، باید یک ایده کلی از طرح روزنامه آینده خود داشته باشید. چند ورق کاغذ یادداشت بردارید و چند گزینه را ترسیم کنید. - به طراحی صفحات مختلف فکر کنید. صفحه اول با بقیه صفحات روزنامه تفاوت چشمگیری خواهد داشت ، همچنین بخشها باید از نظر سبکی با یکدیگر متفاوت باشند.
- چند خط بکشید تا میزان پر شدن مشخص شود. اگر تعداد ستون ها زیاد باشد ، متن بسیار فشرده می شود و ستون های کافی باعث پراکنده شدن صفحه نمی شود.
- طرح های مختلف بلوک های متن را در صفحه پیش نویس امتحان کنید. تصویر را درون متن ، در بالا یا زیر خط داستان قرار دهید.
- مکان مناسبی را برای تیتر خود انتخاب کنید.این باید توجه خواننده را به خود جلب کند ، اما در عین حال یک عنوان بیش از حد بزرگ از متن منحرف می شود.
قسمت 2 از 2: پیاده سازی
 1 Microsoft Word را باز کنید. روی نماد Word ، که شبیه یک "W" سفید در پس زمینه آبی است ، دوبار کلیک کنید.
1 Microsoft Word را باز کنید. روی نماد Word ، که شبیه یک "W" سفید در پس زمینه آبی است ، دوبار کلیک کنید. 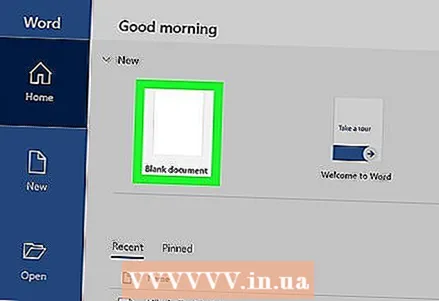 2 بر روی کلیک کنید ايجاد كردن. مستطیل سفید در سمت چپ بالای صفحه قرار دارد. با این کار یک سند جدید باز می شود.
2 بر روی کلیک کنید ايجاد كردن. مستطیل سفید در سمت چپ بالای صفحه قرار دارد. با این کار یک سند جدید باز می شود. - این مرحله را در رایانه های Mac رد کنید.
 3 نام روزنامه را وارد کنید. نام روزنامه یا عنوان مورد نظر خود را در صفحه تایپ کنید.
3 نام روزنامه را وارد کنید. نام روزنامه یا عنوان مورد نظر خود را در صفحه تایپ کنید.  4 از خط جدیدی شروع کنید. روی دکمه کلیک کنید وارد کنید در سند برای رفتن به خط جدید.
4 از خط جدیدی شروع کنید. روی دکمه کلیک کنید وارد کنید در سند برای رفتن به خط جدید. - این مرحله ستون ها را اضافه می کند اما عنوان روزنامه را همانطور که بود می گذارد.
 5 بر روی کلیک کنید صفحه آرایی. این برگه در نوار آبی بالای پنجره Word قرار دارد. با این کار نوار ابزار در روبان باز می شود. صفحه آرایی.
5 بر روی کلیک کنید صفحه آرایی. این برگه در نوار آبی بالای پنجره Word قرار دارد. با این کار نوار ابزار در روبان باز می شود. صفحه آرایی.  6 بر روی کلیک کنید بلندگوها. این مورد در سمت چپ پنل قرار دارد صفحه آرایی... یک منوی کشویی روی صفحه ظاهر می شود.
6 بر روی کلیک کنید بلندگوها. این مورد در سمت چپ پنل قرار دارد صفحه آرایی... یک منوی کشویی روی صفحه ظاهر می شود.  7 بر روی کلیک کنید ستون های دیگر .... این مورد در انتهای لیست قرار دارد. بلندگوها... پنجره ای با گزینه های اضافی ظاهر می شود.
7 بر روی کلیک کنید ستون های دیگر .... این مورد در انتهای لیست قرار دارد. بلندگوها... پنجره ای با گزینه های اضافی ظاهر می شود.  8 تعداد ستون ها را انتخاب کنید. به عنوان مثال ، فشار دهید دو در بالای پنجره ، روزنامه خود را به دو ستون تقسیم کنید.
8 تعداد ستون ها را انتخاب کنید. به عنوان مثال ، فشار دهید دو در بالای پنجره ، روزنامه خود را به دو ستون تقسیم کنید. - همچنین می توانید با انتخاب تعداد مورد نیاز ، یک عدد را در قسمت "تعداد ستون ها" مشخص کنید.
 9 منوی کشویی "اعمال" را انتخاب کنید. فیلد در قسمت پایین سمت چپ پنجره قرار دارد.
9 منوی کشویی "اعمال" را انتخاب کنید. فیلد در قسمت پایین سمت چپ پنجره قرار دارد.  10 لطفا انتخاب کنید تا پایان سند. این مورد را در منوی کشویی انتخاب کنید تا تعداد ستون ها به استثنای عنوان روی کل سند اعمال شود.
10 لطفا انتخاب کنید تا پایان سند. این مورد را در منوی کشویی انتخاب کنید تا تعداد ستون ها به استثنای عنوان روی کل سند اعمال شود.  11 بر روی کلیک کنید خوب. پس از آن ، سند Word به تعداد ستون های انتخاب شده تقسیم می شود.
11 بر روی کلیک کنید خوب. پس از آن ، سند Word به تعداد ستون های انتخاب شده تقسیم می شود.  12 محتوای متنی را اضافه کنید. با یک عنوان شروع کنید ، سپس کلیک کنید وارد کنید و بخش را چاپ کنید وقتی به پایان رسیدید ، چند خط خالی بگذارید و سپس عنوان بعدی را مشخص کنید و قسمت بعدی را چاپ کنید.
12 محتوای متنی را اضافه کنید. با یک عنوان شروع کنید ، سپس کلیک کنید وارد کنید و بخش را چاپ کنید وقتی به پایان رسیدید ، چند خط خالی بگذارید و سپس عنوان بعدی را مشخص کنید و قسمت بعدی را چاپ کنید. - با وارد کردن متن ، ستون ها از چپ به راست پر می شوند.
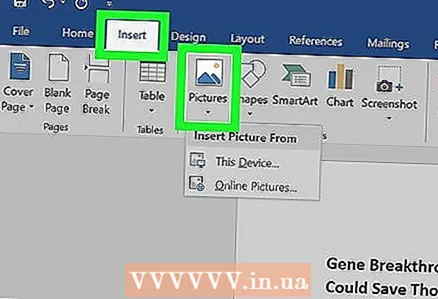 13 درج عکس ها روی محل روزنامه که می خواهید عکس را در آن قرار دهید کلیک کنید ، سپس روی برگه کلیک کنید درج کنید، سپس نقاشی، یک تصویر را انتخاب کرده و کلیک کنید درج کنید در گوشه سمت راست پایین پنجره
13 درج عکس ها روی محل روزنامه که می خواهید عکس را در آن قرار دهید کلیک کنید ، سپس روی برگه کلیک کنید درج کنید، سپس نقاشی، یک تصویر را انتخاب کرده و کلیک کنید درج کنید در گوشه سمت راست پایین پنجره - با کشیدن گوشه تصویر می توان عکس را کوچک یا بزرگ کرد.
- روی عکس کلیک کنید ، سپس برگه را انتخاب کنید قالب بندی، به علاوه بسته بندی متنو سپس یک گزینه wrap برای قرار دادن متن در اطراف تصویر انتخاب کنید.
 14 نام روزنامه را در مرکز قرار دهید. روی برگه کلیک کنید اصلی، متن عنوان را انتخاب کرده و سپس روی نماد "Align Center" در قالب خطوط افقی متمرکز در بلوک "Paragraph" کلیک کنید.
14 نام روزنامه را در مرکز قرار دهید. روی برگه کلیک کنید اصلی، متن عنوان را انتخاب کرده و سپس روی نماد "Align Center" در قالب خطوط افقی متمرکز در بلوک "Paragraph" کلیک کنید.  15 قالب روزنامه را تغییر دهید. این برنامه به شما امکان می دهد قبل از ذخیره جزئیات مختلف اضافه کنید ، اما اغلب پارامترهای زیر تغییر می کند:
15 قالب روزنامه را تغییر دهید. این برنامه به شما امکان می دهد قبل از ذخیره جزئیات مختلف اضافه کنید ، اما اغلب پارامترهای زیر تغییر می کند: - اندازه فونت و متن - قسمتی از متن را که می خواهید تغییر دهید انتخاب کنید ، سپس روی پیکان رو به پایین سمت راست فونت فعلی در بخش "Font" در برگه کلیک کنید. اصلی... حالا یک فونت و اندازه فونت جدید را از منوی کشویی کنار فونت انتخاب کنید.
- عنوان پررنگ - عنوانی را که می خواهید تغییر دهید برجسته کنید ، سپس را فشار دهید اف در کادر Font برای پررنگ کردن متن همچنین می توانید دکمه ها را فشار دهید ح یا بهبرای انتخاب متن زیر خط یا کج
 16 روزنامه را ذخیره کنید میانبر صفحه کلید را فشار دهید Ctrl+س (ویندوز) یا فرمان+س (Mac) برای ذخیره روزنامه ، سپس یک پوشه ذخیره را انتخاب کنید ، عنوان را وارد کرده و کلیک کنید صرفه جویی... روزنامه شما آماده است!
16 روزنامه را ذخیره کنید میانبر صفحه کلید را فشار دهید Ctrl+س (ویندوز) یا فرمان+س (Mac) برای ذخیره روزنامه ، سپس یک پوشه ذخیره را انتخاب کنید ، عنوان را وارد کرده و کلیک کنید صرفه جویی... روزنامه شما آماده است!
نکات
- یک فونت مناسب روزنامه مانند Arial Narrow انتخاب کنید. اگر می خواهید کاردستی شما واقعاً شبیه یک روزنامه واقعی باشد ، بررسی کنید که روزنامه ها از کدام فونت بیشتر استفاده می کنند. می توانید اطلاعات زیادی در مورد فونت روزنامه ها در زمان های مختلف در اینترنت پیدا کنید.
هشدارها
- برای جلوگیری از هدر رفتن جوهر در چاپگر ، چاپ "سیاه و سفید" را انتخاب کنید.



