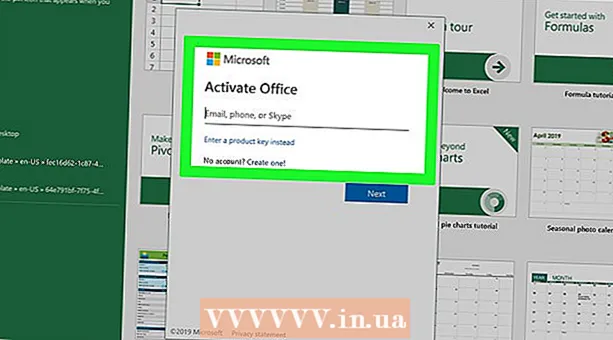محتوا
- مراحل
- روش 1 از 5: در Windows
- روش 2 از 5: در Mac OS X
- روش 3 از 5: نحوه تنظیم مجدد تنظیمات زبان در ویندوز
- روش 4 از 5: نحوه بازنشانی تنظیمات برگزیده زبان در Mac OS X
- روش 5 از 5: نحوه تنظیم مجدد تنظیمات صفحه کلید بی سیم Apple
- نکات
- هشدارها
این مقاله به شما نشان می دهد که چگونه تنظیمات برگزیده صفحه کلید را در رایانه Windows و Mac OS X بازنشانی کنید. برای انجام این کار ، می توانید تنظیمات برگزیده صفحه کلید را به تنظیمات پیش فرض خود بازگردانید. همچنین اگر صفحه کلید نویسه خاصی ندارد ، می توانید تنظیمات زبان را تغییر دهید.
مراحل
روش 1 از 5: در Windows
منوی شروع را باز کرده و در نوار جستجو تایپ کنید مدیریت دستگاه... با این کار Device Manager (مدیر دستگاه) را جستجو می کنید ، که می توانید از آن برای بازنشانی لوازم جانبی کامپیوتر خود استفاده کنید.
- 1
- اگر صفحه کلید شما اجازه نمی دهد نام برنامه را وارد کنید ، به پایین بروید ، روی پوشه Windows کلیک کنید ، روی Control Panel کلیک کنید ، منوی View را باز کرده و Large Icons (به جای Category) را انتخاب کنید ، و سپس روی Device Manager کلیک کنید.
 2 روی "مدیریت دستگاه" کلیک کنید
2 روی "مدیریت دستگاه" کلیک کنید  . در بالای منوی استارت قرار دارد.
. در بالای منوی استارت قرار دارد.  3 به پایین بروید و بخش را گسترش دهید صفحه کلید. برای انجام این کار ، روی نماد کلیک کنید
3 به پایین بروید و بخش را گسترش دهید صفحه کلید. برای انجام این کار ، روی نماد کلیک کنید  در سمت چپ صفحه کلید.لیستی از صفحه کلیدهای متصل به رایانه شما باز می شود.
در سمت چپ صفحه کلید.لیستی از صفحه کلیدهای متصل به رایانه شما باز می شود.  4 صفحه کلیدی را که می خواهید بازنشانی کنید انتخاب کنید. برای انجام این کار ، روی نام صفحه کلید کلیک کنید.
4 صفحه کلیدی را که می خواهید بازنشانی کنید انتخاب کنید. برای انجام این کار ، روی نام صفحه کلید کلیک کنید. - در اینجا می توانید صفحه کلید بی سیم را نیز برجسته کنید.
 5 روی نماد "حذف" کلیک کنید. به نظر می رسد یک X قرمز در بالای پنجره است.
5 روی نماد "حذف" کلیک کنید. به نظر می رسد یک X قرمز در بالای پنجره است.  6 بر روی کلیک کنید آرهوقتی خواسته شد صفحه کلید از Device Manager حذف می شود.
6 بر روی کلیک کنید آرهوقتی خواسته شد صفحه کلید از Device Manager حذف می شود.  7 روی Update Hardware Configuration کلیک کنید. این یک نماد به شکل مانیتور در سمت راست بالای پنجره Device Manager است. صفحه کلید دوباره در Device Manager ظاهر می شود.
7 روی Update Hardware Configuration کلیک کنید. این یک نماد به شکل مانیتور در سمت راست بالای پنجره Device Manager است. صفحه کلید دوباره در Device Manager ظاهر می شود.  8 صفحه کلید را دوباره برجسته کنید. برای انجام این کار ، روی نام صفحه کلید کلیک کنید.
8 صفحه کلید را دوباره برجسته کنید. برای انجام این کار ، روی نام صفحه کلید کلیک کنید.  9 بر روی Update Drivers کلیک کنید. این نماد مستطیل با پیکان رو به بالا در بالای پنجره است.
9 بر روی Update Drivers کلیک کنید. این نماد مستطیل با پیکان رو به بالا در بالای پنجره است.  10 بر روی کلیک کنید به طور خودکار درایورهای به روز شده را جستجو کنید. این اولین گزینه در پنجره بازشو است. ویندوز به دنبال درایورهای صفحه کلید جدید است.
10 بر روی کلیک کنید به طور خودکار درایورهای به روز شده را جستجو کنید. این اولین گزینه در پنجره بازشو است. ویندوز به دنبال درایورهای صفحه کلید جدید است.  11 درایورهای جدید را نصب کنید. اگر درایورهای جدیدی برای صفحه کلید شما موجود باشد ، به طور خودکار نصب می شوند.
11 درایورهای جدید را نصب کنید. اگر درایورهای جدیدی برای صفحه کلید شما موجود باشد ، به طور خودکار نصب می شوند. - در صورت عدم وجود درایور جدید ، روی Close در گوشه سمت راست پایین پنجره کلیک کنید.
 12 کامپیوتر خود را راه اندازی مجدد کنید. منوی شروع را باز کنید ، روی نماد کلیک کنید
12 کامپیوتر خود را راه اندازی مجدد کنید. منوی شروع را باز کنید ، روی نماد کلیک کنید  ، و سپس روی راه اندازی مجدد کلیک کنید. با راه اندازی مجدد کامپیوتر ، تنظیمات صفحه کلید بازنشانی می شود.
، و سپس روی راه اندازی مجدد کلیک کنید. با راه اندازی مجدد کامپیوتر ، تنظیمات صفحه کلید بازنشانی می شود.
روش 2 از 5: در Mac OS X
 1 منوی Apple را باز کنید
1 منوی Apple را باز کنید  . روی لوگوی Apple در گوشه سمت چپ بالای صفحه کلیک کنید. منوی کشویی باز می شود.
. روی لوگوی Apple در گوشه سمت چپ بالای صفحه کلیک کنید. منوی کشویی باز می شود.  2 بر روی کلیک کنید تنظیمات سیستم. این قسمت در بالای منوی کشویی قرار دارد.
2 بر روی کلیک کنید تنظیمات سیستم. این قسمت در بالای منوی کشویی قرار دارد.  3 بر روی کلیک کنید صفحه کلید. این نماد به شکل صفحه کلید در پایین پنجره System Preferences قرار دارد.
3 بر روی کلیک کنید صفحه کلید. این نماد به شکل صفحه کلید در پایین پنجره System Preferences قرار دارد.  4 روی برگه کلیک کنید صفحه کلید. در گوشه سمت چپ بالای پنجره قرار دارد.
4 روی برگه کلیک کنید صفحه کلید. در گوشه سمت چپ بالای پنجره قرار دارد.  5 بر روی کلیک کنید کلیدهای اصلاح کننده. در سمت راست پایین پنجره قرار دارد.
5 بر روی کلیک کنید کلیدهای اصلاح کننده. در سمت راست پایین پنجره قرار دارد.  6 بر روی کلیک کنید تنظیمات پیش فرض > خوب. در گوشه سمت چپ پایین پنجره قرار دارد. همه تنظیمات کلید اصلاح کننده (به عنوان مثال ، کلیدها) فرمان).
6 بر روی کلیک کنید تنظیمات پیش فرض > خوب. در گوشه سمت چپ پایین پنجره قرار دارد. همه تنظیمات کلید اصلاح کننده (به عنوان مثال ، کلیدها) فرمان).  7 به برگه بروید متن. بالای پنجره است.
7 به برگه بروید متن. بالای پنجره است.  8 میانبر صفحه کلیدی را که می خواهید حذف کنید انتخاب کنید. روی میانبر صفحه کلید در سمت چپ پنجره کلیک کنید.
8 میانبر صفحه کلیدی را که می خواهید حذف کنید انتخاب کنید. روی میانبر صفحه کلید در سمت چپ پنجره کلیک کنید.
روی -کلیک کنید. این دکمه در زیر لیست میانبرهای صفحه کلید قرار دارد. ترکیب انتخاب شده حذف می شود.
در یادداشتی: این کار را برای هر میانبر صفحه کلیدی که می خواهید حذف کنید انجام دهید.
 1 روی برگه کلیک کنید میانبرهای صفحه کلید. بالای پنجره است.
1 روی برگه کلیک کنید میانبرهای صفحه کلید. بالای پنجره است.  2 بر روی کلیک کنید تنظیمات پیش فرض. در گوشه سمت راست پایین پنجره قرار دارد. میانبرهای صفحه کلید پیش فرض متن بازیابی می شود.
2 بر روی کلیک کنید تنظیمات پیش فرض. در گوشه سمت راست پایین پنجره قرار دارد. میانبرهای صفحه کلید پیش فرض متن بازیابی می شود.  3 کامپیوتر خود را راه اندازی مجدد کنید. منوی Apple را باز کرده ، Restart را کلیک کرده و سپس در صورت درخواست روی Restart کلیک کنید. هنگام راه اندازی مجدد کامپیوتر ، صفحه کلید باید خوب کار کند.
3 کامپیوتر خود را راه اندازی مجدد کنید. منوی Apple را باز کرده ، Restart را کلیک کرده و سپس در صورت درخواست روی Restart کلیک کنید. هنگام راه اندازی مجدد کامپیوتر ، صفحه کلید باید خوب کار کند.
روش 3 از 5: نحوه تنظیم مجدد تنظیمات زبان در ویندوز
 1 منوی شروع را باز کنید
1 منوی شروع را باز کنید  . روی آرم ویندوز در گوشه سمت چپ پایین صفحه کلیک کنید.
. روی آرم ویندوز در گوشه سمت چپ پایین صفحه کلیک کنید.  2 روی "گزینه ها" کلیک کنید
2 روی "گزینه ها" کلیک کنید  . روی نماد چرخ دنده در پایین سمت چپ منوی Start کلیک کنید.
. روی نماد چرخ دنده در پایین سمت چپ منوی Start کلیک کنید.  3 بر روی کلیک کنید زمان و زبان. این نماد به شکل ساعت در وسط صفحه نمایش است.
3 بر روی کلیک کنید زمان و زبان. این نماد به شکل ساعت در وسط صفحه نمایش است.  4 به برگه بروید منطقه و زبان. در سمت چپ صفحه است.
4 به برگه بروید منطقه و زبان. در سمت چپ صفحه است.  5 زبان را انتخاب کنید. زبانی را که می خواهید حذف کنید انتخاب کنید.
5 زبان را انتخاب کنید. زبانی را که می خواهید حذف کنید انتخاب کنید.  6 زبان را حذف کنید. روی حذف در زیر زبان برجسته شده کلیک کنید.
6 زبان را حذف کنید. روی حذف در زیر زبان برجسته شده کلیک کنید.  7 زبان پیش فرض را تغییر دهید. زبان پیش فرض را انتخاب کرده و سپس روی Set as default کلیک کنید.
7 زبان پیش فرض را تغییر دهید. زبان پیش فرض را انتخاب کرده و سپس روی Set as default کلیک کنید.
روش 4 از 5: نحوه بازنشانی تنظیمات برگزیده زبان در Mac OS X
 1 منوی Apple را باز کنید
1 منوی Apple را باز کنید  . روی لوگوی Apple در گوشه سمت چپ بالای صفحه کلیک کنید. منوی کشویی باز می شود.
. روی لوگوی Apple در گوشه سمت چپ بالای صفحه کلیک کنید. منوی کشویی باز می شود.  2 بر روی کلیک کنید تنظیمات سیستم. در منوی کشویی قرار دارد.
2 بر روی کلیک کنید تنظیمات سیستم. در منوی کشویی قرار دارد.  3 بر روی کلیک کنید زبان و منطقه. این گزینه را در بالای پنجره System Preferences خواهید یافت.
3 بر روی کلیک کنید زبان و منطقه. این گزینه را در بالای پنجره System Preferences خواهید یافت.  4 زبانی را که می خواهید حذف کنید انتخاب کنید. این کار را در پنجره سمت چپ پنجره انجام دهید.
4 زبانی را که می خواهید حذف کنید انتخاب کنید. این کار را در پنجره سمت چپ پنجره انجام دهید.  5 بر روی کلیک کنید -. این دکمه در زیر لیست زبان ها قرار دارد. زبان برجسته شده حذف می شود.
5 بر روی کلیک کنید -. این دکمه در زیر لیست زبان ها قرار دارد. زبان برجسته شده حذف می شود. - زبان اول در لیست ، زبان پیش فرض است. برای تغییر این زبان ، زبان دیگری را به خط اول لیست بکشید.
روش 5 از 5: نحوه تنظیم مجدد تنظیمات صفحه کلید بی سیم Apple
 1 صفحه کلید را خاموش کنید. روی صفحه کلید ، دکمه روشن / خاموش را حداقل سه ثانیه فشار داده و نگه دارید.
1 صفحه کلید را خاموش کنید. روی صفحه کلید ، دکمه روشن / خاموش را حداقل سه ثانیه فشار داده و نگه دارید.  2 منوی Apple را باز کنید
2 منوی Apple را باز کنید  . روی لوگوی Apple در گوشه سمت چپ بالای صفحه کلیک کنید. منوی کشویی باز می شود.
. روی لوگوی Apple در گوشه سمت چپ بالای صفحه کلیک کنید. منوی کشویی باز می شود.  3 بر روی کلیک کنید تنظیمات سیستم. این قسمت در بالای منوی کشویی قرار دارد.
3 بر روی کلیک کنید تنظیمات سیستم. این قسمت در بالای منوی کشویی قرار دارد.  4 بر روی کلیک کنید بلوتوث. این نماد
4 بر روی کلیک کنید بلوتوث. این نماد  در وسط پنجره System Preferences قرار دارد.
در وسط پنجره System Preferences قرار دارد. - اگر بلوتوث خاموش است ، روی Turn Bluetooth On در سمت چپ پنجره کلیک کنید.
 5 دکمه روشن / خاموش صفحه کلید خود را فشار داده و نگه دارید. وقتی صفحه کلید روشن می شود دکمه را رها نکنید.
5 دکمه روشن / خاموش صفحه کلید خود را فشار داده و نگه دارید. وقتی صفحه کلید روشن می شود دکمه را رها نکنید.  6 صفحه کلید را انتخاب کنید. در حالی که دکمه روشن / خاموش را نگه داشته اید ، روی نام صفحه کلید در منوی بلوتوث کلیک کنید.
6 صفحه کلید را انتخاب کنید. در حالی که دکمه روشن / خاموش را نگه داشته اید ، روی نام صفحه کلید در منوی بلوتوث کلیک کنید.
در صورت درخواست کد ، دکمه پاور را رها کنید. به محض اینکه سیستم از شما خواست کد جفت شدن دستگاه را وارد کنید ، دکمه پاور را رها کنید.
در یادداشتی: اگر نیازی به وارد کردن کد جفت شدن ندارید و صفحه کلید به طور خودکار به رایانه شما متصل می شود ، دکمه روشن / خاموش را رها کرده و مرحله بعدی را رد کنید.
 1 کد جفت شدن را وارد کنید. کد صفحه کلید خود را وارد کنید ، سپس را فشار دهید بازگشت... صفحه کلید به کامپیوتر متصل می شود.
1 کد جفت شدن را وارد کنید. کد صفحه کلید خود را وارد کنید ، سپس را فشار دهید بازگشت... صفحه کلید به کامپیوتر متصل می شود.
نکات
- اگر صفحه کلید با باتری کار می کند ، از باتری های توصیه شده توسط سازنده صفحه کلید استفاده کنید.
هشدارها
- اگر تنظیمات برگزیده صفحه کلید خود را بازنشانی کنید ، می توانید مشکلات صفحه کلید را برطرف کنید ، اما می توانید همه تنظیمات برگزیده صفحه کلید را نیز از دست بدهید.