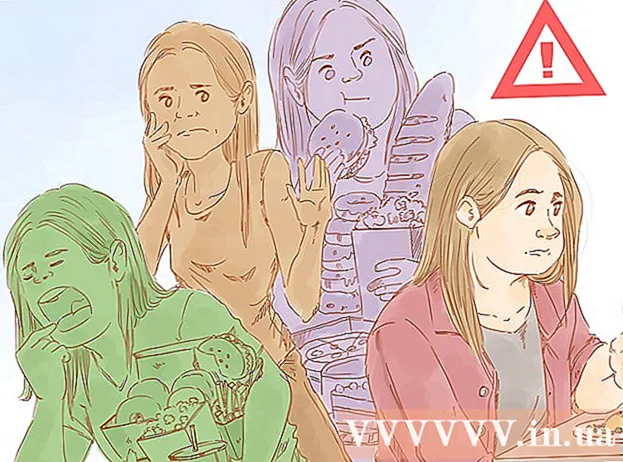نویسنده:
Sara Rhodes
تاریخ ایجاد:
17 فوریه 2021
تاریخ به روزرسانی:
1 جولای 2024

محتوا
- مراحل
- قسمت 1 از 4: چگونه Office را در رایانه قدیمی خود غیرفعال کنید
- قسمت 2 از 4: نحوه حذف Office (Windows)
- قسمت 3 از 4: نحوه حذف آفیس (Mac OS X)
- قسمت 4 از 4: نحوه نصب آفیس در رایانه جدید
این مقاله نحوه انتقال مایکروسافت آفیس به کامپیوتر دیگر را نشان می دهد. ابتدا باید حساب Office 365 خود را در رایانه قدیمی خود غیرفعال کنید و سپس Microsoft Office را در رایانه جدید خود نصب کنید. توجه داشته باشید که برخی از نسخه های قدیمی Microsoft Office ممکن است نتوانند به رایانه جدید منتقل شوند.
مراحل
قسمت 1 از 4: چگونه Office را در رایانه قدیمی خود غیرفعال کنید
 1 به صفحه بروید https://stores.office.com/myaccount/ در مرورگر وب روی رایانه قدیمی
1 به صفحه بروید https://stores.office.com/myaccount/ در مرورگر وب روی رایانه قدیمی 2 وارد Microsoft Store شوید. برای انجام این کار ، آدرس ایمیل و رمز عبور حساب Microsoft خود را وارد کنید. همه برنامه های فعال شده روی صفحه نمایش داده می شوند.
2 وارد Microsoft Store شوید. برای انجام این کار ، آدرس ایمیل و رمز عبور حساب Microsoft خود را وارد کنید. همه برنامه های فعال شده روی صفحه نمایش داده می شوند.  3 بر روی کلیک کنید نصب و راه اندازی. این دکمه نارنجی را در ستون Install خواهید یافت.
3 بر روی کلیک کنید نصب و راه اندازی. این دکمه نارنجی را در ستون Install خواهید یافت.  4 بر روی کلیک کنید نصب را غیرفعال کنید. این گزینه را در ستون Installed خواهید یافت.
4 بر روی کلیک کنید نصب را غیرفعال کنید. این گزینه را در ستون Installed خواهید یافت.  5 بر روی کلیک کنید از کار انداختن در پنجره بازشو این امر تأیید می کند که می خواهید Microsoft Office را غیرفعال کنید. اکنون قابلیت های Microsoft Office محدود خواهد شد.
5 بر روی کلیک کنید از کار انداختن در پنجره بازشو این امر تأیید می کند که می خواهید Microsoft Office را غیرفعال کنید. اکنون قابلیت های Microsoft Office محدود خواهد شد.
قسمت 2 از 4: نحوه حذف Office (Windows)
 1 روی Search کلیک کنید. این نماد ساعت شنی یا دایره ای در کنار منوی استارت قرار دارد.
1 روی Search کلیک کنید. این نماد ساعت شنی یا دایره ای در کنار منوی استارت قرار دارد.  2 در نوار جستجو ، وارد کنید صفحه کنترل. این خط را در انتهای منوی جستجو پیدا خواهید کرد.
2 در نوار جستجو ، وارد کنید صفحه کنترل. این خط را در انتهای منوی جستجو پیدا خواهید کرد.  3 بر روی کلیک کنید صفحه کنترل. این برنامه با نماد نمودار آبی مشخص شده است.
3 بر روی کلیک کنید صفحه کنترل. این برنامه با نماد نمودار آبی مشخص شده است.  4 بر روی کلیک کنید حذف یک برنامه. این گزینه را در قسمت Programs پیدا خواهید کرد. همه برنامه های نصب شده نمایش داده می شوند.
4 بر روی کلیک کنید حذف یک برنامه. این گزینه را در قسمت Programs پیدا خواهید کرد. همه برنامه های نصب شده نمایش داده می شوند. - اگر این گزینه را پیدا نکردید ، منوی View را باز کرده و Category را انتخاب کنید. این منو را در گوشه بالا سمت راست کنترل پنل پیدا خواهید کرد.
 5 Microsoft Office را انتخاب کنید. روی "Microsoft Office 365" یا "Microsoft Office 2016" یا نسخه دیگری از Microsoft Office کلیک کنید.
5 Microsoft Office را انتخاب کنید. روی "Microsoft Office 365" یا "Microsoft Office 2016" یا نسخه دیگری از Microsoft Office کلیک کنید.  6 بر روی کلیک کنید حذف. این گزینه را در بالای پنجره ، بین گزینه های Arrange و Modify مشاهده خواهید کرد.
6 بر روی کلیک کنید حذف. این گزینه را در بالای پنجره ، بین گزینه های Arrange و Modify مشاهده خواهید کرد.  7 بر روی کلیک کنید حذف در پنجره بازشو این اقدامات شما را تأیید می کند.
7 بر روی کلیک کنید حذف در پنجره بازشو این اقدامات شما را تأیید می کند.  8 بر روی کلیک کنید نزدیک در پنجره بازشو وقتی مراحل حذف Microsoft Office کامل شد ، این دکمه در پنجره ظاهر می شود.
8 بر روی کلیک کنید نزدیک در پنجره بازشو وقتی مراحل حذف Microsoft Office کامل شد ، این دکمه در پنجره ظاهر می شود.
قسمت 3 از 4: نحوه حذف آفیس (Mac OS X)
 1 پنجره Finder را باز کنید. روی ایموجی آبی و سفید در بارانداز کلیک کنید.
1 پنجره Finder را باز کنید. روی ایموجی آبی و سفید در بارانداز کلیک کنید.  2 بر روی کلیک کنید برنامه ها. این گزینه را در پنجره سمت چپ پیدا خواهید کرد.
2 بر روی کلیک کنید برنامه ها. این گزینه را در پنجره سمت چپ پیدا خواهید کرد.  3 روی Microsoft Office راست کلیک کنید. این گزینه ممکن است "Microsoft Office 365" یا "Microsoft Office 2016" یا نسخه دیگری از Microsoft Office نامیده شود.
3 روی Microsoft Office راست کلیک کنید. این گزینه ممکن است "Microsoft Office 365" یا "Microsoft Office 2016" یا نسخه دیگری از Microsoft Office نامیده شود. - اگر از ماوس بدون دکمه سمت راست یا پد صفحه استفاده می کنید ، با دو انگشت خود کلیک / ضربه بزنید.
 4 بر روی کلیک کنید حرکت به سبد خرید. مایکروسافت آفیس حذف خواهد شد. حالا سطل زباله را خالی کنید تا فضای هارد دیسک شما خالی شود.
4 بر روی کلیک کنید حرکت به سبد خرید. مایکروسافت آفیس حذف خواهد شد. حالا سطل زباله را خالی کنید تا فضای هارد دیسک شما خالی شود.
قسمت 4 از 4: نحوه نصب آفیس در رایانه جدید
 1 به صفحه بروید https://stores.office.com/myaccount/ در مرورگر وب در رایانه جدید.
1 به صفحه بروید https://stores.office.com/myaccount/ در مرورگر وب در رایانه جدید. 2 وارد Microsoft Store شوید. برای انجام این کار ، آدرس ایمیل و رمز عبور حساب Microsoft خود را وارد کنید.
2 وارد Microsoft Store شوید. برای انجام این کار ، آدرس ایمیل و رمز عبور حساب Microsoft خود را وارد کنید.  3 بر روی کلیک کنید نصب و راه اندازی. این دکمه نارنجی را در ستون Install خواهید یافت.
3 بر روی کلیک کنید نصب و راه اندازی. این دکمه نارنجی را در ستون Install خواهید یافت.  4 بر روی کلیک کنید نصب. این دکمه نارنجی را در سمت راست در بخش "اطلاعات نصب" پیدا خواهید کرد. فایل نصبی بارگیری می شود.
4 بر روی کلیک کنید نصب. این دکمه نارنجی را در سمت راست در بخش "اطلاعات نصب" پیدا خواهید کرد. فایل نصبی بارگیری می شود.  5 روی فایل نصب بارگیری شده (فایل EXE) کلیک کنید. آن را در پوشه بارگیری خود (به عنوان مثال ، در پوشه بارگیری) یا در پایین پنجره مرورگر خود پیدا خواهید کرد.
5 روی فایل نصب بارگیری شده (فایل EXE) کلیک کنید. آن را در پوشه بارگیری خود (به عنوان مثال ، در پوشه بارگیری) یا در پایین پنجره مرورگر خود پیدا خواهید کرد.  6 بر روی کلیک کنید اجرا کردن در پنجره بازشو نصب Microsoft Office آغاز می شود.
6 بر روی کلیک کنید اجرا کردن در پنجره بازشو نصب Microsoft Office آغاز می شود.  7 بر روی کلیک کنید به علاوه. این دکمه هنگام نصب Microsoft Office در پنجره ظاهر می شود. ارائه ویدیویی Office شروع می شود ؛ برای رد شدن از آن ، روی Next کلیک کنید.
7 بر روی کلیک کنید به علاوه. این دکمه هنگام نصب Microsoft Office در پنجره ظاهر می شود. ارائه ویدیویی Office شروع می شود ؛ برای رد شدن از آن ، روی Next کلیک کنید.  8 بر روی کلیک کنید برای ورود. این دکمه نارنجی را در پنجره بازشو پیدا خواهید کرد.
8 بر روی کلیک کنید برای ورود. این دکمه نارنجی را در پنجره بازشو پیدا خواهید کرد.  9 با آدرس ایمیل و رمز عبور حساب Microsoft خود وارد سیستم شوید. اکنون می توانید با Microsoft Office روی یک رایانه جدید کار کنید. توجه داشته باشید که ممکن است Office در پس زمینه نصب خود را ادامه دهد ، بنابراین تا اتمام نصب آفیس کامپیوتر خود را خاموش یا راه اندازی مجدد نکنید.
9 با آدرس ایمیل و رمز عبور حساب Microsoft خود وارد سیستم شوید. اکنون می توانید با Microsoft Office روی یک رایانه جدید کار کنید. توجه داشته باشید که ممکن است Office در پس زمینه نصب خود را ادامه دهد ، بنابراین تا اتمام نصب آفیس کامپیوتر خود را خاموش یا راه اندازی مجدد نکنید.