نویسنده:
William Ramirez
تاریخ ایجاد:
17 سپتامبر 2021
تاریخ به روزرسانی:
1 جولای 2024

محتوا
این مقاله نحوه استفاده از برنامه رایگان 7zip برای فشرده سازی چندین پوشه را توضیح می دهد. فشرده سازی هنگام پشتیبان گیری از پرونده ها یا هنگامی که نیاز به فشرده سازی بسیاری از پوشه های فایل دارید مفید است. این روش شامل استفاده از برنامه 7zip در یک فایل دسته ای ویندوز است.
در این مثال ، فرض کنید ما چندین پوشه با موسیقی داریم که باید فشرده شوند تا بعداً بتوانیم روی یک هارد اکسترنال کپی کنیم. این پوشه ها در داخل یک پوشه بزرگ به نام My Music قرار دارند.
مراحل
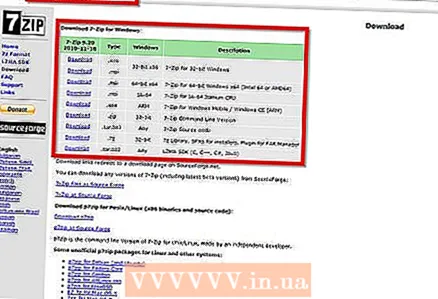 1 7zip را نصب کنید. اگر این برنامه را با پارامترهای پیش فرض نصب کنید ، در مسیر زیر قرار می گیرد: "C: Program Files 7-zip 7z.exe".
1 7zip را نصب کنید. اگر این برنامه را با پارامترهای پیش فرض نصب کنید ، در مسیر زیر قرار می گیرد: "C: Program Files 7-zip 7z.exe".  2 دفترچه یادداشت را باز کنید پس از نصب 7zip را اجرا نکنید ، نیازی به رابط گرافیکی ندارید.
2 دفترچه یادداشت را باز کنید پس از نصب 7zip را اجرا نکنید ، نیازی به رابط گرافیکی ندارید. 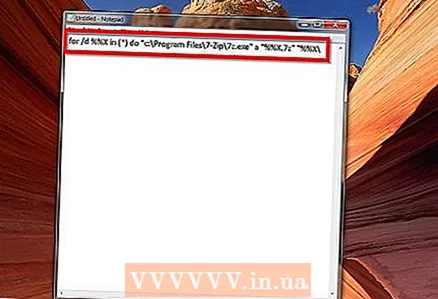 3 در دفترچه یادداشت ، این خط کد را وارد کنید: for / d ٪٪ X in ( *) do "c: Program Files 7-Zip 7z.exe" a "٪٪ X.7z" "٪٪ X "
3 در دفترچه یادداشت ، این خط کد را وارد کنید: for / d ٪٪ X in ( *) do "c: Program Files 7-Zip 7z.exe" a "٪٪ X.7z" "٪٪ X " - 4 توجه داشته باشید: اگر می خواهید پسوند فایل را به .ZIP تغییر دهید ، پسوند "٪٪ X.7z" را به "٪٪ X.zip" تغییر دهید
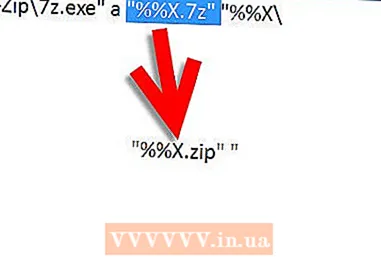
- 5 روی "پرونده" -> "ذخیره به عنوان" کلیک کنید.
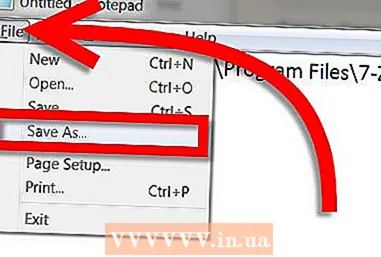
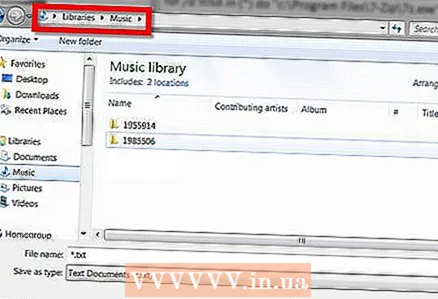 6 محل پوشه ای را که می خواهید فشرده کنید باز کنید. در مورد ما ، این C: My Music است.
6 محل پوشه ای را که می خواهید فشرده کنید باز کنید. در مورد ما ، این C: My Music است. - 7 فایل دسته ای خود را ایجاد کنید ، هنگام ذخیره نوع فایل را روی "همه فایلها" قرار دهید و نام آن را مانند "پوشه برای بایگانی های متعدد 7z.bat" بگذارید. به پسوند فایل توجه کنید که در مورد ما .bat است. هنگام ذخیره ، مطمئن شوید که نوع فایل را روی "سند نوشتاری" تنظیم نکرده اید.
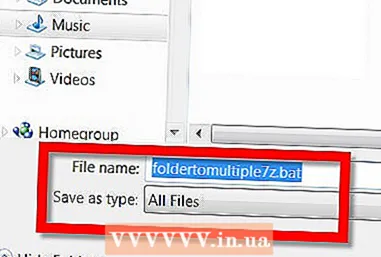
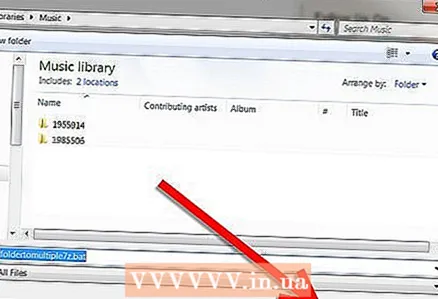 8 روی "ذخیره" کلیک کنید.
8 روی "ذخیره" کلیک کنید.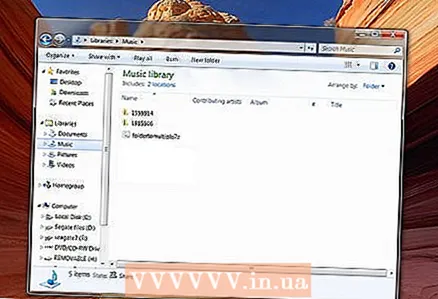 9 دفترچه یادداشت را ببندید و به پوشه My Music بروید. توجه داشته باشید که فایل دسته ای در همان پوشه ای قرار دارد که باید فشرده شود.
9 دفترچه یادداشت را ببندید و به پوشه My Music بروید. توجه داشته باشید که فایل دسته ای در همان پوشه ای قرار دارد که باید فشرده شود. - 10 فایل دسته ای را با دوبار کلیک روی فایل bat واقع در پوشه My Music اجرا کنید. آن را به عنوان یک مدیر اجرا نکنید (وقتی روی فایل راست کلیک می کنید این ویژگی در منو ظاهر می شود). اجرا به عنوان Administrator فایل ها را در windows / system32 فشرده می کند. پس از اجرای فایل bat خط فرمان ظاهر می شود و 7zip فرآیند فشرده سازی را آغاز می کند.
- بعد از ایجاد همه پوشه های فشرده ، خط فرمان ناپدید می شود. همه آنها باید در پوشه شما باشند.

- بعد از ایجاد همه پوشه های فشرده ، خط فرمان ناپدید می شود. همه آنها باید در پوشه شما باشند.
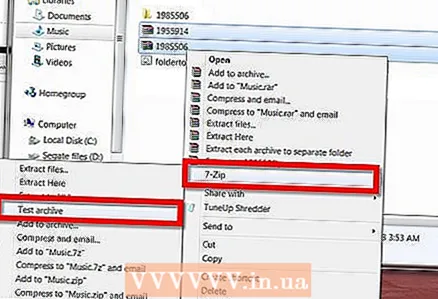 11 سلامت پوشه های فشرده خود را بررسی کنید. برای انجام این کار ، همه آنها را انتخاب کرده و راست کلیک کنید. اگر 7zip را با تنظیمات پیش فرض نصب کرده اید ، باید منویی در پوسته ویندوز داشته باشید. به آن بروید و روی "Test Archive" کلیک کنید.
11 سلامت پوشه های فشرده خود را بررسی کنید. برای انجام این کار ، همه آنها را انتخاب کرده و راست کلیک کنید. اگر 7zip را با تنظیمات پیش فرض نصب کرده اید ، باید منویی در پوسته ویندوز داشته باشید. به آن بروید و روی "Test Archive" کلیک کنید. - برنامه باید گزارش دهد که هیچ اشکالی در بایگانی شما وجود ندارد.
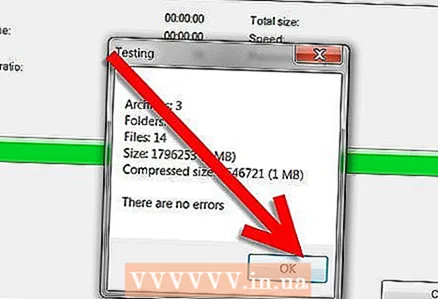
- شما ایجاد چندین پوشه فشرده را در یک اجرای 7zip تکمیل کرده اید. اکنون می توانید آنها را به هارد اکسترنال خود منتقل کنید. می توانید فایل دسته ای را حذف کرده یا آن را به پوشه دیگری منتقل کنید.
- برنامه باید گزارش دهد که هیچ اشکالی در بایگانی شما وجود ندارد.
نکات
- فایل دسته ای را برای استفاده های بعدی ذخیره کنید. دفعه بعد که باید پوشه های ترکیبی را فشرده کنید ، کافیست فایل دسته ای را در محلی که پوشه های فوق ذکر شده کپی کرده و اجرا کنید.
- تغییر رمزگذاری در دفترچه یادداشت به گونه ای که پسوند فایل اصلی .cbz (به جای .zip) باشد ، این فایل دسته ای را قادر می سازد تا در خوانندگان کمیک استفاده شود.
- با استفاده از یک فایل دسته ای ، می توانید هر پوشه ای را فشرده کنید ، نه فقط پوشه موسیقی.
- اگر برنامه 7zip در مسیر دیگری نصب شده است ، محل آن را پیدا کرده و این مسیر را در دفترچه یادداشت مشخص کنید.
- فایل را به عنوان Administrator اجرا نکنید. با این کار فایل ها در windows / system32 فشرده می شوند. فقط کافی است آن را با دوبار کلیک باز کنید.
چه چیزی نیاز دارید
- رایانه ای مبتنی بر سیستم عامل ویندوز.
- بایگانی 7zip که می توانید از اینجا بارگیری کنید.
- ویرایشگر متن برای ایجاد یک فایل دسته ای ، مانند دفترچه یادداشت.



