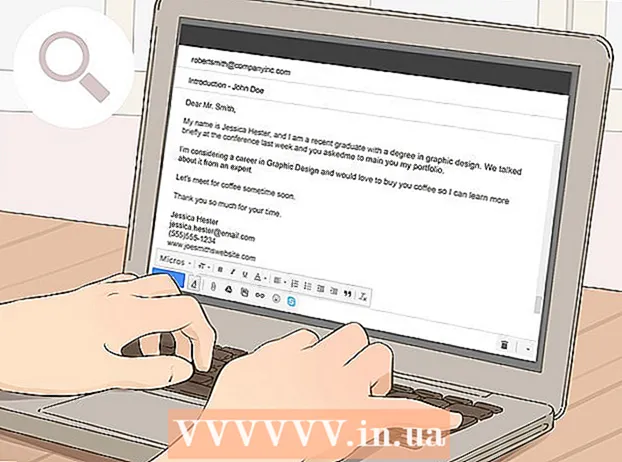نویسنده:
Joan Hall
تاریخ ایجاد:
3 فوریه 2021
تاریخ به روزرسانی:
1 جولای 2024
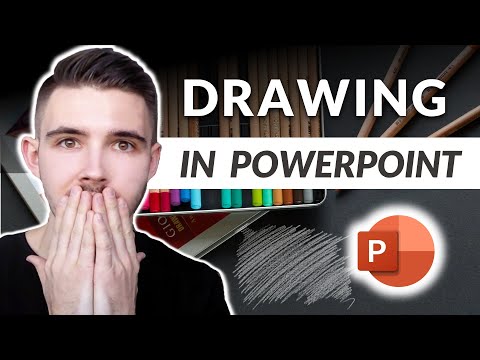
محتوا
- مراحل
- روش 1 از 3: استفاده از ابزارهای دست نویس
- روش 2 از 3: استفاده از ابزارهای طراحی
- روش 3 از 3: نقاشی را به یک فایل تصویری جداگانه صادر کنید
- نکات
- مقالات تکمیلی
پاورپوینت دارای مجموعه ای اساسی از ابزارها برای ترسیم اشکال و خطوط روی اسلایدها است. برای اینکه بتوانید به صورت آزاد نقاشی کنید یا از اشکال شکل از پیش تعریف شده استفاده کنید ، باید به برگه Review بروید و سپس روی دکمه Start Inking کلیک کنید (در Office 365 ، همین عملکرد در برگه Draw موجود است). همچنین می توانید از دکمه Shapes در سربرگ Home برای ترسیم اشکال و خطوط استفاده کنید. اگر از پاورپوینت به عنوان جایگزینی برای MS Paint یا برنامه گرافیکی دیگر استفاده می کنید ، اسلایدهای ایجاد شده را می توان در صورت ذخیره به انواع فرمت های فایل تصویری صادر کرد.
مراحل
روش 1 از 3: استفاده از ابزارهای دست نویس
 1 Microsoft PowerPoint را راه اندازی کنید. اگر این برنامه را ندارید ، در حال حاضر مایکروسافت نسخه آزمایشی رایگان مجموعه اداری را ارائه می دهد.
1 Microsoft PowerPoint را راه اندازی کنید. اگر این برنامه را ندارید ، در حال حاضر مایکروسافت نسخه آزمایشی رایگان مجموعه اداری را ارائه می دهد.  2 تب Review را انتخاب کنید. در نوار ابزار سمت راست قرار دارد.
2 تب Review را انتخاب کنید. در نوار ابزار سمت راست قرار دارد. - برای کاربران Office 365 ، برگه ممکن است Draw نامیده شود. این ابزار همان ابزارهای ترسیم را دارد که شامل ابزارهای جوهر است. اگر برگه Draw را نمی بینید ، ممکن است لازم باشد مجموعه Office خود را به روز کنید یا این گزینه توسط دستگاه شما پشتیبانی نمی شود.
 3 روی دکمه Start Inking کلیک کنید. در سمت راست نوار ابزار قرار دارد و به شما امکان می دهد مجموعه جدیدی از ابزارها را باز کنید - "Handwriting Tools".
3 روی دکمه Start Inking کلیک کنید. در سمت راست نوار ابزار قرار دارد و به شما امکان می دهد مجموعه جدیدی از ابزارها را باز کنید - "Handwriting Tools".  4 برای کشیدن با دست ، ابزار Pen را انتخاب کنید. این دکمه در سمت چپ قرار دارد و به شما امکان می دهد خطوط پایه را ترسیم کنید.
4 برای کشیدن با دست ، ابزار Pen را انتخاب کنید. این دکمه در سمت چپ قرار دارد و به شما امکان می دهد خطوط پایه را ترسیم کنید.  5 از ابزار Selection برای رسم خطوط شفاف استفاده کنید. این ابزار به شما امکان می دهد خطوط ضخیم تری با شفافیتی بکشید که با گرافیک یا متن اصلی همپوشانی نداشته باشند.
5 از ابزار Selection برای رسم خطوط شفاف استفاده کنید. این ابزار به شما امکان می دهد خطوط ضخیم تری با شفافیتی بکشید که با گرافیک یا متن اصلی همپوشانی نداشته باشند.  6 از ابزار پاک کن برای حذف عناصر کشیده شده استفاده کنید. پس از انتخاب آن ، دکمه سمت چپ ماوس را فشار داده و نگه دارید ، سپس مکان نما را در امتداد خط کشیده شده که می خواهید پاک کنید حرکت دهید.
6 از ابزار پاک کن برای حذف عناصر کشیده شده استفاده کنید. پس از انتخاب آن ، دکمه سمت چپ ماوس را فشار داده و نگه دارید ، سپس مکان نما را در امتداد خط کشیده شده که می خواهید پاک کنید حرکت دهید. - برای انتخاب ضخامت ابزار روی پیکان زیر دکمه پاک کن کلیک کنید.
 7 رنگهایی را که برای رنگ آمیزی استفاده می کنید تغییر دهید. روی منوی کشویی Color در گروه دکمه Pens کلیک کنید تا رنگ مناسب قلم یا هایلایتر را از پالت انتخاب کنید.
7 رنگهایی را که برای رنگ آمیزی استفاده می کنید تغییر دهید. روی منوی کشویی Color در گروه دکمه Pens کلیک کنید تا رنگ مناسب قلم یا هایلایتر را از پالت انتخاب کنید.  8 ضخامت خطوطی را که ترسیم می کنید تنظیم کنید. برای انتخاب وزن خط مناسب برای قلم یا هایلایتر ، روی منوی کشویی Weight کلیک کنید.
8 ضخامت خطوطی را که ترسیم می کنید تنظیم کنید. برای انتخاب وزن خط مناسب برای قلم یا هایلایتر ، روی منوی کشویی Weight کلیک کنید. - رنگ ها و وزن خط ها را می توان در سمت چپ دکمه های "رنگ" و "ضخامت" در پانل گزینه های از پیش تعیین شده انتخاب کرد.
 9 از دکمه "تبدیل به اشکال" استفاده کنید. این به شما امکان می دهد شکل های دست خود را به صورت خودکار به اشکال معمولی تبدیل کنید. به عنوان مثال ، یک دایره دست کشیده به یک دایره کامل تبدیل می شود.
9 از دکمه "تبدیل به اشکال" استفاده کنید. این به شما امکان می دهد شکل های دست خود را به صورت خودکار به اشکال معمولی تبدیل کنید. به عنوان مثال ، یک دایره دست کشیده به یک دایره کامل تبدیل می شود. - همچنین ، این تابع می تواند شکل شکل رسم شده را با توجه به تعداد خطوط استفاده شده برای آن (در یک مربع ، شش ضلعی و غیره) تعیین کند.
- این عملکرد تنها زمانی کار می کند که روی دکمه "تبدیل به اشکال" کلیک کنید. خطوطی که قبل از کلیک روی این دکمه ترسیم شده اند تبدیل نمی شوند.
 10 از دکمه "انتخاب اشیاء" استفاده کنید. به شما این امکان را می دهد که عناصر کشیده شده را انتخاب کرده و آنها را به مکان دیگری روی صفحه بکشید.
10 از دکمه "انتخاب اشیاء" استفاده کنید. به شما این امکان را می دهد که عناصر کشیده شده را انتخاب کرده و آنها را به مکان دیگری روی صفحه بکشید. - همچنین می توانید از دکمه "انتخاب آزاد" استفاده کنید و در صورت داشتن هرگونه مشکل در این زمینه ، ناحیه مورد نظر خود را انتخاب کنید. انتخاب رایگان به شما امکان می دهد فقط عناصر کشیده شده را انتخاب کنید.
 11 روی دکمه "پایان دست خط" کلیک کنید. این دکمه پس از کار با قلم یا هایلایتر به طور خودکار دکمه Select Objects را فعال می کند. اگر هیچ تغییری در سند انجام نداده اید ، به طور خودکار شما را به برگه "بررسی" باز می گرداند.
11 روی دکمه "پایان دست خط" کلیک کنید. این دکمه پس از کار با قلم یا هایلایتر به طور خودکار دکمه Select Objects را فعال می کند. اگر هیچ تغییری در سند انجام نداده اید ، به طور خودکار شما را به برگه "بررسی" باز می گرداند.
روش 2 از 3: استفاده از ابزارهای طراحی
 1 Microsoft PowerPoint را راه اندازی کنید. مراحل زیر همچنین به شما می آموزد که چگونه با جایگزینهای رایگان پاورپوینت مانند Google Slides یا Openoffice Impress کار کنید ، با این حال ، عناوین و مکانهای خاص آیتم های منو کمی متفاوت است.
1 Microsoft PowerPoint را راه اندازی کنید. مراحل زیر همچنین به شما می آموزد که چگونه با جایگزینهای رایگان پاورپوینت مانند Google Slides یا Openoffice Impress کار کنید ، با این حال ، عناوین و مکانهای خاص آیتم های منو کمی متفاوت است.  2 برگه "صفحه اصلی" را انتخاب کنید. در گوشه سمت چپ بالای نوار ابزار قرار دارد و اگر به تازگی یک سند جدید ایجاد کرده اید به طور پیش فرض انتخاب می شود.
2 برگه "صفحه اصلی" را انتخاب کنید. در گوشه سمت چپ بالای نوار ابزار قرار دارد و اگر به تازگی یک سند جدید ایجاد کرده اید به طور پیش فرض انتخاب می شود. - همه ابزارهای طراحی در نوار ابزار سمت راست در گروه دکمه "Draw" نمایش داده می شود. طرح دکمه ها در مک یکسان است ، اما این گروه از دکمه ها نامی ندارند.
 3 ابزار Shapes را انتخاب کنید. در ویندوز ، لیستی از اشکال و خطوط در سمت چپ گروه دکمه های Draw ظاهر می شود. در Mac ، این لیست پس از کلیک روی دکمه Shapes ظاهر می شود و در سمت راست گروه دکمه های بدون عنوان قرار می گیرد.
3 ابزار Shapes را انتخاب کنید. در ویندوز ، لیستی از اشکال و خطوط در سمت چپ گروه دکمه های Draw ظاهر می شود. در Mac ، این لیست پس از کلیک روی دکمه Shapes ظاهر می شود و در سمت راست گروه دکمه های بدون عنوان قرار می گیرد. - روی پیکان کلیک کنید تا لیست اشکال یا خطوط احتمالی گسترش یابد.
- برای رسم خط آزاد ، خط Drawn Curve را از لیست خطوط انتخاب کنید.
 4 برای شروع طراحی ، دکمه سمت چپ ماوس را پایین نگه دارید و مکان نما را حرکت دهید. خط یا شکل مطابق جایی که نقاط شروع و پایان حرکت دکمه فشرده و سپس آزاد شده ماوس در آن قرار دارد ترسیم می شود.
4 برای شروع طراحی ، دکمه سمت چپ ماوس را پایین نگه دارید و مکان نما را حرکت دهید. خط یا شکل مطابق جایی که نقاط شروع و پایان حرکت دکمه فشرده و سپس آزاد شده ماوس در آن قرار دارد ترسیم می شود.  5 با استفاده از دکمه Quick Styles ، ایستگاه از پیش تنظیم شده را برای یک نوع پوست انتخاب کنید. در قسمت راست نوار ابزار قرار دارد و امکان انتخاب سایه ها و درجه های مختلف شفافیت را برای یک خط یا شکل خاص باز می کند.
5 با استفاده از دکمه Quick Styles ، ایستگاه از پیش تنظیم شده را برای یک نوع پوست انتخاب کنید. در قسمت راست نوار ابزار قرار دارد و امکان انتخاب سایه ها و درجه های مختلف شفافیت را برای یک خط یا شکل خاص باز می کند.  6 از دکمه "ترتیب" استفاده کنید. همچنین در قسمت سمت راست نوار ابزار قرار دارد و به شما امکان می دهد لیست گزینه های موقعیت یابی شی را گسترش دهید. گزینه هایی مانند "Bring Forward" یا "Bring Backward" به شما این امکان را می دهند که نحوه همپوشانی اشیا را کنترل کنید.
6 از دکمه "ترتیب" استفاده کنید. همچنین در قسمت سمت راست نوار ابزار قرار دارد و به شما امکان می دهد لیست گزینه های موقعیت یابی شی را گسترش دهید. گزینه هایی مانند "Bring Forward" یا "Bring Backward" به شما این امکان را می دهند که نحوه همپوشانی اشیا را کنترل کنید.  7 از تنظیمات شکل استفاده کنید. در سمت راست ابزارهای طراحی سه دکمه وجود دارد: Shape Fill ، Shape Outline و Shape Effects.
7 از تنظیمات شکل استفاده کنید. در سمت راست ابزارهای طراحی سه دکمه وجود دارد: Shape Fill ، Shape Outline و Shape Effects. - دکمه "Shape Fill" یک پالت رنگ را برای رنگ آمیزی شکل کشیده باز می کند.
- دکمه "Shape Outline" یک پالت رنگ را برای رنگ آمیزی فقط طرح کلی باز می کند.
- دکمه Shape Effects لیستی از تنظیمات شکل گرافیکی از پیش تعریف شده مانند Relief ، Glow یا Shadow را باز می کند. در این حالت ، می توانید همزمان از چندین گزینه استفاده کنید.
- این تأثیرات بر خود خطوط کشیده شده تأثیر نمی گذارد.
روش 3 از 3: نقاشی را به یک فایل تصویری جداگانه صادر کنید
 1 منوی File را باز کرده و Save As را انتخاب کنید. در نتیجه ، پنجره ای باز می شود که از شما می خواهد نام فایل ذخیره شده و محل آن را وارد کنید.
1 منوی File را باز کرده و Save As را انتخاب کنید. در نتیجه ، پنجره ای باز می شود که از شما می خواهد نام فایل ذخیره شده و محل آن را وارد کنید.  2 نوع فایل را برای تصویر انتخاب کنید. در زیر فیلد برای وارد کردن نام فایل ، یک منوی کشویی با لیستی از فرمت های احتمالی برای ذخیره سند وجود دارد. در آن می توانید انواع مختلفی از فایل های تصویری (JPG ، GIF ، PNG ، BMP و سایر موارد) را بیابید.
2 نوع فایل را برای تصویر انتخاب کنید. در زیر فیلد برای وارد کردن نام فایل ، یک منوی کشویی با لیستی از فرمت های احتمالی برای ذخیره سند وجود دارد. در آن می توانید انواع مختلفی از فایل های تصویری (JPG ، GIF ، PNG ، BMP و سایر موارد) را بیابید. - قالب پیش فرض ذخیره شده فایل ارائه PowerPoint PPTX است.
 3 روی دکمه "ذخیره" کلیک کنید. یک کپی از نقاشی شما با نام وارد شده و در قالب انتخاب شده ذخیره می شود.
3 روی دکمه "ذخیره" کلیک کنید. یک کپی از نقاشی شما با نام وارد شده و در قالب انتخاب شده ذخیره می شود. - اگر فایلی را با چند اسلاید ذخیره می کنید ، باید بین دو گزینه برای صادر کردن آنها یکی را انتخاب کنید: "همه اسلایدها" یا "فقط اسلاید فعلی".
نکات
- اگر می خواهید اسلاید خود را ویرایش کنید ، یک کپی از آن را در قالب PPTX ذخیره کنید. پس از تبدیل فایل به فرمت تصویر ، نمی توانید آن را با ابزارهای پاورپوینت ویرایش کنید.
- با کلیک روی دکمه "اسلاید جدید" و انتخاب گزینه "اسلاید خالی" می توانید یک اسلاید خالی جدید در برگه اصلی کنترل پنل ایجاد کنید.
- برای کاربران رایانه لوحی و صفحه لمسی ، PowerPoint 2016 از استفاده از قلم در حالت دستی برای ترسیم آسان پشتیبانی می کند.
مقالات تکمیلی
 نحوه پیدا کردن کلید محصول برای Office نحوه استخراج صفحات از یک سند PDF برای ایجاد یک سند PDF جدید
نحوه پیدا کردن کلید محصول برای Office نحوه استخراج صفحات از یک سند PDF برای ایجاد یک سند PDF جدید  نحوه ویرایش اسناد در iPhone
نحوه ویرایش اسناد در iPhone  نحوه دسترسی به ایمیل کار از خانه
نحوه دسترسی به ایمیل کار از خانه  نحوه چرخاندن صفحات در یک سند PDF با استفاده از Adobe Acrobat
نحوه چرخاندن صفحات در یک سند PDF با استفاده از Adobe Acrobat  نحوه انتخاب متن در یک سند PDF
نحوه انتخاب متن در یک سند PDF  نحوه استفاده از یک فرمول برای کل ستون در Google Sheets در رایانه
نحوه استفاده از یک فرمول برای کل ستون در Google Sheets در رایانه  نحوه تغییر پس زمینه یک تصویر در MS Paint (روش صفحه سبز)
نحوه تغییر پس زمینه یک تصویر در MS Paint (روش صفحه سبز)  نحوه استفاده از Microsoft Access
نحوه استفاده از Microsoft Access  نحوه حذف متن در اسناد PDF با استفاده از Adobe Acrobat
نحوه حذف متن در اسناد PDF با استفاده از Adobe Acrobat  نحوه نمایش ردیف های پنهان در برگه های Google در رایانه
نحوه نمایش ردیف های پنهان در برگه های Google در رایانه  نحوه مشاهده PDF ها در حالت تمام صفحه
نحوه مشاهده PDF ها در حالت تمام صفحه  نحوه ایجاد یک فایل CSV
نحوه ایجاد یک فایل CSV  نحوه تبدیل سند مایکروسافت ورد به فرمت PDF
نحوه تبدیل سند مایکروسافت ورد به فرمت PDF