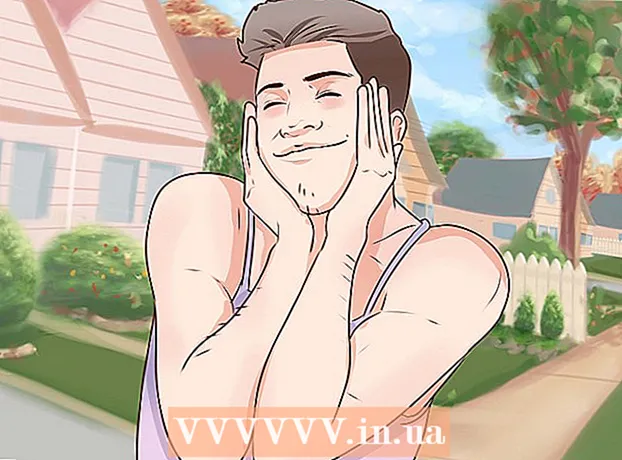نویسنده:
Ellen Moore
تاریخ ایجاد:
19 ژانویه 2021
تاریخ به روزرسانی:
3 جولای 2024

محتوا
اتوکد یک نرم افزار اتوماسیون طراحی است که به کاربر اجازه می دهد تا نقشه های دقیق دو بعدی و سه بعدی را برای استفاده در ساخت و ساز ایجاد کند. جدیدترین نسخه اتوکد را می توان بر روی Mac یا PC اجرا کرد. افراد دارای مهارت های اتوکد می توانند نقشه های مقیاسی را ایجاد کنند که سپس برای تولید تجهیزات ، برنامه ریزی پروژه های سرمایه ای ، طراحی نمودارهای سیم کشی و ساخت خانه و ساختمان های تجاری استفاده می شود.
مراحل
 1 تعیین کنید که در کدام پروژه می خواهید از اتوکد برای کار استفاده کنید. نرم افزار اتوکد طیف وسیعی از کاربردهای ممکن را دارد. شما می توانید برنامه های خاص منطقه مورد علاقه خود را پیدا کنید ، مانند ایجاد نقشه برای کاربردهای معماری ، مکانیکی ، عمران ، هوانوردی یا برق.
1 تعیین کنید که در کدام پروژه می خواهید از اتوکد برای کار استفاده کنید. نرم افزار اتوکد طیف وسیعی از کاربردهای ممکن را دارد. شما می توانید برنامه های خاص منطقه مورد علاقه خود را پیدا کنید ، مانند ایجاد نقشه برای کاربردهای معماری ، مکانیکی ، عمران ، هوانوردی یا برق.  2 اطمینان حاصل کنید که رایانه شما الزامات سیستم برنامه را برآورده می کند. برای کار اتوکد باید مشخصات زیر را داشته باشد:
2 اطمینان حاصل کنید که رایانه شما الزامات سیستم برنامه را برآورده می کند. برای کار اتوکد باید مشخصات زیر را داشته باشد: - 2 گیگابایت رم
- 2 گیگابایت فضای رایگان برای نصب
- وضوح صفحه 1024x768
- Internet Explorer 7.0 یا بالاتر
 3 نرم افزار اتوکد را نصب کنید. این فرآیند یک نصب معمولی با دستورالعمل های مرحله به مرحله جادوگر نصب است. نصب تقریباً 30 دقیقه طول خواهد کشید. پس از تکمیل ، میانبر AutoCAD روی دسکتاپ شما ظاهر می شود. وقتی می خواهید کار با برنامه را شروع کنید ، روی میانبر دوبار کلیک کنید.
3 نرم افزار اتوکد را نصب کنید. این فرآیند یک نصب معمولی با دستورالعمل های مرحله به مرحله جادوگر نصب است. نصب تقریباً 30 دقیقه طول خواهد کشید. پس از تکمیل ، میانبر AutoCAD روی دسکتاپ شما ظاهر می شود. وقتی می خواهید کار با برنامه را شروع کنید ، روی میانبر دوبار کلیک کنید.  4 با فضای کاری اتوکد آشنا شوید. فضای کاری اتوکد به دو حوزه مختلف تقسیم می شود. ناحیه طراحی بیشتر صفحه را در بر می گیرد و نوار ابزارها در بالا و پایین آن متصل شده اند. آنها عبارتند از:
4 با فضای کاری اتوکد آشنا شوید. فضای کاری اتوکد به دو حوزه مختلف تقسیم می شود. ناحیه طراحی بیشتر صفحه را در بر می گیرد و نوار ابزارها در بالا و پایین آن متصل شده اند. آنها عبارتند از: - دکمه برنامه: حرف قرمز بزرگ A در گوشه سمت چپ بالای صفحه ، دکمه Application است. برای چاپ فایل ها و خروج از برنامه استفاده می شود.
- نوار ابزار دسترسی سریع: این نوار ابزار در کنار دکمه برنامه قرار دارد و شامل دستورات متداول مانند ذخیره و باز کردن است.
- روبان: نوار در زیر نوار ابزار دسترسی سریع قرار دارد و از ردیف زبانه ها (به عنوان مثال ، "صفحه اصلی" ، "درج" ، "حاشیه نویسی" ، "مشاهده" و غیره) تشکیل شده است که شامل گروهی از دستورات و ابزارهای استاندارد است.
- نوار وضعیت: نوار که کل قسمت پایینی صفحه را می پوشاند ، نوار وضعیت است. این برنامه عمدتا شامل تنظیمات کنترلی است که به شما امکان می دهد تغییرات مختلف را در طول فرآیند ایجاد نقاشی دنبال کنید.
- Command / Query Panel: درست بالای نوار وضعیت ، Command / Query Panel قرار دارد. با کمک آن ، نرم افزار می تواند اطلاعات را با شما تبادل کند.
 5 یک نقاشی جدید ایجاد کنید. در نوار ابزار دسترسی سریع ، روی "پرونده" ، سپس "جدید" کلیک کنید. در نقاشی جدید از یکی از سیستم های اندازه گیری استاندارد استفاده می شود: انگلیسی یا متریک.اگر می خواهید از تنظیمات شخصی خود هنگام ایجاد نقاشی استفاده کنید ، الگوها را در کادر محاوره ای Options انتخاب کنید. یک شکل ساده بکشید. قبل از پرداختن به نقشه های پیچیده ، به تکنیک های اساسی اتوکد تسلط داشته باشید و اساسی ترین مهارت ها را تمرین کنید. با یک تمرین ساده مانند کشیدن یک خط افقی شروع کنید.
5 یک نقاشی جدید ایجاد کنید. در نوار ابزار دسترسی سریع ، روی "پرونده" ، سپس "جدید" کلیک کنید. در نقاشی جدید از یکی از سیستم های اندازه گیری استاندارد استفاده می شود: انگلیسی یا متریک.اگر می خواهید از تنظیمات شخصی خود هنگام ایجاد نقاشی استفاده کنید ، الگوها را در کادر محاوره ای Options انتخاب کنید. یک شکل ساده بکشید. قبل از پرداختن به نقشه های پیچیده ، به تکنیک های اساسی اتوکد تسلط داشته باشید و اساسی ترین مهارت ها را تمرین کنید. با یک تمرین ساده مانند کشیدن یک خط افقی شروع کنید.  6 تصویر یک چرخ دنده کوچک را در پایین صفحه پیدا کنید. این نماد "فضای کار" است. روی آن کلیک کنید و "2D Drafting & Annotation" را انتخاب کنید.
6 تصویر یک چرخ دنده کوچک را در پایین صفحه پیدا کنید. این نماد "فضای کار" است. روی آن کلیک کنید و "2D Drafting & Annotation" را انتخاب کنید.  7 روی نماد "خانه" در سمت چپ روبان کلیک کنید.
7 روی نماد "خانه" در سمت چپ روبان کلیک کنید. 8 نماد "خط" را از منوی کشویی انتخاب کنید.
8 نماد "خط" را از منوی کشویی انتخاب کنید. 9 متن را در نوار فرمان / پرس و جو بررسی کنید. متن باید "مشخص کردن اولین نقطه" باشد.
9 متن را در نوار فرمان / پرس و جو بررسی کنید. متن باید "مشخص کردن اولین نقطه" باشد.  10 مکان نما را به داخل ناحیه نقاشی منتقل کنید. علامت "+" هنگام حرکت مکان نما را دنبال می کند.
10 مکان نما را به داخل ناحیه نقاشی منتقل کنید. علامت "+" هنگام حرکت مکان نما را دنبال می کند.  11 با کلیک چپ در نزدیکی مرکز ناحیه طراحی. با این کار اولین نقطه خط ایجاد می شود.
11 با کلیک چپ در نزدیکی مرکز ناحیه طراحی. با این کار اولین نقطه خط ایجاد می شود.  12 متن "Specify next point [[Undo]") را در پنل Command / Query پیدا کنید.
12 متن "Specify next point [[Undo]") را در پنل Command / Query پیدا کنید. 13 متن "@ 40" را در Command / Query Panel وارد کرده و دوبار Enter را فشار دهید.
13 متن "@ 40" را در Command / Query Panel وارد کرده و دوبار Enter را فشار دهید. 14 با این کار خط 4 اینچ (10 سانتی متر) تکمیل می شود. در این مثال ، @ نقطه شروع را تعریف می کند ، 4 واحد را نشان می دهد ، جهت را مشخص می کند و عدد بعدی (در این مورد 0) درجه زاویه نسبت به محور افقی است.
14 با این کار خط 4 اینچ (10 سانتی متر) تکمیل می شود. در این مثال ، @ نقطه شروع را تعریف می کند ، 4 واحد را نشان می دهد ، جهت را مشخص می کند و عدد بعدی (در این مورد 0) درجه زاویه نسبت به محور افقی است.  15 سایر گزینه های طراحی را آزمایش کنید. یاد بگیرید که اشکال و شکلهای دیگر مانند طاق و مستطیل را بکشید و سایر عملکردهای مهم مانند پاک کردن ، تغییر نوع خط و افزودن رنگها را بیاموزید.
15 سایر گزینه های طراحی را آزمایش کنید. یاد بگیرید که اشکال و شکلهای دیگر مانند طاق و مستطیل را بکشید و سایر عملکردهای مهم مانند پاک کردن ، تغییر نوع خط و افزودن رنگها را بیاموزید.  16 با دانش جدید خود ایجاد کنید. همانطور که تجربه بیشتری در زمینه اتوکد دارید ، قادر خواهید بود خطوط را به 2 بعدی ، هواپیماها را به سه بعدی تبدیل کنید ، مواد بازتولید شده را اضافه کنید و با نور و سایه کار کنید.
16 با دانش جدید خود ایجاد کنید. همانطور که تجربه بیشتری در زمینه اتوکد دارید ، قادر خواهید بود خطوط را به 2 بعدی ، هواپیماها را به سه بعدی تبدیل کنید ، مواد بازتولید شده را اضافه کنید و با نور و سایه کار کنید.  17 نقاشی خود را ذخیره کنید به نوار ابزار دسترسی سریع بازگردید ، "Options" ، "Open" و "Save" را انتخاب کنید ، سپس فرمان مورد نظر را اجرا کنید. برای بستن کامل برنامه ، روی دکمه "Application" کلیک کنید ، مکان نما را به "Exit" منتقل کرده و موس را کلیک کنید.
17 نقاشی خود را ذخیره کنید به نوار ابزار دسترسی سریع بازگردید ، "Options" ، "Open" و "Save" را انتخاب کنید ، سپس فرمان مورد نظر را اجرا کنید. برای بستن کامل برنامه ، روی دکمه "Application" کلیک کنید ، مکان نما را به "Exit" منتقل کرده و موس را کلیک کنید.