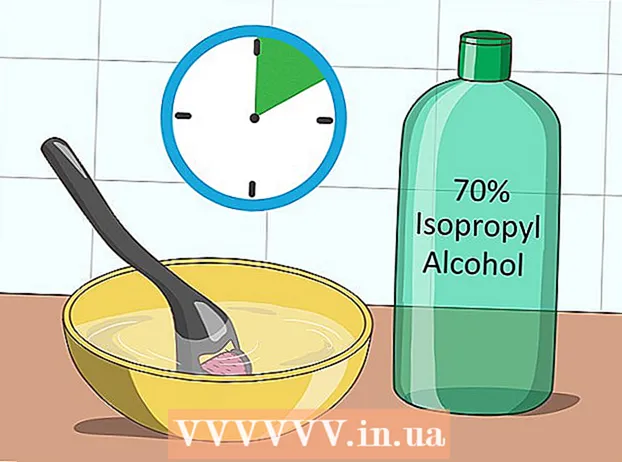نویسنده:
Mark Sanchez
تاریخ ایجاد:
28 ژانویه 2021
تاریخ به روزرسانی:
1 جولای 2024

محتوا
- مراحل
- روش 1 از 4: در Windows
- روش 2 از 4: در Mac OS X
- روش 3 از 4: در iPhone
- روش 4 از 4: در دستگاه Android
- نکات
- هشدارها
این مقاله به شما نشان می دهد که چگونه بفهمید چقدر فضای خالی روی هارد دیسک کامپیوتر یا حافظه تلفن هوشمند خود دارید. این فرآیند را با بررسی RAM رایگان که معمولاً به RAM (حافظه دسترسی تصادفی) رایانه شما اشاره دارد اشتباه نگیرید.
مراحل
روش 1 از 4: در Windows
 1 منوی شروع را باز کنید
1 منوی شروع را باز کنید  . برای انجام این کار ، روی آرم ویندوز در گوشه سمت چپ پایین صفحه کلیک کنید.
. برای انجام این کار ، روی آرم ویندوز در گوشه سمت چپ پایین صفحه کلیک کنید. - یا فشار دهید پیروز شویدبرای باز کردن این منو
 2 پنجره "Options" را باز کنید
2 پنجره "Options" را باز کنید  . برای انجام این کار ، روی نماد چرخ دنده در سمت چپ پایین منوی Start کلیک کنید.
. برای انجام این کار ، روی نماد چرخ دنده در سمت چپ پایین منوی Start کلیک کنید.  3 بر روی کلیک کنید سیستم. این نماد به شکل کامپیوتر در پنجره Options قرار دارد.
3 بر روی کلیک کنید سیستم. این نماد به شکل کامپیوتر در پنجره Options قرار دارد. - اگر صفحه اصلی در پنجره "Options" باز نشده است ، دکمه "Back" را در گوشه سمت چپ بالای صفحه فشار دهید تا دیگر فعال نشود.
 4 روی برگه کلیک کنید حافظه. در سمت چپ بالای صفحه قرار دارد.
4 روی برگه کلیک کنید حافظه. در سمت چپ بالای صفحه قرار دارد.  5 نحوه استفاده از فضای هارد دیسک را مرور کنید. در قسمت Local Disk در بالای صفحه ، نماد هارد دیسک با گزینه های Busy و Free را مشاهده خواهید کرد. شماره برای گزینه Used نشان دهنده مقدار فضای هارد دیسک مورد استفاده است و شماره برای گزینه Free نشان دهنده مقدار فضای خالی روی هارد دیسک است.
5 نحوه استفاده از فضای هارد دیسک را مرور کنید. در قسمت Local Disk در بالای صفحه ، نماد هارد دیسک با گزینه های Busy و Free را مشاهده خواهید کرد. شماره برای گزینه Used نشان دهنده مقدار فضای هارد دیسک مورد استفاده است و شماره برای گزینه Free نشان دهنده مقدار فضای خالی روی هارد دیسک است.  6 هارد دیسک خود را باز کنید. روی نماد آن در بخش "دیسک محلی" کلیک کنید. لیستی از فایل ها و برنامه ها با اطلاعات مربوط به ظرفیت هارد دیسک آنها باز می شود. از این لیست برای پیدا کردن فایل ها و / یا برنامه هایی که باید برای پاک کردن فضای دیسک حذف شوند استفاده کنید.
6 هارد دیسک خود را باز کنید. روی نماد آن در بخش "دیسک محلی" کلیک کنید. لیستی از فایل ها و برنامه ها با اطلاعات مربوط به ظرفیت هارد دیسک آنها باز می شود. از این لیست برای پیدا کردن فایل ها و / یا برنامه هایی که باید برای پاک کردن فضای دیسک حذف شوند استفاده کنید.
روش 2 از 4: در Mac OS X
 1 منوی Apple را باز کنید
1 منوی Apple را باز کنید  . روی لوگوی Apple در گوشه سمت چپ بالای صفحه کلیک کنید. منوی کشویی باز می شود. پاسخ سوال متخصص
. روی لوگوی Apple در گوشه سمت چپ بالای صفحه کلیک کنید. منوی کشویی باز می شود. پاسخ سوال متخصص "چگونه می توانم بفهمم چقدر فضای دیسک در Mac من وجود دارد؟"

گونزالو مارتینز
گونزالو مارتینز تکنسین تعمیر کامپیوتر رئیس CleverTech ، یک شرکت تعمیر لوازم خانگی در سن خوزه ، کالیفرنیا است که در سال 2014 تأسیس شد. CleverTech LLC متخصص تعمیر دستگاه های اپل است. در تلاش برای مسئولیت بیشتر محیط زیست ، این شرکت از آلومینیوم ، نمایشگرها و قطعات کوچک روی مادربردها برای تعمیرات استفاده می کند. به طور متوسط ، در مقایسه با تعمیرگاه های معمولی ، 1-1.5 کیلوگرم زباله الکترونیکی در روز صرفه جویی می کند. توصیه متخصص
توصیه متخصص گونزالو مارتینز ، متخصص تعمیرات اپل و رئیس CleverTech ، پاسخ می دهد: "در گوشه سمت چپ بالا ، لوگوی Apple را پیدا کنید. روی آن کلیک کنید ، مورد "About this Mac" را پیدا کنید و به برگه "Storage" بروید (شش مورد از آنها وجود دارد - موردی را که نیاز دارید انتخاب کنید). در اینجا می توانید نام هارد دیسک ، ظرفیت کل آن و چقدر فضای آزاد باقی مانده است».
 2 لطفا انتخاب کنید در مورد این مک. این گزینه را در بالای منوی کشویی خواهید یافت. یک پنجره جدید باز خواهد شد.
2 لطفا انتخاب کنید در مورد این مک. این گزینه را در بالای منوی کشویی خواهید یافت. یک پنجره جدید باز خواهد شد.  3 روی برگه کلیک کنید دستگاه ذخیره سازی. در بالای پنجره About This Mac قرار دارد.
3 روی برگه کلیک کنید دستگاه ذخیره سازی. در بالای پنجره About This Mac قرار دارد.  4 نحوه استفاده از ظرفیت هارد دیسک را مرور کنید. در قسمت بالا سمت راست پنجره ، اطلاعاتی در مورد میزان فضای خالی از کل ظرفیت دیسک ، به عنوان مثال ، "15 گیگابایت از 249 گیگابایت" خواهید یافت.
4 نحوه استفاده از ظرفیت هارد دیسک را مرور کنید. در قسمت بالا سمت راست پنجره ، اطلاعاتی در مورد میزان فضای خالی از کل ظرفیت دیسک ، به عنوان مثال ، "15 گیگابایت از 249 گیگابایت" خواهید یافت. - نشانگرهای رنگی برنامه هایی را نشان می دهند که بیشترین فضای دیسک را اشغال می کنند.
- اگر بر روی یک پارتیشن با کد رنگی حرکت می کنید ، می توانید ببینید که فایل های موجود در آن پارتیشن از چه مقدار فضای دیسک استفاده می کنند (به عنوان مثال ، پرونده های موجود در پوشه Applications).
روش 3 از 4: در iPhone
 1 برنامه تنظیمات را باز کنید
1 برنامه تنظیمات را باز کنید  . نماد این برنامه شبیه چرخ دنده خاکستری است و معمولاً در صفحه اصلی قرار دارد.
. نماد این برنامه شبیه چرخ دنده خاکستری است و معمولاً در صفحه اصلی قرار دارد.  2 روی "عمومی" ضربه بزنید
2 روی "عمومی" ضربه بزنید  . این گزینه نزدیک بالای صفحه است.
. این گزینه نزدیک بالای صفحه است.  3 لطفا انتخاب کنید ذخیره سازی آیفون. این نزدیک به پایین صفحه است.
3 لطفا انتخاب کنید ذخیره سازی آیفون. این نزدیک به پایین صفحه است.  4 نحوه استفاده از ظرفیت ذخیره سازی را مرور کنید. در سمت چپ بالای صفحه ، مقدار فضای استفاده شده در رابطه با کل ظرفیت ذخیره سازی نمایش داده می شود ، به عنوان مثال ، "45 گیگابایت از 128 گیگابایت".
4 نحوه استفاده از ظرفیت ذخیره سازی را مرور کنید. در سمت چپ بالای صفحه ، مقدار فضای استفاده شده در رابطه با کل ظرفیت ذخیره سازی نمایش داده می شود ، به عنوان مثال ، "45 گیگابایت از 128 گیگابایت". - برای محاسبه مقدار فضای ذخیره سازی اولیه ، شماره اول (فضای استفاده شده) را از شماره دوم (کل) کم کنید.
- همچنین می توانید صفحه را پایین بیاورید تا دریابید که یک برنامه خاص چقدر فضا اشغال کرده است.
روش 4 از 4: در دستگاه Android
 1 برنامه تنظیمات را باز کنید
1 برنامه تنظیمات را باز کنید  . نماد این برنامه شبیه چرخ دنده خاکستری است و معمولاً در صفحه اصلی یا در کشوی برنامه قرار دارد.
. نماد این برنامه شبیه چرخ دنده خاکستری است و معمولاً در صفحه اصلی یا در کشوی برنامه قرار دارد. - همچنین می توانید صفحه کشویی را از بالا به پایین بکشید تا پانل اعلان ها باز شود و سپس روی نماد چرخ دنده ضربه بزنید.
 2 ضربه زدن حافظه. این گزینه را در بخش "دستگاه" پیدا خواهید کرد.
2 ضربه زدن حافظه. این گزینه را در بخش "دستگاه" پیدا خواهید کرد. - در دستگاه های Samsung ، برنامه ها را انتخاب کنید.
 3 نحوه استفاده از حافظه دستگاه خود را مشاهده کنید. در بالای صفحه ، اطلاعاتی در مورد میزان فضای استفاده شده در رابطه با کل ظرفیت حافظه خواهید یافت ، به عنوان مثال ، "8 گیگابایت از 32 گیگابایت". همچنین می توانید از میزان فضای یک برنامه یا فایل خاص در اینجا مطلع شوید.
3 نحوه استفاده از حافظه دستگاه خود را مشاهده کنید. در بالای صفحه ، اطلاعاتی در مورد میزان فضای استفاده شده در رابطه با کل ظرفیت حافظه خواهید یافت ، به عنوان مثال ، "8 گیگابایت از 32 گیگابایت". همچنین می توانید از میزان فضای یک برنامه یا فایل خاص در اینجا مطلع شوید. - در دستگاه Samsung خود ، ابتدا روی برگه SD Card ضربه بزنید.
نکات
- مقدار واقعی فضای آزاد روی هارد دیسک همیشه کمتر از مقدار گفته شده است ، زیرا بخشی از ظرفیت هارد دیسک برای نیازهای سیستم عامل و برنامه ها استفاده می شود.
- برای خالی کردن فضای روی هارد دیسک خود ، باید نه تنها فایل های غیر ضروری را حذف کنید ، بلکه سطل زباله را نیز خالی کنید (به یاد داشته باشید که فایل های حذف شده به سطل زباله ارسال می شوند ، یعنی هارد دیسک را آزاد نمی کنند).
هشدارها
- اگر فضای خالی روی هارد دیسک شما وجود ندارد ، فایل ها یا برنامه های غیر ضروری را حذف کنید.
- سرعت هارد دیسک های مغناطیسی (HDD) با گذشت زمان کاهش می یابد ، که در مورد هارد دیسک های حالت جامد (SSD) صدق نمی کند.