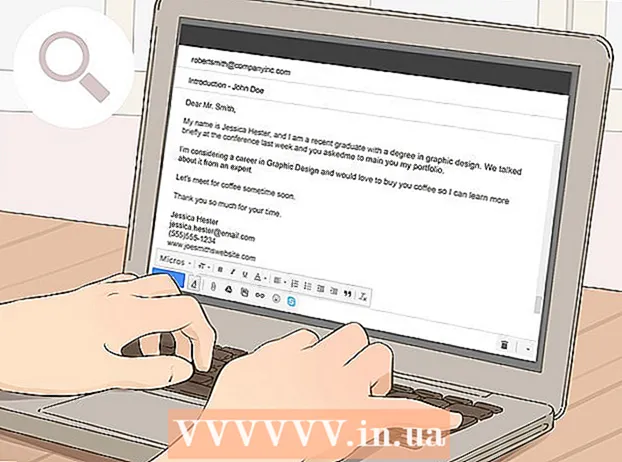نویسنده:
Helen Garcia
تاریخ ایجاد:
13 ماه آوریل 2021
تاریخ به روزرسانی:
1 جولای 2024

محتوا
در این مقاله با نحوه چرخاندن یک کلیپ ویدیویی در Adobe Premiere Pro آشنا شوید تا جهت و نسبت تصویر مورد نظر را انتخاب کنید.
مراحل
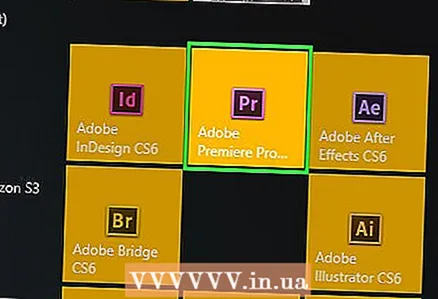 1 یک پروژه جدید را شروع کنید یا یک پروژه موجود را در Adobe Premiere Pro باز کنید. برای انجام این کار ، روی نماد بنفش برنامه با حروف "دوبار کلیک کنیدروابط عمومی»و سپس روی آن کلیک کنید فایل در نوار منو در بالای صفحه.
1 یک پروژه جدید را شروع کنید یا یک پروژه موجود را در Adobe Premiere Pro باز کنید. برای انجام این کار ، روی نماد بنفش برنامه با حروف "دوبار کلیک کنیدروابط عمومی»و سپس روی آن کلیک کنید فایل در نوار منو در بالای صفحه. - بر روی کلیک کنید ايجاد كردنبرای شروع یک پروژه جدید ، یا پروژه باز ... - برای باز کردن یک پروژه موجود
- اگر ویدیویی که می خواهید بچرخانید هنوز در پروژه نیست ، پس باید وارد شود. برای انجام این کار ، روی منو کلیک کنید فایلو سپس گزینه را انتخاب کنید وارد كردن….
 2 روی ویدئویی که می خواهید از برگه Project بچرخانید روی جدول زمانی کلیک کنید و بکشید.
2 روی ویدئویی که می خواهید از برگه Project بچرخانید روی جدول زمانی کلیک کنید و بکشید. 3 برای انتخاب ویدیو روی آن کلیک کنید.
3 برای انتخاب ویدیو روی آن کلیک کنید.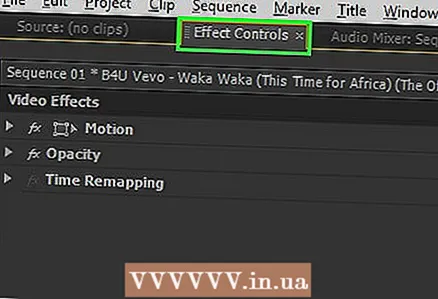 4 روی برگه کلیک کنید کنترل های اثر در بالا سمت چپ پنجره
4 روی برگه کلیک کنید کنترل های اثر در بالا سمت چپ پنجره 5 مطبوعات جنبش در بالای منوی Effect Controls
5 مطبوعات جنبش در بالای منوی Effect Controls 6 مطبوعات دور زدن تقریباً در وسط منو
6 مطبوعات دور زدن تقریباً در وسط منو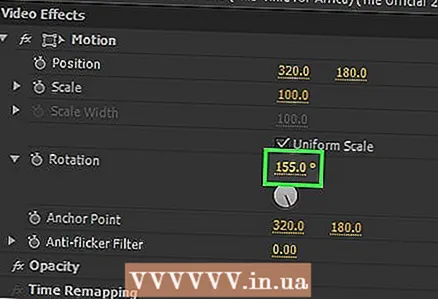 7 زاویه چرخش را وارد کنید. عدد سمت راست گزینه را وارد کنید دور زدن.
7 زاویه چرخش را وارد کنید. عدد سمت راست گزینه را وارد کنید دور زدن. - برای چرخاندن ویدئو به صورت وارونه ، "180" را وارد کنید.
- برای چرخاندن ویدئو از عمودی به افقی ، "90" را بچرخانید تا در جهت عقربه های ساعت بچرخد و "270" را در جهت خلاف جهت عقربه های ساعت بچرخانید.
- این چرخش باعث می شود بخشی از تصویر ناپدید شود و نوارهای سیاه روی کلیپ ظاهر شود. برای رفع این مشکل ، نسبت تصویر را تغییر دهید:
- مطبوعات قسمت در نوار منو ، و سپس انتخاب کنید تنظیمات قسمت در بالای منو
- اعداد موجود در کادرهای Frame Size را تغییر دهید. این فیلدها در بخش "فیلم ها" قرار دارند. به عنوان مثال ، اگر Vertical 1920 و Horizontal 1080 است ، 1080 را برای Vertical و 1920 را برای Horizontal وارد کنید.
- بر روی کلیک کنید خوبو سپس یکبار دیگر خوب.
- شما با موفقیت ویدئو را چرخانده اید و اکنون می توانید آن را ویرایش کنید یا آن را با ویدیوهای دیگر ادغام کنید.