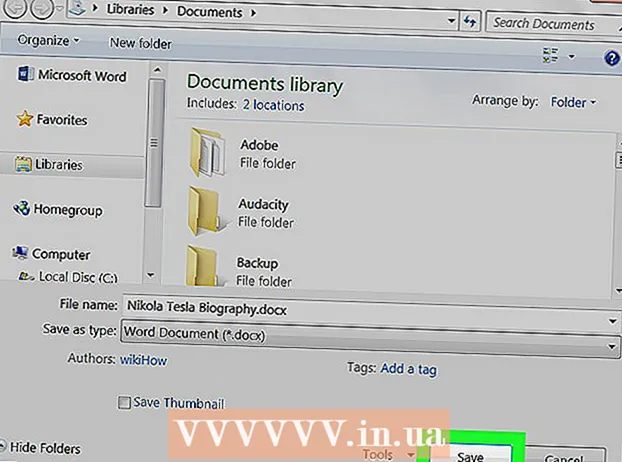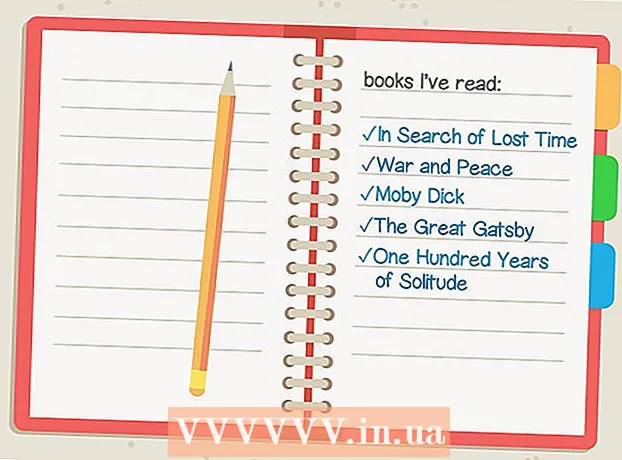نویسنده:
William Ramirez
تاریخ ایجاد:
22 سپتامبر 2021
تاریخ به روزرسانی:
1 جولای 2024

محتوا
- مراحل
- قسمت 1 از 8: نحوه نصب و راه اندازی WhatsApp
- قسمت 2 از 8: نحوه ارسال پیام متنی
- قسمت 3 از 8: نحوه ارسال فایل و تغییر قالب متن پیام
- قسمت 4 از 8: نحوه برقراری تماس صوتی یا تماس تصویری
- قسمت 5 از 8: نحوه افزودن مخاطب
- قسمت 6 از 8: نحوه ایجاد چت گروهی
- قسمت 7 از 8: نحوه ایجاد وضعیت
- قسمت 8 از 8: نحوه استفاده از دوربین
- نکات
- هشدارها
در این مقاله نحوه نصب و استفاده از WhatsApp در تلفن هوشمند iPhone یا Android را به شما نشان می دهیم. WhatsApp یک برنامه پیام رسانی رایگان است که به شما امکان می دهد وقتی تلفن هوشمند شما به یک شبکه داده بی سیم یا تلفن همراه متصل است ، پیام ارسال کنید یا با سایر کاربران WhatsApp تماس بگیرید.
مراحل
قسمت 1 از 8: نحوه نصب و راه اندازی WhatsApp
 1 واتساپ را بارگیری کنید. این را می توان در فروشگاه برنامه تلفن هوشمند خود انجام داد.
1 واتساپ را بارگیری کنید. این را می توان در فروشگاه برنامه تلفن هوشمند خود انجام داد.  2 واتس اپ را راه اندازی کنید. روی «باز کردن» در فروشگاه برنامه تلفن های هوشمند کلیک کنید یا روی نماد ابر گفتار با یک گوشی داخل آن در پس زمینه سبز ضربه بزنید. به طور معمول ، نماد برنامه را می توان در یکی از رایانه های رومیزی یا در نوار برنامه یافت.
2 واتس اپ را راه اندازی کنید. روی «باز کردن» در فروشگاه برنامه تلفن های هوشمند کلیک کنید یا روی نماد ابر گفتار با یک گوشی داخل آن در پس زمینه سبز ضربه بزنید. به طور معمول ، نماد برنامه را می توان در یکی از رایانه های رومیزی یا در نوار برنامه یافت.  3 بر روی کلیک کنید خوبوقتی خواسته شد WhatsApp به مخاطبین شما دسترسی پیدا می کند.
3 بر روی کلیک کنید خوبوقتی خواسته شد WhatsApp به مخاطبین شما دسترسی پیدا می کند. - ممکن است لازم باشد به WhatsApp اجازه دهید تا اعلان ها را ارسال کند. برای انجام این کار ، روی "مجاز" کلیک کنید.
- در تلفن هوشمند اندرویدی خود نیز روی اجازه ضربه بزنید.
 4 بر روی کلیک کنید پذیرش و ادامه. در انتهای صفحه است.
4 بر روی کلیک کنید پذیرش و ادامه. در انتهای صفحه است. - در تلفن هوشمند Android خود نیز موافقت و ادامه را کلیک کنید.
 5 شماره تلفن خود را وارد کنید. این کار را در کادر متنی وسط صفحه انجام دهید.
5 شماره تلفن خود را وارد کنید. این کار را در کادر متنی وسط صفحه انجام دهید.  6 بر روی کلیک کنید آماده. در گوشه سمت راست بالای صفحه قرار دارد.
6 بر روی کلیک کنید آماده. در گوشه سمت راست بالای صفحه قرار دارد. - در تلفن هوشمند Android ، روی Next در پایین صفحه ضربه بزنید.
 7 بر روی کلیک کنید خوبوقتی خواسته شد WhatsApp یک پیام متنی با کد تأیید ارسال می کند.
7 بر روی کلیک کنید خوبوقتی خواسته شد WhatsApp یک پیام متنی با کد تأیید ارسال می کند.  8 برنامه پیام کوتاه خود را باز کنید.
8 برنامه پیام کوتاه خود را باز کنید. 9 روی پیام واتس اپ کلیک کنید. در آن "کد WhatsApp شما [### - ###] است را مشاهده خواهید کرد. همچنین می توانید برای تأیید تلفن خود روی این پیوند ضربه بزنید: "(کد WhatsApp شما [### - ###] است. همچنین می توانید از این پیوند برای تأیید شماره تلفن خود استفاده کنید :). این عبارت با پیوندی همراه است.
9 روی پیام واتس اپ کلیک کنید. در آن "کد WhatsApp شما [### - ###] است را مشاهده خواهید کرد. همچنین می توانید برای تأیید تلفن خود روی این پیوند ضربه بزنید: "(کد WhatsApp شما [### - ###] است. همچنین می توانید از این پیوند برای تأیید شماره تلفن خود استفاده کنید :). این عبارت با پیوندی همراه است.  10 کد را در قسمت وارد کنید. اگر کد درست باشد ، شماره تلفن شما تأیید می شود و به صفحه ایجاد حساب منتقل می شوید.
10 کد را در قسمت وارد کنید. اگر کد درست باشد ، شماره تلفن شما تأیید می شود و به صفحه ایجاد حساب منتقل می شوید.  11 نامی را وارد کرده و عکس اضافه کنید. نیازی به افزودن عکس نیست ، اما به سایر کاربران اجازه می دهد تا شما را شناسایی کنند.
11 نامی را وارد کرده و عکس اضافه کنید. نیازی به افزودن عکس نیست ، اما به سایر کاربران اجازه می دهد تا شما را شناسایی کنند. - اگر قبلاً WhatsApp را نصب کرده اید ، گزینه بازیابی پیام های قدیمی به شما داده می شود.
- همچنین می توانید برای استفاده از عکس و نام فیس بوک خود روی Use Facebook Data کلیک کنید.
 12 بر روی کلیک کنید آماده. اکنون می توانید پیام ها را با استفاده از WhatsApp شروع کنید.
12 بر روی کلیک کنید آماده. اکنون می توانید پیام ها را با استفاده از WhatsApp شروع کنید.
قسمت 2 از 8: نحوه ارسال پیام متنی
 1 بر روی کلیک کنید اتاق های گفت و گو. این یک برگه در پایین صفحه است.
1 بر روی کلیک کنید اتاق های گفت و گو. این یک برگه در پایین صفحه است. - در تلفن هوشمند Android ، این برگه در بالای صفحه قرار دارد.
 2 روی نماد "چت جدید" کلیک کنید
2 روی نماد "چت جدید" کلیک کنید  . در گوشه سمت راست بالای صفحه قرار دارد.
. در گوشه سمت راست بالای صفحه قرار دارد. - در تلفن هوشمند Android ، روی نماد ابر گفتار سفید در زمینه سبز در گوشه سمت راست پایین صفحه ضربه بزنید.
 3 مخاطبی را انتخاب کنید. روی نام مخاطبی که می خواهید به آن پیام ارسال کنید ضربه بزنید. گپ با این مخاطب باز می شود.
3 مخاطبی را انتخاب کنید. روی نام مخاطبی که می خواهید به آن پیام ارسال کنید ضربه بزنید. گپ با این مخاطب باز می شود.  4 روی کادر متن ضربه بزنید. در انتهای صفحه است.
4 روی کادر متن ضربه بزنید. در انتهای صفحه است.  5 متن پیامی را که می خواهید ارسال کنید وارد کنید.
5 متن پیامی را که می خواهید ارسال کنید وارد کنید.- با استفاده از صفحه کلید روی صفحه می توانید ایموجی را در پیام خود وارد کنید.
 6 ارسال یک پیام. برای انجام این کار ، روی نماد "ارسال" کلیک کنید
6 ارسال یک پیام. برای انجام این کار ، روی نماد "ارسال" کلیک کنید  در سمت راست کادر متن پیام در سمت راست چت ظاهر می شود.
در سمت راست کادر متن پیام در سمت راست چت ظاهر می شود.
قسمت 3 از 8: نحوه ارسال فایل و تغییر قالب متن پیام
 1 گپ را باز کنید. اگر در حال حاضر با یک مخاطب خاص چت نمی کنید ، ابتدا یک گپ ایجاد کنید.
1 گپ را باز کنید. اگر در حال حاضر با یک مخاطب خاص چت نمی کنید ، ابتدا یک گپ ایجاد کنید.  2 ارسال عکس برای این:
2 ارسال عکس برای این: - روی نماد دوربین شکل در سمت راست کادر متن ضربه بزنید.
- در صورت درخواست (دو یا سه بار) روی تأیید یا مجاز کلیک کنید.
- یک عکس تمام شده را انتخاب کنید یا عکس بگیرید.
- در صورت تمایل ، یک امضا در کادر متنی Add Signature وارد کنید.
- روی نماد "ارسال" کلیک کنید
 .
.
 3 بر روی کلیک کنید +. این نماد در گوشه سمت چپ پایین صفحه قرار دارد. منویی باز می شود.
3 بر روی کلیک کنید +. این نماد در گوشه سمت چپ پایین صفحه قرار دارد. منویی باز می شود. - در تلفن هوشمند Android ، روی نماد ضربه بزنید
 در سمت راست کادر متن
در سمت راست کادر متن
- در تلفن هوشمند Android ، روی نماد ضربه بزنید
 4 نوع فایل مورد نظر برای ارسال را انتخاب کنید. یکی از گزینه های زیر را انتخاب کنید:
4 نوع فایل مورد نظر برای ارسال را انتخاب کنید. یکی از گزینه های زیر را انتخاب کنید: - سند - یک سند (مانند یک سند PDF) که در تلفن هوشمند شما ذخیره شده است را انتخاب کنید.
- جایی - نقشه مکان فعلی شما ارسال می شود.
- مخاطب - اطلاعات تماس ارسال می شود.
- سمعی (فقط در تلفن هوشمند Android) - فایل صوتی ارسال می شود.
 5 یک سند ، اطلاعات تماس یا نقشه با محل سکونت خود ارسال کنید. بسته به گزینه ای که در مرحله قبل انتخاب کرده اید ، موارد زیر را انجام دهید:
5 یک سند ، اطلاعات تماس یا نقشه با محل سکونت خود ارسال کنید. بسته به گزینه ای که در مرحله قبل انتخاب کرده اید ، موارد زیر را انجام دهید: - سند - به پوشه با سند مورد نیاز بروید ، آن را انتخاب کرده و روی "ارسال" کلیک کنید.
- جایی - اجازه دهید آنچه تلفن هوشمند شما می خواهد ، سپس روی "ارسال مکان فعلی" ضربه بزنید تا نقشه ارسال شود.
- مخاطب - یک مخاطب را انتخاب کنید ، اطلاعات آن را بررسی کرده و روی "ارسال" کلیک کنید.
- سمعی - فایل صوتی مورد نیاز را انتخاب کرده و روی "OK" کلیک کنید.
 6 قالب متن پیام را تغییر دهید. برای انجام این کار ، از برچسب های متنی مختلف (به عنوان مثال ، برای برجسته کردن متن) استفاده کنید:
6 قالب متن پیام را تغییر دهید. برای انجام این کار ، از برچسب های متنی مختلف (به عنوان مثال ، برای برجسته کردن متن) استفاده کنید: - جسورانه - در ابتدا و انتهای متن ، ستاره " *" را وارد کنید (برای مثال ، * سلام * تبدیل می شود هی).
- ایتالیک - در ابتدا و انتهای متن ، زیر خط "_" را وارد کنید (برای مثال ، _ خواهد شد در حالی که).
- خط کشیده شده است - در ابتدا و انتهای متن ، تیلد "" را وارد کنید (به عنوان مثال ، ine آناناس روی پیتزا ~).
- کد برنامه - در ابتدا و انتهای متن ، سه بک تیک "" وارد کنید (به عنوان مثال ، "من یک روبات هستم" تبدیل خواهد شد من یک روبات هستم).
قسمت 4 از 8: نحوه برقراری تماس صوتی یا تماس تصویری
 1 به برگه "Chats" بازگردید. برای انجام این کار ، دکمه "بازگشت" را فشار دهید.
1 به برگه "Chats" بازگردید. برای انجام این کار ، دکمه "بازگشت" را فشار دهید.  2 روی نماد "چت جدید" کلیک کنید
2 روی نماد "چت جدید" کلیک کنید  . در گوشه سمت راست بالای صفحه قرار دارد.
. در گوشه سمت راست بالای صفحه قرار دارد. - در تلفن هوشمند Android ، روی نماد ابر سفید گفتاری در زمینه سبز در گوشه سمت راست پایین صفحه ضربه بزنید.
 3 مخاطبی را انتخاب کنید. روی نام مخاطبی که می خواهید تماس بگیرید ضربه بزنید. گپ با این مخاطب باز می شود.
3 مخاطبی را انتخاب کنید. روی نام مخاطبی که می خواهید تماس بگیرید ضربه بزنید. گپ با این مخاطب باز می شود. - نمی توانید همزمان با چند مخاطب تماس بگیرید.
 4 روی نماد تماس کلیک کنید. این یک نماد به شکل گوشی در بالا سمت راست صفحه است. از طریق واتساپ با مخاطب انتخاب شده تماس می گیرید.
4 روی نماد تماس کلیک کنید. این یک نماد به شکل گوشی در بالا سمت راست صفحه است. از طریق واتساپ با مخاطب انتخاب شده تماس می گیرید.  5 رفتن به تماس تصویری. وقتی فرد به شما پاسخ می دهد ، روی نماد دوربین به شکل دوربین در بالای صفحه ضربه بزنید.
5 رفتن به تماس تصویری. وقتی فرد به شما پاسخ می دهد ، روی نماد دوربین به شکل دوربین در بالای صفحه ضربه بزنید. - همچنین می توانید بلافاصله تماس تصویری برقرار کنید. برای انجام این کار ، به جای نماد گوشی ، روی نماد دوربین فیلمبرداری ضربه بزنید.
قسمت 5 از 8: نحوه افزودن مخاطب
 1 به برگه "Chats" بازگردید. برای انجام این کار ، دکمه "بازگشت" را فشار دهید.
1 به برگه "Chats" بازگردید. برای انجام این کار ، دکمه "بازگشت" را فشار دهید.  2 روی نماد "چت جدید" کلیک کنید
2 روی نماد "چت جدید" کلیک کنید  . در گوشه سمت راست بالای صفحه قرار دارد.
. در گوشه سمت راست بالای صفحه قرار دارد. - در تلفن هوشمند Android ، روی نماد ابر سفید گفتاری در زمینه سبز در گوشه سمت راست پایین صفحه ضربه بزنید.
 3 بر روی کلیک کنید تماس جدید. این نزدیک بالای صفحه است.
3 بر روی کلیک کنید تماس جدید. این نزدیک بالای صفحه است.  4 نام مخاطب را وارد کنید. روی کادر متنی Name ضربه بزنید و نام مخاطب را وارد کنید.
4 نام مخاطب را وارد کنید. روی کادر متنی Name ضربه بزنید و نام مخاطب را وارد کنید. - در تلفن هوشمند Android ، روی قسمت Name نیز ضربه بزنید.
- همچنین می توانید نام خانوادگی و نام شرکت را وارد کنید ، اما حداقل باید نام مخاطب را وارد کنید.
 5 بر روی کلیک کنید تلفن را اضافه کنید. این گزینه در وسط صفحه قرار دارد.
5 بر روی کلیک کنید تلفن را اضافه کنید. این گزینه در وسط صفحه قرار دارد. - در تلفن هوشمند Android ، روی Phone ضربه بزنید.
 6 شماره تلفن خود را وارد کنید. شماره تلفن شخصی را که می خواهید به عنوان مخاطب اضافه کنید وارد کنید.
6 شماره تلفن خود را وارد کنید. شماره تلفن شخصی را که می خواهید به عنوان مخاطب اضافه کنید وارد کنید. - اسمارت فون این شخص باید دارای یک برنامه واتس اپ به شماره تلفنی باشد که وارد می کنید.
 7 بر روی کلیک کنید آماده. در گوشه سمت راست بالای صفحه قرار دارد.
7 بر روی کلیک کنید آماده. در گوشه سمت راست بالای صفحه قرار دارد. - در تلفن هوشمند Android ، روی Save ضربه بزنید و مرحله بعدی را رد کنید.
 8 بر روی کلیک کنید آماده. در سمت چپ بالای صفحه قرار دارد. مخاطب به لیست مخاطبین WhatsApp شما اضافه می شود.
8 بر روی کلیک کنید آماده. در سمت چپ بالای صفحه قرار دارد. مخاطب به لیست مخاطبین WhatsApp شما اضافه می شود.  9 دوستان خود را به واتساپ دعوت کنید. برای افزودن دوستانی که از WhatsApp استفاده نمی کنند ، آنها را دعوت کنید تا در WhatsApp ثبت نام کنند. برای این:
9 دوستان خود را به واتساپ دعوت کنید. برای افزودن دوستانی که از WhatsApp استفاده نمی کنند ، آنها را دعوت کنید تا در WhatsApp ثبت نام کنند. برای این: - صفحه New Chat را باز کنید.
- به پایین بروید و روی دعوت دوستان به WhatsApp ضربه بزنید (در Android ، روی دعوت دوستان ضربه بزنید).
- روش ارسال را برای دعوت نامه انتخاب کنید (برای مثال "پیام").
- اطلاعات تماس دوست خود را وارد کنید.
- دعوت نامه ارسال کنید.
قسمت 6 از 8: نحوه ایجاد چت گروهی
 1 به برگه "Chats" بازگردید. برای انجام این کار ، دکمه "بازگشت" را فشار دهید.
1 به برگه "Chats" بازگردید. برای انجام این کار ، دکمه "بازگشت" را فشار دهید.  2 بر روی کلیک کنید یک گروه جدید. این قسمت در بالای برگه Chats قرار دارد. لیستی از مخاطبین WhatsApp شما باز می شود.
2 بر روی کلیک کنید یک گروه جدید. این قسمت در بالای برگه Chats قرار دارد. لیستی از مخاطبین WhatsApp شما باز می شود. - در تلفن هوشمند Android ، ابتدا روی نماد "⋮" در گوشه سمت راست بالای صفحه ضربه بزنید و سپس "New Group" را از منو انتخاب کنید.
 3 مخاطبین گروه را انتخاب کنید. روی هر مخاطبی که می خواهید به گپ گروهی اضافه کنید ضربه بزنید.
3 مخاطبین گروه را انتخاب کنید. روی هر مخاطبی که می خواهید به گپ گروهی اضافه کنید ضربه بزنید. - گپ گروهی می تواند حداکثر 256 نفر داشته باشد.
 4 بر روی کلیک کنید به علاوه. در گوشه سمت راست بالای صفحه قرار دارد.
4 بر روی کلیک کنید به علاوه. در گوشه سمت راست بالای صفحه قرار دارد. - در تلفن هوشمند Android ، روی پیکان رو به راست در گوشه سمت راست پایین صفحه ضربه بزنید.
 5 یک نام برای گروه وارد کنید. نام می تواند هر چیزی باشد.
5 یک نام برای گروه وارد کنید. نام می تواند هر چیزی باشد. - نام نباید بیش از 25 نویسه باشد.
- همچنین می توانید یک عکس گروهی اضافه کنید. برای انجام این کار ، روی نماد دوربین شکل ضربه بزنید ، نوع عکس را انتخاب کنید و سپس روی عکس تمام شده ضربه بزنید یا عکس بگیرید.
 6 بر روی کلیک کنید ايجاد كردن. در گوشه سمت راست بالای صفحه قرار دارد. چت گروهی ایجاد و باز می شود.
6 بر روی کلیک کنید ايجاد كردن. در گوشه سمت راست بالای صفحه قرار دارد. چت گروهی ایجاد و باز می شود. - در تلفن هوشمند Android ، روی نماد ضربه بزنید
 .
.
- در تلفن هوشمند Android ، روی نماد ضربه بزنید
 7 طبق معمول پیام چت گروهی خود را ارسال کنید. هنگامی که گپ گروهی باز می شود ، پیام ها ، فایل ها را ارسال کرده و ایموجی را درست مانند هر گپ دیگر اضافه کنید.
7 طبق معمول پیام چت گروهی خود را ارسال کنید. هنگامی که گپ گروهی باز می شود ، پیام ها ، فایل ها را ارسال کرده و ایموجی را درست مانند هر گپ دیگر اضافه کنید. - متأسفانه ، نمی توانید در چت گروهی تماس صوتی یا تماس تصویری برقرار کنید.
قسمت 7 از 8: نحوه ایجاد وضعیت
 1 به برگه "Chats" بازگردید. برای انجام این کار ، دکمه "بازگشت" را فشار دهید.
1 به برگه "Chats" بازگردید. برای انجام این کار ، دکمه "بازگشت" را فشار دهید.  2 بر روی کلیک کنید وضعیت. در سمت چپ پایین صفحه قرار دارد.
2 بر روی کلیک کنید وضعیت. در سمت چپ پایین صفحه قرار دارد. - در تلفن هوشمند Android ، روی وضعیت در بالای صفحه ضربه بزنید.
 3 روی نماد دوربین شکل کلیک کنید. آن را در سمت راست عنوان Status در بالای صفحه خواهید یافت.
3 روی نماد دوربین شکل کلیک کنید. آن را در سمت راست عنوان Status در بالای صفحه خواهید یافت. - برای ایجاد وضعیت نوشتاری ، روی نماد مداد ضربه بزنید.
- در تلفن هوشمند اندرویدی ، نماد دوربین شکل در گوشه سمت راست پایین صفحه قرار دارد.
 4 وضعیت ایجاد کنید. دوربین گوشی هوشمند را به سوژه ای که می خواهید عکاسی کنید ، نشان دهید و سپس دکمه شاتر گرد را فشار دهید.
4 وضعیت ایجاد کنید. دوربین گوشی هوشمند را به سوژه ای که می خواهید عکاسی کنید ، نشان دهید و سپس دکمه شاتر گرد را فشار دهید. - اگر در حال ایجاد وضعیت متن هستید ، متن را وارد کنید. همچنین می توانید برای تغییر رنگ پس زمینه روی نماد پالت رنگ یا نماد T برای تغییر فونت ضربه بزنید.
 5 روی نماد "ارسال" کلیک کنید
5 روی نماد "ارسال" کلیک کنید  . در گوشه سمت راست پایین صفحه قرار دارد.
. در گوشه سمت راست پایین صفحه قرار دارد. - ممکن است از شما خواسته شود اقدامات خود را تأیید کنید. در این حالت ، دوباره روی ارسال کلیک کنید.
قسمت 8 از 8: نحوه استفاده از دوربین
 1 به برگه بروید دوربین. در انتهای صفحه است. دوربین گوشی هوشمند روشن می شود.
1 به برگه بروید دوربین. در انتهای صفحه است. دوربین گوشی هوشمند روشن می شود. - در تلفن هوشمند اندرویدی ، برگه Camera یک نماد به شکل دوربین در گوشه سمت چپ بالای صفحه است.
 2 یک عکس بگیر. دوربین گوشی هوشمند را به سوژه ای که می خواهید عکاسی کنید ، نشان دهید و سپس دکمه شاتر گرد را در پایین صفحه فشار دهید.
2 یک عکس بگیر. دوربین گوشی هوشمند را به سوژه ای که می خواهید عکاسی کنید ، نشان دهید و سپس دکمه شاتر گرد را در پایین صفحه فشار دهید. - همچنین می توانید یک عکس تمام شده را در آلبوم Camera Roll انتخاب کنید.
 3 عکس را بچرخانید. روی نماد چرخش (به نظر می رسد مربع) در بالای صفحه ضربه بزنید و سپس روی نماد مربع با پیکان در پایین سمت چپ صفحه ضربه بزنید تا عکس را به زاویه دلخواه بچرخانید. سپس روی Finish کلیک کنید تا تغییرات خود را ذخیره کنید.
3 عکس را بچرخانید. روی نماد چرخش (به نظر می رسد مربع) در بالای صفحه ضربه بزنید و سپس روی نماد مربع با پیکان در پایین سمت چپ صفحه ضربه بزنید تا عکس را به زاویه دلخواه بچرخانید. سپس روی Finish کلیک کنید تا تغییرات خود را ذخیره کنید.  4 برچسب به عکس خود اضافه کنید. بر روی کلیک کنید
4 برچسب به عکس خود اضافه کنید. بر روی کلیک کنید  در بالای صفحه ، سپس ایموجی یا برچسب را از منو انتخاب کنید.
در بالای صفحه ، سپس ایموجی یا برچسب را از منو انتخاب کنید. - وقتی ایموجی یا برچسب اضافه می کنید ، آن را به نقطه دلخواه روی عکس بکشید.
 5 متن را به عکس خود اضافه کنید. روی نماد T شکل در گوشه سمت راست بالای صفحه کلیک کنید ، یک رنگ فونت را از نوار رنگ عمودی در سمت راست صفحه انتخاب کنید و سپس متن خود را وارد کنید.
5 متن را به عکس خود اضافه کنید. روی نماد T شکل در گوشه سمت راست بالای صفحه کلیک کنید ، یک رنگ فونت را از نوار رنگ عمودی در سمت راست صفحه انتخاب کنید و سپس متن خود را وارد کنید.  6 روی عکس بکشید. روی نماد مداد شکل در گوشه سمت راست بالای صفحه ضربه بزنید ، رنگی را از نوار رنگ عمودی در سمت راست صفحه انتخاب کنید ، سپس انگشت خود را روی صفحه قرار دهید و چیزی را روی عکس بکشید.
6 روی عکس بکشید. روی نماد مداد شکل در گوشه سمت راست بالای صفحه ضربه بزنید ، رنگی را از نوار رنگ عمودی در سمت راست صفحه انتخاب کنید ، سپس انگشت خود را روی صفحه قرار دهید و چیزی را روی عکس بکشید.  7 روی نماد "ارسال" کلیک کنید
7 روی نماد "ارسال" کلیک کنید  . در گوشه سمت راست پایین صفحه قرار دارد.
. در گوشه سمت راست پایین صفحه قرار دارد. - در تلفن هوشمند Android ، روی ضربه بزنید
 .
.
- در تلفن هوشمند Android ، روی ضربه بزنید
 8 محل ارسال عکس را انتخاب کنید. با کلیک روی نام یک گپ یا شخص در بخش "چت های اخیر" یا در وضعیت با کلیک روی "وضعیت من" در بالای صفحه ، می توانید آن را به گپ ارسال کنید.
8 محل ارسال عکس را انتخاب کنید. با کلیک روی نام یک گپ یا شخص در بخش "چت های اخیر" یا در وضعیت با کلیک روی "وضعیت من" در بالای صفحه ، می توانید آن را به گپ ارسال کنید.  9 بر روی کلیک کنید ارسال. در گوشه سمت راست پایین صفحه شما قرار دارد. عکس ارسال می شود.
9 بر روی کلیک کنید ارسال. در گوشه سمت راست پایین صفحه شما قرار دارد. عکس ارسال می شود. - در تلفن هوشمند Android ، روی نماد ضربه بزنید
 .
.
- در تلفن هوشمند Android ، روی نماد ضربه بزنید
نکات
- اگر برگه "Chats" به هم ریخته است ، مکاتبات قدیمی را حذف کنید.
- اگر نمی خواهید چت گروهی ایجاد کنید ، یک خبرنامه برای ارسال پیام به چند مخاطب ایجاد کنید.
هشدارها
- WhatsApp را می توان با استفاده از یک فایل APK روی رایانه لوحی Android نصب کرد.
- اگر ترافیک تلفن همراه شما محدود است ، استفاده از WhatsApp می تواند هزینه های اضافی برای ارتباطات تلفن همراه ایجاد کند (البته اگر تلفن هوشمند به شبکه بی سیم متصل نشده باشد). هنگامی که تلفن هوشمند شما به شبکه داده تلفن همراه متصل است ، WhatsApp را غیرفعال کنید تا از هزینه های غیر ضروری جلوگیری کنید.