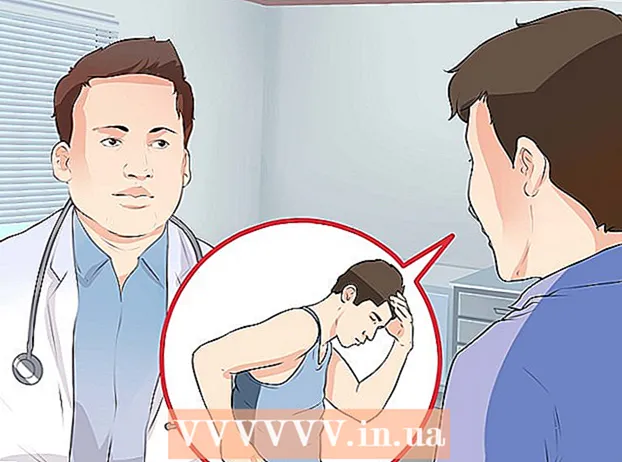نویسنده:
Carl Weaver
تاریخ ایجاد:
26 فوریه 2021
تاریخ به روزرسانی:
1 جولای 2024

محتوا
- مراحل
- روش 1 از 5: پیدا کردن مکان
- روش 2 از 5: پیدا کردن مسیرها
- روش 3 از 5: مشاغل نزدیک را پیدا کنید
- روش 4 از 5: به دست آوردن اطلاعات خیابان
- روش 5 از 5: استفاده از حالت نمای خیابان
- نکات
Google Maps یک ابزار فوق العاده مفید است که به شما امکان می دهد مسیر خود را از نقطه A به نقطه B بیابید ، مهم نیست که این نقاط چقدر از یکدیگر فاصله دارند: در فاصله پیاده روی یا در نقطه مقابل جهان. اما بهترین ویژگی این ابزار این است که کاملاً رایگان است. یادگیری نحوه استفاده از آن بسیار آسان است - با کمی تمرین ، دیگر هرگز گم نخواهید شد!
مراحل
دو نسخه از نقشه های گوگل وجود دارد - دسکتاپ و تلفن همراه. با وارد کردن google.com/maps در مرورگر خود می توانید از رایانه خود به نقشه های Google دسترسی پیدا کنید. می توانید یک برنامه رایگان برای کار با Google Maps را در تلفن یا رایانه لوحی خود بارگیری کنید ، و اغلب دستگاه های Android معمولاً این برنامه را قبلاً نصب کرده اند.
روش 1 از 5: پیدا کردن مکان
 1 آدرس را در نوار جستجو وارد کنید. وقتی Google Maps را باز می کنید ، یک نقشه و یک خط متنی در بالای صفحه مشاهده می کنید. اگر دستگاه بتواند مکان فعلی شما را تعیین کند ، نقشه ای از مکان و منطقه اطراف آن را مشاهده خواهید کرد.برای یافتن آدرس مورد نظر خود ، کافی است آن را در قسمت متن وارد کنید - تا جایی که ممکن است این کار را انجام دهید تا از اشتباه جلوگیری شود ، و سپس کلید "Enter" یا نماد ذره بین را فشار دهید.
1 آدرس را در نوار جستجو وارد کنید. وقتی Google Maps را باز می کنید ، یک نقشه و یک خط متنی در بالای صفحه مشاهده می کنید. اگر دستگاه بتواند مکان فعلی شما را تعیین کند ، نقشه ای از مکان و منطقه اطراف آن را مشاهده خواهید کرد.برای یافتن آدرس مورد نظر خود ، کافی است آن را در قسمت متن وارد کنید - تا جایی که ممکن است این کار را انجام دهید تا از اشتباه جلوگیری شود ، و سپس کلید "Enter" یا نماد ذره بین را فشار دهید. - به عنوان مثال ، اگر می خواهید آدرس 13 Tverskaya خیابان مسکو را پیدا کنید ، باید آن را دقیقاً به این شکل در نوار جستجو مشخص کنید: خیابان Tverskaya 13 ، مسکو... اگر می خواهید ، حتی می توانید یک فهرست (اگر می دانید) اضافه کنید ، اما بیشتر اوقات می توانید بدون آن انجام دهید.
 2 نام مکان را وارد کنید. اگر مکانی که به دنبال آن هستید نامی داشته باشد (به عنوان مثال ، یک موسسه عمومی ، یک مکان دیدنی یا نوعی موسسه است) ، معمولاً نیازی به ذکر آدرس کامل آن نیست. شما فقط باید نام را مشخص کنید (اگر نام دقیق را به خاطر نمی آورید ، سپس حداقل تقریباً) و کلید "Enter" یا نماد ذره بین را فشار دهید. اگر به نتیجه جستجوی مشخص تری نیاز دارید ، می توانید نام شهر ، منطقه و کشور را نیز اضافه کنید.
2 نام مکان را وارد کنید. اگر مکانی که به دنبال آن هستید نامی داشته باشد (به عنوان مثال ، یک موسسه عمومی ، یک مکان دیدنی یا نوعی موسسه است) ، معمولاً نیازی به ذکر آدرس کامل آن نیست. شما فقط باید نام را مشخص کنید (اگر نام دقیق را به خاطر نمی آورید ، سپس حداقل تقریباً) و کلید "Enter" یا نماد ذره بین را فشار دهید. اگر به نتیجه جستجوی مشخص تری نیاز دارید ، می توانید نام شهر ، منطقه و کشور را نیز اضافه کنید. - به عنوان مثال ، اگر می خواهید یک کتابخانه محلی را جستجو کنید ، چیزی شبیه به آن را مشخص کنید کتابخانه دولتی روسیه ، مسکو.
 3 از کلمات جستجوی عمومی برای یافتن چندین مکان مختلف استفاده کنید. گاهی اوقات ممکن است دقیقاً ندانید کجا بروید زیرا ممکن است چندین گزینه وجود داشته باشد (برای مثال ، اگر می خواهید به کافه بروید). در این مورد ، شما باید برخی معیارهای کلی جستجو را در خط آزمایش مشخص کنید. همچنین اگر به دنبال منطقه خاصی هستید ، می توانید شهر یا منطقه ای را مشخص کنید.
3 از کلمات جستجوی عمومی برای یافتن چندین مکان مختلف استفاده کنید. گاهی اوقات ممکن است دقیقاً ندانید کجا بروید زیرا ممکن است چندین گزینه وجود داشته باشد (برای مثال ، اگر می خواهید به کافه بروید). در این مورد ، شما باید برخی معیارهای کلی جستجو را در خط آزمایش مشخص کنید. همچنین اگر به دنبال منطقه خاصی هستید ، می توانید شهر یا منطقه ای را مشخص کنید. - به عنوان مثال ، در صورت نیاز به تعمیر خودرو ، می توانید چیزی شبیه به آن را وارد کنید تعمیرگاه اتومبیل ، مسکو.
 4 با مشاهده نتایج ، روی نقشه بزرگنمایی و بزرگنمایی کنید. همه نتایج جستجوی یافت شده با نقطه روی نقشه مشخص می شوند. اگر گزینه های زیادی وجود دارد ، می توانید با تنظیم نقشه بر روی ناحیه مورد نظر بزرگنمایی کنید. اگر جستجوی شما هیچ نتیجه ای نداشت ، یا تنها یک نتیجه را نشان نداد ، احتمالاً باید برای بزرگنمایی نتیجه را در یک منطقه وسیع تر کوچک کنید. برای این:
4 با مشاهده نتایج ، روی نقشه بزرگنمایی و بزرگنمایی کنید. همه نتایج جستجوی یافت شده با نقطه روی نقشه مشخص می شوند. اگر گزینه های زیادی وجود دارد ، می توانید با تنظیم نقشه بر روی ناحیه مورد نظر بزرگنمایی کنید. اگر جستجوی شما هیچ نتیجه ای نداشت ، یا تنها یک نتیجه را نشان نداد ، احتمالاً باید برای بزرگنمایی نتیجه را در یک منطقه وسیع تر کوچک کنید. برای این: - مرورگر: از دکمه های +/- در پایین صفحه استفاده کنید یا چرخ ماوس را بچرخانید.
- برنامه موبایل: بزرگنمایی و کوچک نمایی با دو انگشت: گرد هم آوردن انگشتان شما (نیشگون گرفتن) باعث بزرگنمایی می شود ، در حالی که باز کردن انگشتان دست (برعکس خرج کردن) روی نقشه بزرگنمایی می کند.
 5 برای جزئیات روی نتیجه کلیک کنید. اگر چندین نتیجه دریافت کردید ، می توانید روی هر یک از نقاط مشخص شده روی نقشه کلیک کنید - اطلاعات دقیق تری در مورد این مکان خواهید دید. بسته به اینکه کدام شیء خاص را مشاهده می کنید ، ممکن است اطلاعات زیر نمایش داده شود:
5 برای جزئیات روی نتیجه کلیک کنید. اگر چندین نتیجه دریافت کردید ، می توانید روی هر یک از نقاط مشخص شده روی نقشه کلیک کنید - اطلاعات دقیق تری در مورد این مکان خواهید دید. بسته به اینکه کدام شیء خاص را مشاهده می کنید ، ممکن است اطلاعات زیر نمایش داده شود: - ساعات کاری
- بررسی ها
- پیوند به سایت های رسمی
- عکسهای محل
روش 2 از 5: پیدا کردن مسیرها
 1 مقصد خود را پیدا کنید. یکی از کاربردی ترین ویژگی های Google Maps امکان دریافت دستورالعمل های دقیق و گام به گام در مورد نحوه رسیدن به یک مکان است. برای دریافت مسیرها ، باید مکانی را که می خواهید بروید پیدا کنید. این کار را می توان با نام محل یا آدرس انجام داد - بخش قبلی نحوه انجام این کار را با جزئیات توضیح داد.
1 مقصد خود را پیدا کنید. یکی از کاربردی ترین ویژگی های Google Maps امکان دریافت دستورالعمل های دقیق و گام به گام در مورد نحوه رسیدن به یک مکان است. برای دریافت مسیرها ، باید مکانی را که می خواهید بروید پیدا کنید. این کار را می توان با نام محل یا آدرس انجام داد - بخش قبلی نحوه انجام این کار را با جزئیات توضیح داد.  2 روی "نحوه رسیدن به آنجا" کلیک کنید’. وقتی مکان مورد نظر خود را پیدا کردید ، به پنل اطلاعاتی که ظاهر می شود نگاه کنید و روی دکمه Get Directions کلیک کنید ، مانند یک علامت راه است که پیکان جهت آن به سمت راست اشاره دارد.
2 روی "نحوه رسیدن به آنجا" کلیک کنید’. وقتی مکان مورد نظر خود را پیدا کردید ، به پنل اطلاعاتی که ظاهر می شود نگاه کنید و روی دکمه Get Directions کلیک کنید ، مانند یک علامت راه است که پیکان جهت آن به سمت راست اشاره دارد. - برنامه موبایل: اگر از دستگاه تلفن همراه استفاده می کنید ، فقط روی نماد ماشین در قسمت پایین سمت راست صفحه کلیک کنید ، که زیر آن زمان نوشته شده است (به عنوان مثال ، 10 دقیقه ، 1 ساعت 30 دقیقه و غیره).
 3 در صورت لزوم موقعیت فعلی خود را مشخص کنید. اگر رایانه یا دستگاه تلفن همراه بتواند مکان فعلی شما را تعیین کند ، Google Maps به طور خودکار مسیرهای مقصد انتخابی را به شما نشان می دهد. در غیر این صورت ، باید مکان فعلی خود را در کادر متنی کنار مقصد خود وارد کنید.
3 در صورت لزوم موقعیت فعلی خود را مشخص کنید. اگر رایانه یا دستگاه تلفن همراه بتواند مکان فعلی شما را تعیین کند ، Google Maps به طور خودکار مسیرهای مقصد انتخابی را به شما نشان می دهد. در غیر این صورت ، باید مکان فعلی خود را در کادر متنی کنار مقصد خود وارد کنید.  4 اگر چندین گزینه مسیر وجود دارد ، یکی را که بیشتر دوست دارید انتخاب کنید. اغلب Google Maps چندین مسیر را ارائه می دهد و برای هر یک از آنها زمان تقریبی سفر و همچنین شرح مختصری (به عنوان مثال ، "از طریق بزرگراه دیمیترووسکو") نشان داده می شود. از لیست جذاب ترین مسیر را برای خود انتخاب کنید. این ممکن است کوتاهترین مسیر باشد ، یا مسیری که از بزرگراه ها اجتناب می کند ، یا چیز دیگری - شما تصمیم می گیرید.
4 اگر چندین گزینه مسیر وجود دارد ، یکی را که بیشتر دوست دارید انتخاب کنید. اغلب Google Maps چندین مسیر را ارائه می دهد و برای هر یک از آنها زمان تقریبی سفر و همچنین شرح مختصری (به عنوان مثال ، "از طریق بزرگراه دیمیترووسکو") نشان داده می شود. از لیست جذاب ترین مسیر را برای خود انتخاب کنید. این ممکن است کوتاهترین مسیر باشد ، یا مسیری که از بزرگراه ها اجتناب می کند ، یا چیز دیگری - شما تصمیم می گیرید.  5 مسیر خود را مرور کنید. برای مشاهده مسیر انتخابی ، به موارد زیر نیاز دارید:
5 مسیر خود را مرور کنید. برای مشاهده مسیر انتخابی ، به موارد زیر نیاز دارید: - مرورگر: مسیر مورد نظر را از لیست انتخاب کرده و سپس برای مشاهده جزئیات مرحله به مرحله کلیک کنید. می توانید بر روی هر یک از موارد کلیک کنید تا با جزئیات در کدام جهت حرکت کنید. برای چاپ دستورالعمل های دقیق می توانید از دکمه چاپگر در بالای صفحه استفاده کنید.
- برنامه موبایل: برای شروع مسیری که به آن علاقه دارید ، روی "شروع ناوبری" کلیک کنید. Google Maps به شما دستورالعمل هایی را می دهد که در چه زمانی باید در زمان واقعی حرکت کنید. به عبارت دیگر ، هنگامی که به مکان خاصی می آیید ، برنامه نکاتی را برای مراجعه به شما نشان می دهد. در هر منطقه ای ، می توانید بر روی زبانه در پایین صفحه کلیک کنید تا لیست کاملی از مسیرها را ببینید.
 6 بین شیوه های حمل و نقل در بالا جابجا شوید. به طور پیش فرض ، Google Maps مسیرهای رانندگی را انتخاب می کند ، اما می توانید سایر گزینه های سفر را نیز دریافت کنید. پس از انتخاب نقطه شروع و مقصد ، از نمادهای کوچک بالای صفحه برای جابجایی بین حالت های مختلف سفر استفاده کنید. گزینه های زیر در اختیار شما قرار می گیرد:
6 بین شیوه های حمل و نقل در بالا جابجا شوید. به طور پیش فرض ، Google Maps مسیرهای رانندگی را انتخاب می کند ، اما می توانید سایر گزینه های سفر را نیز دریافت کنید. پس از انتخاب نقطه شروع و مقصد ، از نمادهای کوچک بالای صفحه برای جابجایی بین حالت های مختلف سفر استفاده کنید. گزینه های زیر در اختیار شما قرار می گیرد: - خودرو
- حمل و نقل عمومی (نماد قطار)
- پیاده
- توسط دوچرخه
- با هواپیما (فقط مرورگر راه دور)
روش 3 از 5: مشاغل نزدیک را پیدا کنید
 1 منطقه ای را که می خواهید شرکت پیدا کنید انتخاب کنید. در صورت نیاز به اطلاع از مکان مراکز خرید ، کافه ها یا برخی دیگر از م functionسسات ، عملکرد جستجو برای شرکت ها و موسسات می تواند مفید باشد. استفاده از این ویژگی Google Maps آسان است ، فقط نوع مشاغل مورد نظر خود را در نوار جستجو وارد کنید (البته ، می توانید نام یا آدرس تجاری خاصی را وارد کنید).
1 منطقه ای را که می خواهید شرکت پیدا کنید انتخاب کنید. در صورت نیاز به اطلاع از مکان مراکز خرید ، کافه ها یا برخی دیگر از م functionسسات ، عملکرد جستجو برای شرکت ها و موسسات می تواند مفید باشد. استفاده از این ویژگی Google Maps آسان است ، فقط نوع مشاغل مورد نظر خود را در نوار جستجو وارد کنید (البته ، می توانید نام یا آدرس تجاری خاصی را وارد کنید).  2 Next را کلیک کنید’. وقتی مکان مورد نظر را انتخاب کرده و روی آن کلیک کنید ، یک صفحه اطلاعات استاندارد ظاهر می شود. دکمه ای را که روی آن نوشته شده است "Nearby" (در زیر قسمت آبی با اطلاعات مربوط به شی) قرار دهید.
2 Next را کلیک کنید’. وقتی مکان مورد نظر را انتخاب کرده و روی آن کلیک کنید ، یک صفحه اطلاعات استاندارد ظاهر می شود. دکمه ای را که روی آن نوشته شده است "Nearby" (در زیر قسمت آبی با اطلاعات مربوط به شی) قرار دهید. - برنامه موبایل: در برنامه تلفن همراه ، به جای دکمه "Nearby" ، باید یکبار روی نقشه کلیک کنید تا مکان فعلی را لغو انتخاب کنید. هرگونه جستجو پس از آن در ناحیه ای که روی صفحه نمایش داده می شود انجام می شود.
 3 شرکت مورد نظر خود را وارد کنید. اکنون تنها کاری که باید انجام دهید این است که نشان دهید به دنبال چه چیزی هستید. در صورت امکان ، از تعداد پرس و جوها (برای مثال ، "رستوران" ، "آرایشگاه" و غیره) استفاده کنید.
3 شرکت مورد نظر خود را وارد کنید. اکنون تنها کاری که باید انجام دهید این است که نشان دهید به دنبال چه چیزی هستید. در صورت امکان ، از تعداد پرس و جوها (برای مثال ، "رستوران" ، "آرایشگاه" و غیره) استفاده کنید. - برنامه موبایل: پس از قرار دادن موقعیت مکانی خود در مرکز نقشه ، نام مکان خود را در نوار جستجو پاک کرده و پرس و جو خود را وارد کنید.
روش 4 از 5: به دست آوردن اطلاعات خیابان
 1 برای مشاهده وضعیت ترافیک از عملکرد "ترافیک" استفاده کنید. با استفاده از Google Maps ، می توانید اطلاعات به روز در مورد وضعیت ترافیک دریافت کنید. نمای ترافیک خیابان هایی را نشان می دهد که عاری از تردد در رنگ سبز ، خیابان هایی با تردد متوسط در رنگ زرد و خیابان هایی با ترافیک سنگین در رنگ قرمز است.
1 برای مشاهده وضعیت ترافیک از عملکرد "ترافیک" استفاده کنید. با استفاده از Google Maps ، می توانید اطلاعات به روز در مورد وضعیت ترافیک دریافت کنید. نمای ترافیک خیابان هایی را نشان می دهد که عاری از تردد در رنگ سبز ، خیابان هایی با تردد متوسط در رنگ زرد و خیابان هایی با ترافیک سنگین در رنگ قرمز است. - مرورگر: مطمئن شوید که هیچ مکانی را انتخاب نکرده اید ، بر روی منوی "Traffic" در زیر نوار جستجو کلیک کنید.
- برنامه موبایل: روی برگه کوچک در پایین سمت چپ کلیک کرده و انگشت خود را به چپ بکشید. از لیست ظاهر شده گزینه "Traffic" را انتخاب کنید.
 2 برای مشاهده همه خطوط حمل و نقل از عملکرد Transport استفاده کنید. این ویژگی همه وسایل حمل و نقل عمومی روی نقشه را نشان می دهد ، از جمله اتوبوس ، قطار و تراموا. در اینجا نحوه فعال سازی آن آمده است:
2 برای مشاهده همه خطوط حمل و نقل از عملکرد Transport استفاده کنید. این ویژگی همه وسایل حمل و نقل عمومی روی نقشه را نشان می دهد ، از جمله اتوبوس ، قطار و تراموا. در اینجا نحوه فعال سازی آن آمده است: - مرورگر: با کلیک روی مورد منو "حمل و نقل" در زیر نوار جستجو ، مطمئن شوید مکانی ندارید.
- برنامه موبایل: روی برگه کوچک در پایین صفحه در سمت چپ کلیک کرده و انگشت خود را به چپ بکشید. در لیست ظاهر شده گزینه "Transport" را انتخاب کنید.
 3 برای مشاهده مسیرها و مسیرهای دوچرخه سواری از ویژگی دوچرخه سواری استفاده کنید. این ویژگی مسیرهای دوچرخه سواری و زیرساخت های مشابه را نمایش می دهد. سبز تیره مسیرها را مشخص می کند ، مسیرهای دوچرخه سواری سبز روشن ، خطوط نقطه چین جاده های دوستدار دوچرخه را مشخص می کند و رنگ قهوه ای مسیرهای دوچرخه خاکی را مشخص می کند. در اینجا نحوه فعال کردن ویژگی دوچرخه سواری آمده است:
3 برای مشاهده مسیرها و مسیرهای دوچرخه سواری از ویژگی دوچرخه سواری استفاده کنید. این ویژگی مسیرهای دوچرخه سواری و زیرساخت های مشابه را نمایش می دهد. سبز تیره مسیرها را مشخص می کند ، مسیرهای دوچرخه سواری سبز روشن ، خطوط نقطه چین جاده های دوستدار دوچرخه را مشخص می کند و رنگ قهوه ای مسیرهای دوچرخه خاکی را مشخص می کند. در اینجا نحوه فعال کردن ویژگی دوچرخه سواری آمده است: - مرورگر: با کلیک روی مورد منوی "دوچرخه" در زیر نوار جستجو ، اطمینان حاصل کنید که صندلی انتخاب نشده است.
- برنامه موبایل: روی برگه کوچک در پایین صفحه در سمت چپ کلیک کرده و انگشت خود را به چپ بکشید. از لیست ظاهر شده گزینه "Bike" را انتخاب کنید.
روش 5 از 5: استفاده از حالت نمای خیابان
 1 موقعیت مکانی خود را پیدا کنید. نمای خیابان در Google Maps به شما امکان می دهد ظاهر خیابانها را در زندگی واقعی ببینید. حتی می توانید در این حالت حرکت کنید - دقیقاً مانند زمانی که در خیابان قدم می زنید! برای ورود به حالت نمای خیابان ، به مکان مورد نظر روی نقشه که می خواهید مشاهده کنید بروید (می توانید آدرس یا نام مکان دقیق را ارائه دهید).
1 موقعیت مکانی خود را پیدا کنید. نمای خیابان در Google Maps به شما امکان می دهد ظاهر خیابانها را در زندگی واقعی ببینید. حتی می توانید در این حالت حرکت کنید - دقیقاً مانند زمانی که در خیابان قدم می زنید! برای ورود به حالت نمای خیابان ، به مکان مورد نظر روی نقشه که می خواهید مشاهده کنید بروید (می توانید آدرس یا نام مکان دقیق را ارائه دهید).  2 روی نمای خیابان کلیک کنید. هنگامی که مکان مورد نظر خود را پیدا کردید ، پانلی با اطلاعات مربوط به آن ظاهر می شود. روی "نمای خیابان" کلیک کنید - این دکمه شبیه عکس محل انتخاب شده با یک پیکان گرد در پایین سمت چپ است.
2 روی نمای خیابان کلیک کنید. هنگامی که مکان مورد نظر خود را پیدا کردید ، پانلی با اطلاعات مربوط به آن ظاهر می شود. روی "نمای خیابان" کلیک کنید - این دکمه شبیه عکس محل انتخاب شده با یک پیکان گرد در پایین سمت چپ است. - برنامه موبایل: ابتدا بر روی برگه پایین صفحه (نه دکمه سفر) ، سپس بر روی دکمه نمای خیابان کلیک کنید.
 3 به اطراف نگاه کنید و برای تفریح حرکت کنید. در حالی که در نمای خیابان هستید ، می توانید محیط اطراف خود را مشاهده کنید و حتی طوری حرکت کنید که انگار در خیابان هستید و در امتداد آن قدم می زنید. خیلی ساده است:
3 به اطراف نگاه کنید و برای تفریح حرکت کنید. در حالی که در نمای خیابان هستید ، می توانید محیط اطراف خود را مشاهده کنید و حتی طوری حرکت کنید که انگار در خیابان هستید و در امتداد آن قدم می زنید. خیلی ساده است: - مرورگر: برای نگاه کردن به اطراف ، دکمه سمت چپ ماوس را در حین حرکت در خیابان ها فشار داده و نگه دارید. برای بزرگنمایی و کوچک نمایی ، از چرخ ماوس یا دکمه های +/- در پایین سمت راست استفاده کنید. برای حرکت ، در جهتی که می خواهید "برو" دوبار کلیک کنید و منتظر بمانید تا صفحه بعدی بارگیری شود.
- برنامه موبایل: برای نگاه کردن به اطراف ، روی صفحه ضربه بزنید و انگشت خود را در جهت مورد نظر خود بکشید. برای بزرگنمایی ، دو انگشت را به هم بچسبانید (مانند یک خرج کردن) ، و برای بزرگنمایی ، برعکس عمل کنید. برای حرکت در خیابان ، روی مسیری که می خواهید بروید دوبار کلیک کنید و منتظر بمانید تا صفحه بعدی بارگیری شود.
نکات
- اگر س orالی دارید یا مشکلی در این مقاله ارائه نشده است ، می توانید از صفحه پشتیبانی Google Maps رسمی دیدن کنید تا به سوالات خود پاسخ دهید.
- اگر به تصاویر ماهواره ای ، نقشه های سه بعدی و تصویری طبیعی تر از زمین علاقه دارید ، Google Earth را که شبیه نقشه های گوگل است ، امتحان کنید ، اما کمتر کاربردی است ، اما بیشتر بصری است.