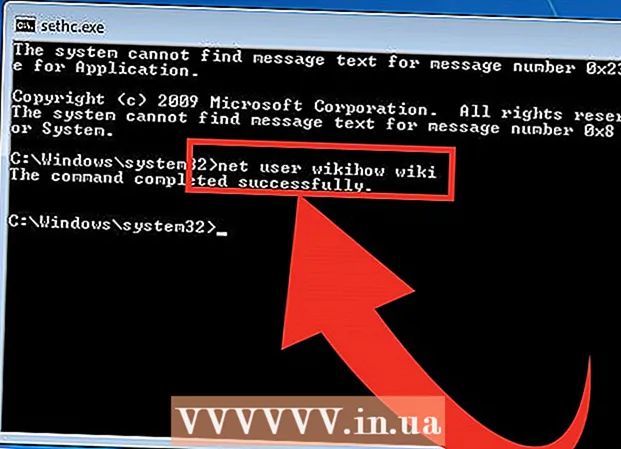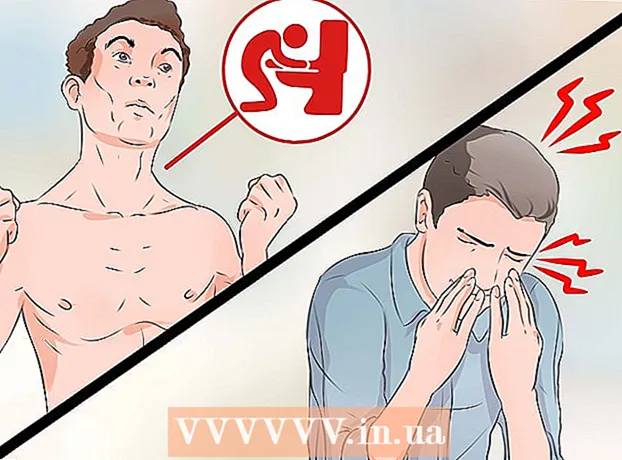نویسنده:
Helen Garcia
تاریخ ایجاد:
16 ماه آوریل 2021
تاریخ به روزرسانی:
1 جولای 2024
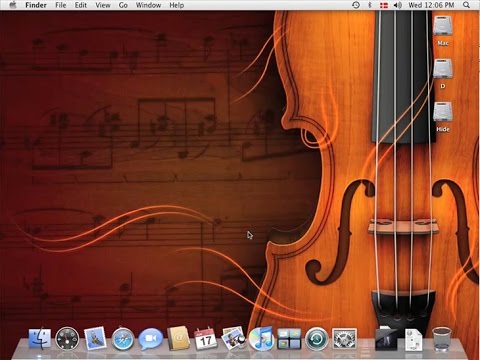
محتوا
- مراحل
- قسمت 1 از 2: نحوه نمایش فایل های مخفی
- قسمت 2 از 2: چگونه می توان فایل های مخفی را قابل مشاهده کرد
- نکات
- هشدارها
این مقاله به شما نشان می دهد که چگونه فایل ها و پوشه های مخفی را در Mac OS X با استفاده از ترمینال نمایش دهید. اگر پوشه های مخفی در رایانه شما وجود ندارد ، می توانید آنها را ایجاد کنید.
مراحل
قسمت 1 از 2: نحوه نمایش فایل های مخفی
 1 Finder را باز کنید. نماد این برنامه به رنگ آبی و به شکل صورت در بارانداز است.
1 Finder را باز کنید. نماد این برنامه به رنگ آبی و به شکل صورت در بارانداز است.  2 بر روی کلیک کنید گذار. در نوار منو (بالا) قرار دارد. منوی کشویی باز می شود.
2 بر روی کلیک کنید گذار. در نوار منو (بالا) قرار دارد. منوی کشویی باز می شود. 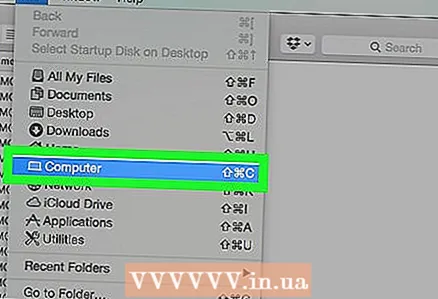 3 بر روی کلیک کنید کامپیوتر. این گزینه تقریباً در وسط منوی کشویی Go قرار دارد.
3 بر روی کلیک کنید کامپیوتر. این گزینه تقریباً در وسط منوی کشویی Go قرار دارد. 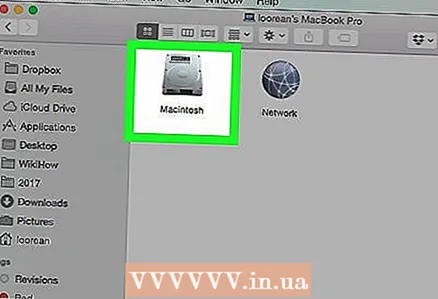 4 روی نماد هارد دیسک کامپیوتر دوبار کلیک کنید. این نماد شبیه یک مربع خاکستری است.
4 روی نماد هارد دیسک کامپیوتر دوبار کلیک کنید. این نماد شبیه یک مربع خاکستری است. - اکثر رایانه های دارای سیستم عامل Mac OS X ، هارد دیسک را "Macintosh HD" می نامند.
 5بر روی کلیک کنید ⇧ شیفت+فرمان+.... این ترکیب کلید همه پوشه های مخفی را روی هارد دیسک کامپیوتر شما نمایش می دهد. توجه داشته باشید که نمادهای پوشه ها و پرونده های مخفی خاکستری شده اند.
5بر روی کلیک کنید ⇧ شیفت+فرمان+.... این ترکیب کلید همه پوشه های مخفی را روی هارد دیسک کامپیوتر شما نمایش می دهد. توجه داشته باشید که نمادهای پوشه ها و پرونده های مخفی خاکستری شده اند. - می توانید این ترکیب کلید را در هر پنجره Finder فشار دهید. به طور کلی ، فایل ها و پوشه های سیستم مخفی در فهرست اصلی هارد دیسک ذخیره می شوند ، بنابراین بهتر است آنها را در اینجا نمایش دهید (آنها خاکستری می شوند).
 6دوباره فشار دهید ⇧ شیفت+فرمان+.... با این کار دوباره پرونده ها و پوشه های شما پنهان می شود.
6دوباره فشار دهید ⇧ شیفت+فرمان+.... با این کار دوباره پرونده ها و پوشه های شما پنهان می شود.
قسمت 2 از 2: چگونه می توان فایل های مخفی را قابل مشاهده کرد
 1 ترمینال را باز کنید. روی نماد Spotlight کلیک کنید
1 ترمینال را باز کنید. روی نماد Spotlight کلیک کنید  ، وارد پایانهو سپس روی نماد ترمینال کلیک کنید
، وارد پایانهو سپس روی نماد ترمینال کلیک کنید  .
. 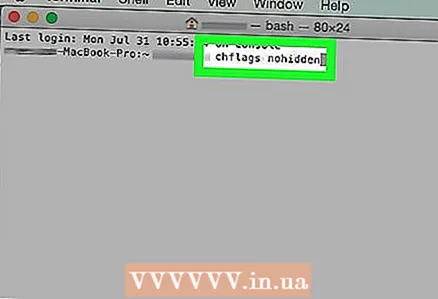 2 در ترمینال ، chflags nohidden را وارد کنید. حتماً بعد از کلمه nohidden فاصله بگذارید.
2 در ترمینال ، chflags nohidden را وارد کنید. حتماً بعد از کلمه nohidden فاصله بگذارید. 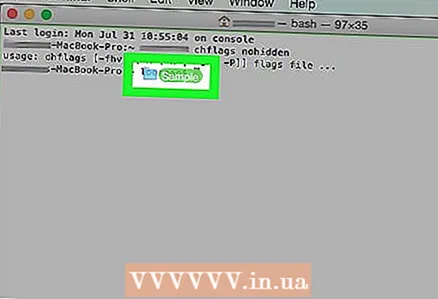 3 فایل یا پوشه مورد نظر را به پایانه بکشید. بنابراین مسیر فایل یا پوشه پس از دستور "chflags nohidden" به صورت خودکار اضافه می شود.
3 فایل یا پوشه مورد نظر را به پایانه بکشید. بنابراین مسیر فایل یا پوشه پس از دستور "chflags nohidden" به صورت خودکار اضافه می شود.  4 بر روی کلیک کنید بازگشت. این دستور را اجرا می کند که فایل یا پوشه پنهان را قابل مشاهده می کند.
4 بر روی کلیک کنید بازگشت. این دستور را اجرا می کند که فایل یا پوشه پنهان را قابل مشاهده می کند. 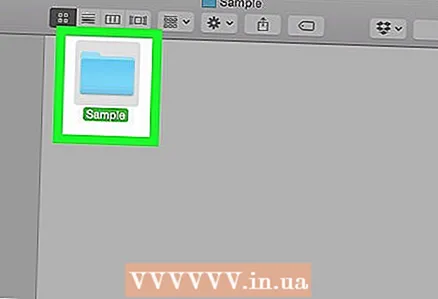 5 روی یک فایل یا پوشه دوبار کلیک کنید. آنها اکنون باید به عنوان فایل ها و پوشه های معمولی باز شوند.
5 روی یک فایل یا پوشه دوبار کلیک کنید. آنها اکنون باید به عنوان فایل ها و پوشه های معمولی باز شوند.
نکات
- اگر شما یک کاربر معمولی سیستم Mac OS X هستید ، نیازی به نمایش دائمی فایل های مخفی ندارید. پس از اتمام مشاهده فایل های مخفی نمایش داده شده ، آنها را مجددا مخفی کنید تا از آسیب های تصادفی محافظت کنید.
هشدارها
- حذف یا اصلاح فایل های سیستم می تواند برنامه ها و / یا سیستم عامل را خراب کند. چنین فایل هایی را ویرایش یا حذف نکنید.