نویسنده:
Janice Evans
تاریخ ایجاد:
4 جولای 2021
تاریخ به روزرسانی:
1 جولای 2024

محتوا
- مراحل
- قسمت 1 از 4: برای ضبط آماده شوید
- قسمت 2 از 4: ضبط صدا را در Windows انجام دهید
- قسمت 3 از 4: ضبط صدا را در Mac ایجاد کنید
- قسمت 4 از 4: ضبط صدا را پردازش کنید
- نکات
- هشدارها
در این مقاله نحوه انتقال صدا از ضبط کاست (عرشه) به رایانه Windows یا macOS را بیاموزید. پس از اتصال ضبط کننده به میکروفون (یا خط) رایانه خود با استفاده از کابل مناسب ، از Audacity (Windows) یا QuickTime (Mac) برای ضبط صدا از نوار کاست استفاده کنید.
مراحل
قسمت 1 از 4: برای ضبط آماده شوید
 1 روش انتقال ضبط کاست را بیاموزید. برای ضبط نوار صوتی بر روی رایانه خود ، باید دستگاه ضبط کاست را به ورودی میکروفون (یا خط) رایانه خود متصل کرده و سپس کامپیوتر خود را طوری تنظیم کنید که فقط صدای سطح خط را ضبط کند. با این کار کامپیوتر نمی تواند صداهای اضافی (مانند نویز پس زمینه) را ضبط کند و به شما این امکان را می دهد که یک نوار ضبط شده تمیز و با کیفیت بالا دریافت کنید.
1 روش انتقال ضبط کاست را بیاموزید. برای ضبط نوار صوتی بر روی رایانه خود ، باید دستگاه ضبط کاست را به ورودی میکروفون (یا خط) رایانه خود متصل کرده و سپس کامپیوتر خود را طوری تنظیم کنید که فقط صدای سطح خط را ضبط کند. با این کار کامپیوتر نمی تواند صداهای اضافی (مانند نویز پس زمینه) را ضبط کند و به شما این امکان را می دهد که یک نوار ضبط شده تمیز و با کیفیت بالا دریافت کنید.  2 هر آنچه را که نیاز دارید آماده کنید. علاوه بر عرشه کاست و کامپیوتر ، برای اتصال نوار کاست به خط داخلی کامپیوتر نیز به کابل احتیاج دارید.
2 هر آنچه را که نیاز دارید آماده کنید. علاوه بر عرشه کاست و کامپیوتر ، برای اتصال نوار کاست به خط داخلی کامپیوتر نیز به کابل احتیاج دارید. - تقریباً همه دستگاه های ضبط کاست دارای جک 3.5 میلی متری هدفون هستند ، بنابراین برای اتصال آن به کامپیوتر باید یک کابل استاندارد 3.5 میلی متری پیدا کنید.
- برخی از عرشه های کاست دارای خروجی خط نامتعادل هستند. آنها را می توان با درگاه های قرمز و سفید تشخیص داد. برای این موارد ، به کابل RCA تا 3.5 میلی متر نیاز دارید.
- ضبط کاست های گران قیمت ممکن است دارای خروجی خط متوازن با دو کانکتور 3 پین XLR-F یا جک های موزون 1/4 اینچی تلفن باشد. برای این کارها باید یک آداپتور خریداری کنید که هم جک 3.5 میلیمتری کامپیوتر و هم خروجی ها را ضبط کند.
 3 جک خط ورودی را در رایانه خود پیدا کنید. در رایانه هایی با درگاه های جداگانه هدفون و میکروفون ، این اتصال معمولاً با رنگ صورتی مشخص شده است. اگر رایانه شما فقط یک جک هدفون 3.5 میلی متری دارد ، از خط ورودی و خروجی پشتیبانی می کند.
3 جک خط ورودی را در رایانه خود پیدا کنید. در رایانه هایی با درگاه های جداگانه هدفون و میکروفون ، این اتصال معمولاً با رنگ صورتی مشخص شده است. اگر رایانه شما فقط یک جک هدفون 3.5 میلی متری دارد ، از خط ورودی و خروجی پشتیبانی می کند. - در رایانه های رومیزی ، این شکاف معمولاً در پشت یا جلوی کامپیوتر یافت می شود.
- لپ تاپ ها معمولاً دارای ورودی و خروجی تک هستند. بنابراین ، اگرچه می توان از این جک برای انتقال صدا از ضبط صوت استفاده کرد ، اما نمی توان آن را بصورت استریو ضبط کرد.
 4 در صورت لزوم آداپتور را به کامپیوتر وصل کنید. اگر در حال اتصال یک کاست خطی متوازن به رایانه خود هستید ، مطمئن شوید که آداپتور فیش 3.5 میلی متری را در جک خروجی کامپیوتر وارد کنید.
4 در صورت لزوم آداپتور را به کامپیوتر وصل کنید. اگر در حال اتصال یک کاست خطی متوازن به رایانه خود هستید ، مطمئن شوید که آداپتور فیش 3.5 میلی متری را در جک خروجی کامپیوتر وارد کنید. - اگر در حال اتصال یک ضبط صوت با جک 3.5 میلی متری یا یک نوار با جک های نامتعادل هستید ، این مرحله را رد کنید.
 5 یک سر کابل را به نوار چسب وصل کنید. روش اتصال بستگی به نوع عرشه کاست دارد:
5 یک سر کابل را به نوار چسب وصل کنید. روش اتصال بستگی به نوع عرشه کاست دارد: - 3.5 میلی متر - یک سر 3.5 میلی متری (مهم نیست کدام) کابل را به جک 3.5 میلی متری خط خروجی (نه جک هدفون) روی عرشه کاست وصل کنید.
- نامتعادل - کابل RCA قرمز را به کانکتور قرمز و کابل RCA سفید را به کانکتور سفید وصل کنید.
- تعادل - کابل های XLR یا 1/4 اینچ را به جک های مناسب ضبط وصل کنید.
 6 سر دیگر کابل را به رایانه خود وصل کنید. سر دیگر کابل را به پورت خط 3.5 میلیمتری کامپیوتر خود وصل کنید.
6 سر دیگر کابل را به رایانه خود وصل کنید. سر دیگر کابل را به پورت خط 3.5 میلیمتری کامپیوتر خود وصل کنید. - خطوط روی رایانه هایی با درگاه های جداگانه میکروفون و هدفون معمولاً با رنگ صورتی مشخص می شوند.
- اگر از آداپتور استفاده می کنید ، کابل 3.5 میلی متری را به جک موجود روی آن وصل کنید.
 7 سطح صدا را در رایانه خود تنظیم کنید. اگر می خواهید حجم ضبط را افزایش یا کاهش دهید ، به تنظیمات صدا بروید:
7 سطح صدا را در رایانه خود تنظیم کنید. اگر می خواهید حجم ضبط را افزایش یا کاهش دهید ، به تنظیمات صدا بروید: - پنجره ها - منوی شروع را باز کنید
 ، وارد صدا، Sound را انتخاب کنید ، به برگه Recording بروید ، روی ورودی نوار دوبار کلیک کنید ، به برگه Levels بروید و برای افزایش یا کاهش صدا ، نوار لغزنده میکروفون را به چپ یا راست بکشید. پس از اتمام کار ، روی "OK" در هر دو پنجره باز شده کلیک کنید.
، وارد صدا، Sound را انتخاب کنید ، به برگه Recording بروید ، روی ورودی نوار دوبار کلیک کنید ، به برگه Levels بروید و برای افزایش یا کاهش صدا ، نوار لغزنده میکروفون را به چپ یا راست بکشید. پس از اتمام کار ، روی "OK" در هر دو پنجره باز شده کلیک کنید. - مک - منوی Apple را باز کنید
 ، روی "System Preferences" کلیک کنید ، "Sound" را باز کنید ، روی "Input" کلیک کنید ، ورودی ضبط صوت را انتخاب کرده و برای کاهش یا افزایش صدا ، نوار لغزنده "Volume" را به چپ یا راست منتقل کنید.
، روی "System Preferences" کلیک کنید ، "Sound" را باز کنید ، روی "Input" کلیک کنید ، ورودی ضبط صوت را انتخاب کرده و برای کاهش یا افزایش صدا ، نوار لغزنده "Volume" را به چپ یا راست منتقل کنید. - میزان صدای ضبط صوت یا سیستم استریو را کاهش دهید ، زیرا سطوح بالای سیگنال می تواند به مدار ورودی کامپیوتر آسیب برساند.
- پنجره ها - منوی شروع را باز کنید
 8 اطمینان حاصل کنید که همه کابل ها به طور محکم در پریزهای خود قرار گرفته اند. کابل های شل می توانند کیفیت را در حین فرآیند ضبط کاهش دهند ، بنابراین مطمئن شوید که کابل ها به طور ایمن به طرف کامپیوتر و نوار کاست متصل شده اند. وقتی همه اتصالات راه اندازی شد ، می توانید ضبط صدا را از ضبط صوت شروع کنید.
8 اطمینان حاصل کنید که همه کابل ها به طور محکم در پریزهای خود قرار گرفته اند. کابل های شل می توانند کیفیت را در حین فرآیند ضبط کاهش دهند ، بنابراین مطمئن شوید که کابل ها به طور ایمن به طرف کامپیوتر و نوار کاست متصل شده اند. وقتی همه اتصالات راه اندازی شد ، می توانید ضبط صدا را از ضبط صوت شروع کنید.
قسمت 2 از 4: ضبط صدا را در Windows انجام دهید
 1 Audacity را بارگیری و نصب کنید. Audacity یک برنامه رایگان است که به شما امکان می دهد صوتی خطی را با چند ترفند ضبط کنید. برای نصب آن ، مراحل زیر را دنبال کنید:
1 Audacity را بارگیری و نصب کنید. Audacity یک برنامه رایگان است که به شما امکان می دهد صوتی خطی را با چند ترفند ضبط کنید. برای نصب آن ، مراحل زیر را دنبال کنید: - در مرورگر خود به آدرس زیر بروید: https://www.audacityteam.org/download/.
- روی Audacity for Windows کلیک کنید.
- برای بارگیری نصب Audacity X.X.X (جایی که X نسخه فعلی برنامه است) روی پیوند کلیک کنید.
- روی فایل نصبی بارگیری شده دوبار کلیک کنید.
- دستورالعمل نصب را دنبال کنید.
 2 Audacity را باز کنید. اگر Audacity به طور خودکار باز نمی شود ، منوی Start را باز کنید
2 Audacity را باز کنید. اگر Audacity به طور خودکار باز نمی شود ، منوی Start را باز کنید  ، وارد غم و اندوه و Audacity را در بالای منوی شروع انتخاب کنید.
، وارد غم و اندوه و Audacity را در بالای منوی شروع انتخاب کنید.  3 اطمینان حاصل کنید که MME به عنوان روش خروجی صدا انتخاب شده است. گزینه "MME" باید در لیست کشویی در گوشه سمت چپ بالای پنجره Audacity انتخاب شود. در غیر این صورت ، بر روی کشویی کلیک کرده و MME را انتخاب کنید.
3 اطمینان حاصل کنید که MME به عنوان روش خروجی صدا انتخاب شده است. گزینه "MME" باید در لیست کشویی در گوشه سمت چپ بالای پنجره Audacity انتخاب شود. در غیر این صورت ، بر روی کشویی کلیک کرده و MME را انتخاب کنید.  4 روی لیست کشویی "Recorder" کلیک کنید. این یک کادر سمت راست نماد میکروفون در بالای پنجره Audacity است. منوی کشویی ظاهر می شود.
4 روی لیست کشویی "Recorder" کلیک کنید. این یک کادر سمت راست نماد میکروفون در بالای پنجره Audacity است. منوی کشویی ظاهر می شود.  5 یک گزینه را انتخاب کنید میکروفون. نام این گزینه ممکن است متفاوت باشد ، اما مطمئن شوید که عنوان "میکروفون" (یا چیزی شبیه آن) باشد. گزینه Microsoft Sound Mapper یا Primary Sound Capture را انتخاب نکنید.
5 یک گزینه را انتخاب کنید میکروفون. نام این گزینه ممکن است متفاوت باشد ، اما مطمئن شوید که عنوان "میکروفون" (یا چیزی شبیه آن) باشد. گزینه Microsoft Sound Mapper یا Primary Sound Capture را انتخاب نکنید.  6 روی دکمه Burn کلیک کنید. این یک دایره قرمز در بالای پنجره Audacity است. Audacity شروع به ضبط می کند.
6 روی دکمه Burn کلیک کنید. این یک دایره قرمز در بالای پنجره Audacity است. Audacity شروع به ضبط می کند.  7 دکمه پخش را روی ضبط صوت فشار دهید. وقتی ضبط کننده را روشن می کنید ، یک موج صدا باید در مرکز پنجره Audacity ظاهر شود.
7 دکمه پخش را روی ضبط صوت فشار دهید. وقتی ضبط کننده را روشن می کنید ، یک موج صدا باید در مرکز پنجره Audacity ظاهر شود.  8 پس از اتمام کار ضبط را متوقف کنید. دکمه "Stop" را روی ضبط صوت و سپس - دکمه سیاه "Stop" را فشار دهید
8 پس از اتمام کار ضبط را متوقف کنید. دکمه "Stop" را روی ضبط صوت و سپس - دکمه سیاه "Stop" را فشار دهید  در بالای پنجره Audacity
در بالای پنجره Audacity  9 ضبط صدا را ذخیره کنید برای ایجاد یک فایل صوتی MP3 ، مراحل زیر را دنبال کنید:
9 ضبط صدا را ذخیره کنید برای ایجاد یک فایل صوتی MP3 ، مراحل زیر را دنبال کنید: - روی "File" در گوشه سمت چپ بالای پنجره کلیک کنید.
- از منوی ظاهر شده "Export" را انتخاب کنید.
- از منوی ظاهر شده "Export to MP3" را انتخاب کنید.
- مکان ذخیره را انتخاب کنید.
- یک نام برای فایل در کادر متن نام فایل وارد کنید.
- روی "ذخیره" کلیک کنید.
- در صورت درخواست تأیید ، روی OK کلیک کنید.
قسمت 3 از 4: ضبط صدا را در Mac ایجاد کنید
 1 QuickTime را باز کنید. در Dock ، روی نماد QuickTime Q کلیک کنید. اگر آنجا نیست ، روی نماد QuickTime در پوشه Applications دوبار کلیک کنید.
1 QuickTime را باز کنید. در Dock ، روی نماد QuickTime Q کلیک کنید. اگر آنجا نیست ، روی نماد QuickTime در پوشه Applications دوبار کلیک کنید.  2 مطبوعات فایل در سمت چپ بالای صفحه منوی کشویی ظاهر می شود.
2 مطبوعات فایل در سمت چپ بالای صفحه منوی کشویی ظاهر می شود.  3 مطبوعات ضبط صدا جدید در بالای منوی کشویی با این کار پنجره QuickTime به ضبط صدا تغییر می کند.
3 مطبوعات ضبط صدا جدید در بالای منوی کشویی با این کار پنجره QuickTime به ضبط صدا تغییر می کند.  4 روی نماد منوی کشویی کلیک کنید
4 روی نماد منوی کشویی کلیک کنید  در سمت راست پنجره QuickTime. منوی کشویی ظاهر می شود.
در سمت راست پنجره QuickTime. منوی کشویی ظاهر می شود.  5 یک گزینه را انتخاب کنید میکروفون از منوی کشویی با این کار ، خط مک به عنوان دستگاه ضبط صدا انتخاب می شود.
5 یک گزینه را انتخاب کنید میکروفون از منوی کشویی با این کار ، خط مک به عنوان دستگاه ضبط صدا انتخاب می شود. 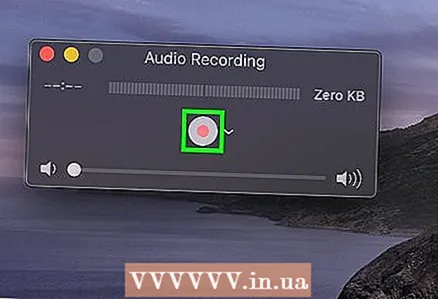 6 روی دکمه Burn کلیک کنید. این یک دایره قرمز در وسط پنجره QuickTime است. QuickTime شروع به ضبط می کند.
6 روی دکمه Burn کلیک کنید. این یک دایره قرمز در وسط پنجره QuickTime است. QuickTime شروع به ضبط می کند.  7 دکمه پخش روی عرشه را فشار دهید تا QuickTime شروع به ضبط محتویات نوار کند.
7 دکمه پخش روی عرشه را فشار دهید تا QuickTime شروع به ضبط محتویات نوار کند. 8 پس از اتمام کار ضبط را متوقف کنید. پس از اتمام ضبط ، دکمه Stop روی ضبط کننده و سپس دکمه قرمز Record را در پنجره QuickTime فشار دهید تا ضبط متوقف شود. ضبط به عنوان یک فایل صوتی در رایانه Mac شما ذخیره می شود.
8 پس از اتمام کار ضبط را متوقف کنید. پس از اتمام ضبط ، دکمه Stop روی ضبط کننده و سپس دکمه قرمز Record را در پنجره QuickTime فشار دهید تا ضبط متوقف شود. ضبط به عنوان یک فایل صوتی در رایانه Mac شما ذخیره می شود.
قسمت 4 از 4: ضبط صدا را پردازش کنید
 1 ابتدا قسمت کوچکی را بنویسید. قبل از کپی کردن کل محتویات مجموعه کاست در هارد دیسک خود ، مطمئن شوید که آهنگ هایی با کیفیت خوب به شما ارائه می شود. به قطعه ضبط شده مجدد گوش دهید. اگر همه چیز را به درستی متصل کرده و پیکربندی کرده اید ، در نهایت باید یک کپی دیجیتالی نسبتاً تمیز از نوارهای قدیمی آنالوگ دریافت کنید.
1 ابتدا قسمت کوچکی را بنویسید. قبل از کپی کردن کل محتویات مجموعه کاست در هارد دیسک خود ، مطمئن شوید که آهنگ هایی با کیفیت خوب به شما ارائه می شود. به قطعه ضبط شده مجدد گوش دهید. اگر همه چیز را به درستی متصل کرده و پیکربندی کرده اید ، در نهایت باید یک کپی دیجیتالی نسبتاً تمیز از نوارهای قدیمی آنالوگ دریافت کنید. - اگر ضبط بیش از حد بی صدا باشد یا نویز زیادی در آن وجود داشته باشد (صدای پس زمینه موسیقی را غرق می کند) ، سیگنال خروجی بسیار ضعیف است و برنامه قادر به جبران نویز موجود نیست.
- اگر صدای ضبط شده از طریق بلندگوی معیوب پخش می شود یا از طریق چرخ گوشت در حال پخش است ، سیگنال خروجی بسیار قوی بود ، که باعث می شود صدا دچار اعوجاج شود.
- برای رفع مشکلات فوق ، تنظیمات صدا را در رایانه خود تغییر دهید.
 2 مدخل را ویرایش کنید شاید اصلا نیازی به ویرایش هیچ چیزی نداشته باشید ، اما در صورت تمایل ، اکثر نرم افزارهای ضبط به شما کمک می کند تا مناطق سکوت را حذف کنید ، آهنگ های فردی را پاک کنید یا سطح صدا را تغییر دهید. ویرایش اولیه را می توان در برنامه هایی مانند Audacity (سازگار با Windows و macOS) انجام داد ، در حالی که برنامه های پولی پیشرفته تر می توانند ضبط را پاک کنند.
2 مدخل را ویرایش کنید شاید اصلا نیازی به ویرایش هیچ چیزی نداشته باشید ، اما در صورت تمایل ، اکثر نرم افزارهای ضبط به شما کمک می کند تا مناطق سکوت را حذف کنید ، آهنگ های فردی را پاک کنید یا سطح صدا را تغییر دهید. ویرایش اولیه را می توان در برنامه هایی مانند Audacity (سازگار با Windows و macOS) انجام داد ، در حالی که برنامه های پولی پیشرفته تر می توانند ضبط را پاک کنند. - قبل از ویرایش ، توصیه می کنیم یک نسخه پشتیبان از فایل اصلی تهیه کنید تا در صورت بروز خطا بتوانید از نو شروع کنید. اگر از نتیجه راضی هستید ، کپی ایجاد شده را حذف کنید تا فضای دیسک در رایانه شما ذخیره شود.
 3 در صورت لزوم صدا را عادی کنید. با استفاده صحیح از ابزارهای نرم افزاری که اصلی ترین آنها "عادی سازی" است ، می توان رکورد حاصله را بهبود بخشید. اساساً ، از آن استفاده می شود تا قله های صدا از 100 of سطح مقیاس تجاوز نکند (وقتی همه نوارهای نشانگر روشن می شوند) و از 0 دسی بل (بسته به روش اندازه گیری) کمتر نشوند.
3 در صورت لزوم صدا را عادی کنید. با استفاده صحیح از ابزارهای نرم افزاری که اصلی ترین آنها "عادی سازی" است ، می توان رکورد حاصله را بهبود بخشید. اساساً ، از آن استفاده می شود تا قله های صدا از 100 of سطح مقیاس تجاوز نکند (وقتی همه نوارهای نشانگر روشن می شوند) و از 0 دسی بل (بسته به روش اندازه گیری) کمتر نشوند. - اکثر ویرایشگرهای صوتی به شما امکان می دهند ضبط صدا را عادی کنید.
 4 فشرده کردن. این روش درستی برای اعمال تمام ضبط هایی که می کنید نیست ، یا می توانید موسیقی را بی جان کنید. ماهیت فشرده سازی این است که سطح صداهای بلند را حفظ کرده و سطح صداهای آرام را افزایش دهید. به این ترتیب پویایی بین صداهای آرام و صداهای بلند را از دست خواهید داد ، اما در عوض ضبط صدای بلندتری خواهید داشت. فشرده سازی برای مصارف خانگی ضروری نیست ، اما اگر سی دی را برای گوش دادن در ماشین می سوزانید ، می تواند بسیار مفید باشد.
4 فشرده کردن. این روش درستی برای اعمال تمام ضبط هایی که می کنید نیست ، یا می توانید موسیقی را بی جان کنید. ماهیت فشرده سازی این است که سطح صداهای بلند را حفظ کرده و سطح صداهای آرام را افزایش دهید. به این ترتیب پویایی بین صداهای آرام و صداهای بلند را از دست خواهید داد ، اما در عوض ضبط صدای بلندتری خواهید داشت. فشرده سازی برای مصارف خانگی ضروری نیست ، اما اگر سی دی را برای گوش دادن در ماشین می سوزانید ، می تواند بسیار مفید باشد. 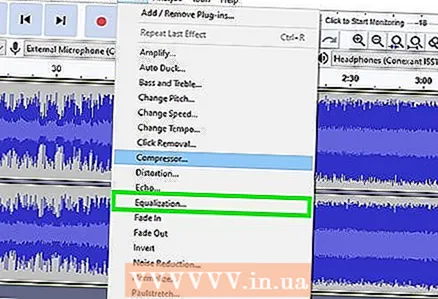 5 از اکولایزر (EQ) استفاده کنید. بسته به بلندگوها ، تنظیمات آنها و کیفیت سیستم صوتی ، ممکن است بخواهید صدا را با اکولایزر تنظیم کنید. با این حال ، به خاطر داشته باشید که تنظیم EQ ، مانند اعمال فشرده سازی ، سلیقه ای است. تنظیم اکولایزر به موسیقی اجازه می دهد تا در سیستم خاص شما خوب به نظر برسد ، اما در سیستم دیگر ، ممکن است ضبط صدا مخدوش شود.
5 از اکولایزر (EQ) استفاده کنید. بسته به بلندگوها ، تنظیمات آنها و کیفیت سیستم صوتی ، ممکن است بخواهید صدا را با اکولایزر تنظیم کنید. با این حال ، به خاطر داشته باشید که تنظیم EQ ، مانند اعمال فشرده سازی ، سلیقه ای است. تنظیم اکولایزر به موسیقی اجازه می دهد تا در سیستم خاص شما خوب به نظر برسد ، اما در سیستم دیگر ، ممکن است ضبط صدا مخدوش شود.  6 فقط با یک نسخه کار کنید. وقتی همه مشکلات بازنویسی نوارهای قدیمی را در رایانه خود پشت سر گذاشتید ، قبل از ایجاد هرگونه تغییر برگشت ناپذیر (عادی سازی ، اکولایزر ، فشرده سازی و غیره) از آنها پشتیبان بگیرید.
6 فقط با یک نسخه کار کنید. وقتی همه مشکلات بازنویسی نوارهای قدیمی را در رایانه خود پشت سر گذاشتید ، قبل از ایجاد هرگونه تغییر برگشت ناپذیر (عادی سازی ، اکولایزر ، فشرده سازی و غیره) از آنها پشتیبان بگیرید.
نکات
- Audacity در رایانه های Mac نیز موجود است.
- اگر به دنبال ویرایشگر صوتی حرفه ای برای تبدیل کاست به فایل های صوتی هستید ، Sound Forge ، PolderbitS ، Cubase ، Garage Band ، Logic Pro و ProTools گزینه های کاملاً محکمی (البته با پرداخت هزینه) هستند.
- برای انجام عکس این کار-برای ضبط مجدد آهنگها از رایانه در یک کاست-همان کابل را برداشته و یک سر آن را به میکروفون ضبط صوت وصل یا خط وصل کنید ، و سر دیگر آن را به خط خروجی کامپیوتر ، جک بلندگو یا هدفون. ضبط را روی ضبط صوت شروع کنید و سپس موسیقی را در رایانه خود پخش کنید. سطح صدا را برای به دست آوردن کیفیت صدای قابل قبول تنظیم کنید و سپس ضبط را در آن سطح شروع کنید.
- هنگام پردازش ضبط خود ، از حالت کاهش نویز استفاده کنید. در همه نرم افزارها موجود نیست ، اما می تواند کیفیت ضبط را بهبود بخشد و نویز را کاهش دهد.
- نتیجه نهایی ، به ویژه برای کاست های موسیقی ، به عوامل مختلفی بستگی دارد ، مانند کیفیت و وضعیت کاست ، ضبط کاست ، رایانه و ADC (کارت صدا) ، کابل مورد استفاده ، سطح دانش و تجربه شما در زمینه ویرایش صدا به
هشدارها
- کاست را دور نیندازید. همیشه اصل را نگه دارید. اگر هارد دیسک شما خراب شود ، اگر نقصی در ضبط وجود داشته باشد یا بتوانید ضبط بهتری را در رایانه جدید انجام دهید ، مفید خواهد بود. همچنین حق چاپ را از نسخه ای که ساخته شده است تضمین می کند.
- تلاش برای ضبط با ضبط صوت یا سیستم استریو قابل حمل ممکن است منجر به ضبط با کیفیت پایین شود.
- سعی کنید قوانین حق چاپ را با پست های خود نقض نکنید. کاست ها ممکن است بسیار قدیمی باشند ، اما این بدان معنا نیست که حق چاپ ندارند. سوابق دیجیتالی را برای استفاده شخصی نگه دارید و آنها را برای سود نفروشید.
- کابل خود را با مسئولیت پذیری انتخاب کنید. کابل های ارزان اغلب محافظ نیستند. اگر کابل محافظت نشده باشد ، صدای همهمه فن و سایر صداهای آنالوگ بر روی صدا قرار می گیرد.



