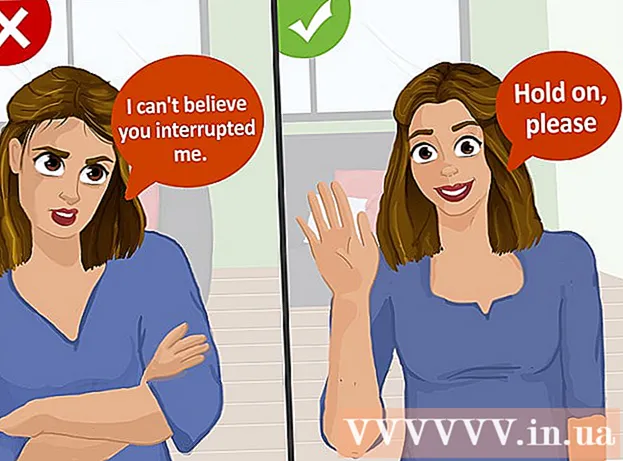نویسنده:
Alice Brown
تاریخ ایجاد:
25 ممکن است 2021
تاریخ به روزرسانی:
1 جولای 2024

محتوا
- مراحل
- روش 1 از 6: نحوه اتصال چاپگر با استفاده از کابل (Windows)
- روش 2 از 6: نحوه اتصال چاپگر با استفاده از کابل (Mac OS X)
- روش 3 از 6: نحوه اتصال بی سیم چاپگر (ویندوز)
- روش 4 از 6: نحوه اتصال بی سیم چاپگر (Mac OS X)
- روش 5 از 6: چاپگر خود را در شبکه (Windows) به اشتراک بگذارید
- روش 6 از 6: نحوه به اشتراک گذاری چاپگر خود در شبکه (Mac OS X)
- نکات
- هشدارها
این مقاله نحوه اتصال چاپگر با استفاده از کابل و شبکه بی سیم را به رایانه Windows و Mac OS X نشان می دهد. همچنین در مورد نحوه باز کردن دسترسی شبکه به چاپگر صحبت می شود ، یعنی اسناد را می توان از رایانه های دیگر که به یک شبکه متصل هستند به چاپگر ارسال کرد.
مراحل
روش 1 از 6: نحوه اتصال چاپگر با استفاده از کابل (Windows)
 1 چاپگر را نزدیک کامپیوتر قرار دهید. در این مورد ، مهم است که کابل چاپگر بتواند به راحتی به سوکت مورد نظر در رایانه برسد.
1 چاپگر را نزدیک کامپیوتر قرار دهید. در این مورد ، مهم است که کابل چاپگر بتواند به راحتی به سوکت مورد نظر در رایانه برسد.  2 چاپگر را روشن کنید. دکمه روشن / خاموش روی بدنه چاپگر را فشار دهید ؛ به عنوان یک قاعده ، این دکمه با نماد مشخص شده است
2 چاپگر را روشن کنید. دکمه روشن / خاموش روی بدنه چاپگر را فشار دهید ؛ به عنوان یک قاعده ، این دکمه با نماد مشخص شده است  .
. - چاپگر را به منبع تغذیه وصل کنید.
 3 رایانه خود را روشن و باز کنید و سپس از کابل USB برای اتصال چاپگر به رایانه خود استفاده کنید.
3 رایانه خود را روشن و باز کنید و سپس از کابل USB برای اتصال چاپگر به رایانه خود استفاده کنید.- بسته به مدل چاپگر ، سیستم ممکن است آن را تشخیص داده و به طور خودکار پیکربندی کند. در این مورد ، هیچ چیز از شما خواسته نمی شود.
 4 منوی شروع را باز کنید
4 منوی شروع را باز کنید  . روی آرم ویندوز در گوشه سمت چپ پایین صفحه کلیک کنید.
. روی آرم ویندوز در گوشه سمت چپ پایین صفحه کلیک کنید.  5 روی "گزینه ها" کلیک کنید
5 روی "گزینه ها" کلیک کنید  . در سمت چپ پایین منوی استارت قرار دارد.
. در سمت چپ پایین منوی استارت قرار دارد.  6 بر روی کلیک کنید دستگاه ها. این در بالای پنجره Options قرار دارد.
6 بر روی کلیک کنید دستگاه ها. این در بالای پنجره Options قرار دارد.  7 بر روی کلیک کنید چاپگرها و اسکنرها. این برگه در سمت چپ پنجره قرار دارد.
7 بر روی کلیک کنید چاپگرها و اسکنرها. این برگه در سمت چپ پنجره قرار دارد.  8 کلیک چاپگر یا اسکنر را اضافه کنید. این دکمه در بالای صفحه قرار دارد.
8 کلیک چاپگر یا اسکنر را اضافه کنید. این دکمه در بالای صفحه قرار دارد.  9 روی نام چاپگر خود کلیک کرده و انتخاب کنید افزودن دستگاه. به طور معمول ، نام چاپگر نام سازنده (به عنوان مثال ، "HP") یا شماره مدل یا مدل چاپگر (یا ترکیبی از این عناصر) است.
9 روی نام چاپگر خود کلیک کرده و انتخاب کنید افزودن دستگاه. به طور معمول ، نام چاپگر نام سازنده (به عنوان مثال ، "HP") یا شماره مدل یا مدل چاپگر (یا ترکیبی از این عناصر) است. - اگر نام چاپگر خود را نمی بینید ، روی "چاپگر مورد نظر من فهرست نشده است" (در قسمت "افزودن چاپگر یا اسکنر") کلیک کنید و دستورالعمل های روی صفحه را دنبال کنید.
 10 دستورالعمل های روی صفحه را دنبال کنید. بسته به مدل چاپگر شما ، ممکن است لازم باشد آن را پیکربندی کنید تا آماده استفاده شود.
10 دستورالعمل های روی صفحه را دنبال کنید. بسته به مدل چاپگر شما ، ممکن است لازم باشد آن را پیکربندی کنید تا آماده استفاده شود. - وقتی از شما خواسته شد ، سی دی همراه چاپگر را در درایو نوری رایانه خود وارد کنید.
- اگر دیسک مناسب ندارید ، نرم افزار مورد نیاز را از وب سایت سازنده چاپگر بارگیری کنید.
روش 2 از 6: نحوه اتصال چاپگر با استفاده از کابل (Mac OS X)
 1 سیستم Mac OS X خود را به روز کنید. قبل از اتصال چاپگر به کامپیوتر ، مطمئن شوید که رایانه شما دارای جدیدترین درایورها و وصله های سیستم است.
1 سیستم Mac OS X خود را به روز کنید. قبل از اتصال چاپگر به کامپیوتر ، مطمئن شوید که رایانه شما دارای جدیدترین درایورها و وصله های سیستم است.  2 چاپگر را نزدیک کامپیوتر قرار دهید. در این مورد ، مهم است که کابل چاپگر بتواند به راحتی به سوکت مورد نظر در رایانه برسد.
2 چاپگر را نزدیک کامپیوتر قرار دهید. در این مورد ، مهم است که کابل چاپگر بتواند به راحتی به سوکت مورد نظر در رایانه برسد.  3 چاپگر را روشن کنید. دکمه روشن / خاموش روی بدنه چاپگر را فشار دهید ؛ به عنوان یک قاعده ، این دکمه با نماد مشخص شده است
3 چاپگر را روشن کنید. دکمه روشن / خاموش روی بدنه چاپگر را فشار دهید ؛ به عنوان یک قاعده ، این دکمه با نماد مشخص شده است  .
. - چاپگر را به منبع تغذیه وصل کنید.
 4 چاپگر را با استفاده از کابل USB به رایانه خود وصل کنید. کابل USB را در درگاه USB روی کیس کامپیوتر قرار دهید.
4 چاپگر را با استفاده از کابل USB به رایانه خود وصل کنید. کابل USB را در درگاه USB روی کیس کامپیوتر قرار دهید. - اگر رایانه شما پورت USB استاندارد ندارد ، یک آداپتور USB-C به USB بخرید.
- هنگام اتصال چاپگر ، رایانه باید روشن شود و سیستم بوت شود.
 5 بر روی کلیک کنید نصب و دستورالعمل های روی صفحه را دنبال کنید. اگر چاپگر با رایانه شما سازگار باشد ، به احتمال زیاد سیستم بلافاصله آن را تشخیص می دهد. اما گاهی اوقات برای تکمیل نصب ، باید روی دکمه بارگیری و نصب در پنجره بازشو کلیک کنید. چاپگر اکنون آماده استفاده است.
5 بر روی کلیک کنید نصب و دستورالعمل های روی صفحه را دنبال کنید. اگر چاپگر با رایانه شما سازگار باشد ، به احتمال زیاد سیستم بلافاصله آن را تشخیص می دهد. اما گاهی اوقات برای تکمیل نصب ، باید روی دکمه بارگیری و نصب در پنجره بازشو کلیک کنید. چاپگر اکنون آماده استفاده است.
روش 3 از 6: نحوه اتصال بی سیم چاپگر (ویندوز)
 1 بررسی کنید که چاپگر شما می تواند به کدام شبکه های بی سیم متصل شود. اگر دارای یک ماژول بلوتوث (نه یک ماژول Wi-Fi) باشد ، مراحل آماده سازی چاپگر برای اتصال کمی متفاوت خواهد بود.
1 بررسی کنید که چاپگر شما می تواند به کدام شبکه های بی سیم متصل شود. اگر دارای یک ماژول بلوتوث (نه یک ماژول Wi-Fi) باشد ، مراحل آماده سازی چاپگر برای اتصال کمی متفاوت خواهد بود. - برای دسترسی به اینترنت ، برخی از چاپگرهای Wi-Fi باید مستقیماً با استفاده از کابل اترنت به روتر بی سیم متصل شوند.
 2 چاپگر را در جایی قرار دهید که بتواند سیگنال های بی سیم را دریافت کند. چاپگر باید بتواند با روتر بی سیم ارتباط برقرار کند ، بنابراین چاپگر و روتر باید نزدیک یکدیگر قرار گیرند.
2 چاپگر را در جایی قرار دهید که بتواند سیگنال های بی سیم را دریافت کند. چاپگر باید بتواند با روتر بی سیم ارتباط برقرار کند ، بنابراین چاپگر و روتر باید نزدیک یکدیگر قرار گیرند.  3 چاپگر را روشن کنید. دکمه روشن / خاموش روی بدنه چاپگر را فشار دهید ؛ به عنوان یک قاعده ، این دکمه با نماد مشخص شده است
3 چاپگر را روشن کنید. دکمه روشن / خاموش روی بدنه چاپگر را فشار دهید ؛ به عنوان یک قاعده ، این دکمه با نماد مشخص شده است  .
. - چاپگر را به منبع تغذیه وصل کنید.
- در صورت لزوم ، کابل اترنت را به چاپگر و روتر وصل کنید.
 4 برای اطلاع از نحوه اتصال چاپگر خود به یک شبکه خاص ، دفترچه راهنمای چاپگر خود را بررسی کنید. در صورت عدم وجود دستورالعمل ، می توانید آن را در وب سایت سازنده چاپگر پیدا کنید.
4 برای اطلاع از نحوه اتصال چاپگر خود به یک شبکه خاص ، دفترچه راهنمای چاپگر خود را بررسی کنید. در صورت عدم وجود دستورالعمل ، می توانید آن را در وب سایت سازنده چاپگر پیدا کنید. - برخی از چاپگرها قبل از اتصال به یک شبکه بی سیم باید به رایانه Windows یا Mac OS X متصل شوند. چاپگرهای دیگر را می توان مستقیماً به شبکه بی سیم متصل کرد.
- اگر چاپگر شما از اتصال به شبکه های بی سیم پشتیبانی می کند ، از منوی روی صفحه چاپگر برای پیدا کردن شبکه بی سیم استفاده کنید. برای اتصال به شبکه بی سیم ، باید رمز عبور را وارد کنید.
 5 چاپگر را برای اتصال آماده کنید. برای این:
5 چاپگر را برای اتصال آماده کنید. برای این: - وای فای: در صفحه چاپگر ، به صفحه تنظیمات بی سیم بروید و سپس رمز عبور را وارد کنید. همان شبکه ای که رایانه شما به آن متصل است را انتخاب کنید.
- بلوتوث: دکمه جفت شدن را فشار دهید ، که با نماد فناوری بلوتوث "B" مشخص شده است.
 6 منوی شروع را باز کنید
6 منوی شروع را باز کنید  . روی آرم ویندوز در گوشه سمت چپ پایین صفحه کلیک کنید.
. روی آرم ویندوز در گوشه سمت چپ پایین صفحه کلیک کنید.  7 روی "گزینه ها" کلیک کنید
7 روی "گزینه ها" کلیک کنید  . در سمت چپ پایین منوی استارت قرار دارد.
. در سمت چپ پایین منوی استارت قرار دارد.  8 بر روی کلیک کنید دستگاه ها. این در بالای پنجره Options قرار دارد.
8 بر روی کلیک کنید دستگاه ها. این در بالای پنجره Options قرار دارد.  9 بر روی کلیک کنید چاپگرها و اسکنرها یا بلوتوث و سایر دستگاه ها. این برگه ها در سمت چپ پنجره قرار دارند. اگر چاپگری را با Wi-Fi متصل می کنید ، چاپگرها و اسکنرها و اگر چاپگر را با بلوتوث متصل می کنید ، Bluetooth & Other Devices را انتخاب کنید.
9 بر روی کلیک کنید چاپگرها و اسکنرها یا بلوتوث و سایر دستگاه ها. این برگه ها در سمت چپ پنجره قرار دارند. اگر چاپگری را با Wi-Fi متصل می کنید ، چاپگرها و اسکنرها و اگر چاپگر را با بلوتوث متصل می کنید ، Bluetooth & Other Devices را انتخاب کنید.  10 کلیک چاپگر یا اسکنر را اضافه کنید یا بلوتوث یا دستگاه دیگر را اضافه کنید. این دکمه ها در بالای صفحه هستند. انتخاب دکمه بستگی به این دارد که چاپگر مجهز به ماژول Wi-Fi یا ماژول بلوتوث باشد.
10 کلیک چاپگر یا اسکنر را اضافه کنید یا بلوتوث یا دستگاه دیگر را اضافه کنید. این دکمه ها در بالای صفحه هستند. انتخاب دکمه بستگی به این دارد که چاپگر مجهز به ماژول Wi-Fi یا ماژول بلوتوث باشد. - هنگام اتصال چاپگر با ماژول Wi-Fi ، ممکن است نام آن در صفحه نمایش داده شود. در این مورد ، فرض کنید چاپگر قبلاً متصل شده است.
- برای روشن کردن بلوتوث در رایانه ، ممکن است لازم باشد سوئیچ بلوتوث را بکشید.
 11 چاپگر خود را به رایانه متصل کنید. روی نام چاپگر خود در پنجره Add کلیک کنید ؛ اگر چاپگر بلوتوث را متصل می کنید ، وقتی روی نام چاپگر خود کلیک می کنید ، روی "اتصال" کلیک کنید. با این کار چاپگر به رایانه ویندوز شما متصل می شود.
11 چاپگر خود را به رایانه متصل کنید. روی نام چاپگر خود در پنجره Add کلیک کنید ؛ اگر چاپگر بلوتوث را متصل می کنید ، وقتی روی نام چاپگر خود کلیک می کنید ، روی "اتصال" کلیک کنید. با این کار چاپگر به رایانه ویندوز شما متصل می شود. - هنگام اتصال از طریق بلوتوث ، ممکن است مجبور شوید دوباره دکمه جفت شدن را روی چاپگر فشار دهید.
روش 4 از 6: نحوه اتصال بی سیم چاپگر (Mac OS X)
 1 بررسی کنید که چاپگر شما می تواند به کدام شبکه های بی سیم متصل شود. اگر دارای یک ماژول بلوتوث (نه یک ماژول Wi-Fi) باشد ، مراحل آماده سازی چاپگر برای اتصال کمی متفاوت خواهد بود.
1 بررسی کنید که چاپگر شما می تواند به کدام شبکه های بی سیم متصل شود. اگر دارای یک ماژول بلوتوث (نه یک ماژول Wi-Fi) باشد ، مراحل آماده سازی چاپگر برای اتصال کمی متفاوت خواهد بود. - برای دسترسی به اینترنت ، برخی از چاپگرهای Wi-Fi باید مستقیماً با استفاده از کابل اترنت به روتر بی سیم متصل شوند.
 2 چاپگر را در جایی قرار دهید که بتواند سیگنال های بی سیم را دریافت کند. چاپگر باید بتواند با روتر بی سیم ارتباط برقرار کند ، بنابراین چاپگر و روتر باید نزدیک یکدیگر قرار گیرند.
2 چاپگر را در جایی قرار دهید که بتواند سیگنال های بی سیم را دریافت کند. چاپگر باید بتواند با روتر بی سیم ارتباط برقرار کند ، بنابراین چاپگر و روتر باید نزدیک یکدیگر قرار گیرند.  3 چاپگر را روشن کنید. دکمه روشن / خاموش روی بدنه چاپگر را فشار دهید ؛ به عنوان یک قاعده ، این دکمه با نماد مشخص شده است
3 چاپگر را روشن کنید. دکمه روشن / خاموش روی بدنه چاپگر را فشار دهید ؛ به عنوان یک قاعده ، این دکمه با نماد مشخص شده است  .
. - چاپگر را به منبع تغذیه وصل کنید.
- در صورت لزوم ، کابل اترنت را به چاپگر و روتر وصل کنید.
 4 برای اطلاع از نحوه اتصال چاپگر خود به یک شبکه خاص ، دفترچه راهنمای چاپگر خود را بررسی کنید. در صورت عدم وجود دستورالعمل ، می توانید آن را در وب سایت سازنده چاپگر پیدا کنید.
4 برای اطلاع از نحوه اتصال چاپگر خود به یک شبکه خاص ، دفترچه راهنمای چاپگر خود را بررسی کنید. در صورت عدم وجود دستورالعمل ، می توانید آن را در وب سایت سازنده چاپگر پیدا کنید. - برخی از چاپگرها قبل از اتصال به یک شبکه بی سیم باید به رایانه Windows یا Mac OS X متصل شوند. چاپگرهای دیگر را می توان مستقیماً به شبکه بی سیم متصل کرد.
- اگر چاپگر شما از اتصال به شبکه های بی سیم پشتیبانی می کند ، از منوی روی صفحه چاپگر برای پیدا کردن شبکه بی سیم استفاده کنید. برای اتصال به شبکه بی سیم ، باید رمز عبور را وارد کنید.
 5 چاپگر را برای اتصال آماده کنید. برای این:
5 چاپگر را برای اتصال آماده کنید. برای این: - وای فای: در صفحه چاپگر ، به صفحه تنظیمات بی سیم بروید و سپس رمز عبور را وارد کنید. همان شبکه ای که رایانه شما به آن متصل است را انتخاب کنید.
- بلوتوث: دکمه جفت شدن را فشار دهید ، که با نماد فناوری بلوتوث "B" مشخص شده است.
 6 منوی Apple را باز کنید
6 منوی Apple را باز کنید  . در گوشه سمت چپ بالای صفحه قرار دارد.
. در گوشه سمت چپ بالای صفحه قرار دارد.  7 بر روی کلیک کنید تنظیمات سیستم. این صفحه در بالای منوی کشویی Apple قرار دارد.
7 بر روی کلیک کنید تنظیمات سیستم. این صفحه در بالای منوی کشویی Apple قرار دارد.  8 بر روی کلیک کنید چاپگرها و اسکنرها. این نماد به شکل چاپگر در پنجره System Preferences (ترجیحات سیستم) است.
8 بر روی کلیک کنید چاپگرها و اسکنرها. این نماد به شکل چاپگر در پنجره System Preferences (ترجیحات سیستم) است. - از طریق این منو ، می توانید یک چاپگر را با هر دو ماژول Wi-Fi و ماژول بلوتوث متصل کنید.
 9 بر روی کلیک کنید +. در گوشه سمت چپ پایین پنجره قرار دارد.
9 بر روی کلیک کنید +. در گوشه سمت چپ پایین پنجره قرار دارد. - اگر چاپگر قبلاً به شبکه متصل است ، نام آن در قسمت سمت چپ پنجره ظاهر می شود.
 10 روی نام چاپگر خود کلیک کنید. آن را در منوی کشویی خواهید یافت. روند اتصال چاپگر آغاز می شود. پس از اتمام ، نام چاپگر در قسمت سمت چپ نمایش داده می شود ، به این معنی که چاپگر با موفقیت به کامپیوتر متصل شده است.
10 روی نام چاپگر خود کلیک کنید. آن را در منوی کشویی خواهید یافت. روند اتصال چاپگر آغاز می شود. پس از اتمام ، نام چاپگر در قسمت سمت چپ نمایش داده می شود ، به این معنی که چاپگر با موفقیت به کامپیوتر متصل شده است. - اگر نام چاپگر را نمی بینید ، مطمئن شوید که چاپگر و رایانه در یک شبکه هستند.
- هنگام اتصال از طریق بلوتوث ، ممکن است مجبور شوید دوباره دکمه جفت شدن را روی چاپگر فشار دهید.
روش 5 از 6: چاپگر خود را در شبکه (Windows) به اشتراک بگذارید
 1 چاپگر را به رایانه ای که می خواهید چاپگر را در آن اشتراک گذاری کنید وصل کنید. این را می توان از طریق اتصال سیمی یا اتصال بی سیم انجام داد.
1 چاپگر را به رایانه ای که می خواهید چاپگر را در آن اشتراک گذاری کنید وصل کنید. این را می توان از طریق اتصال سیمی یا اتصال بی سیم انجام داد.  2 منوی شروع را باز کنید
2 منوی شروع را باز کنید  . روی آرم ویندوز در گوشه سمت چپ پایین صفحه کلیک کنید.
. روی آرم ویندوز در گوشه سمت چپ پایین صفحه کلیک کنید.  3 روی "گزینه ها" کلیک کنید
3 روی "گزینه ها" کلیک کنید  . در سمت چپ پایین منوی استارت قرار دارد.
. در سمت چپ پایین منوی استارت قرار دارد.  4 روی "شبکه و اینترنت" کلیک کنید
4 روی "شبکه و اینترنت" کلیک کنید  . این گزینه در پنجره Options قرار دارد.
. این گزینه در پنجره Options قرار دارد.  5 کلیک دولت. این یک برگه در سمت چپ بالای پنجره است.
5 کلیک دولت. این یک برگه در سمت چپ بالای پنجره است.  6 بر روی کلیک کنید گزینه های اشتراک گذاری. در بخش تغییر تنظیمات شبکه در بالای صفحه قرار دارد.
6 بر روی کلیک کنید گزینه های اشتراک گذاری. در بخش تغییر تنظیمات شبکه در بالای صفحه قرار دارد.  7 بخش را گسترش دهید خانه یا محل کار. مطبوعات
7 بخش را گسترش دهید خانه یا محل کار. مطبوعات  سمت راست خانه یا محل کار.
سمت راست خانه یا محل کار.  8 کادر کنار Enable File and Printer Sharing را علامت بزنید. تحت اشتراک فایل و چاپگر است.
8 کادر کنار Enable File and Printer Sharing را علامت بزنید. تحت اشتراک فایل و چاپگر است.  9 اتصال به چاپگر مشترک از سایر رایانه های ویندوزی تحت شبکه رایانه ای که چاپگر به آن متصل است باید روشن باشد.
9 اتصال به چاپگر مشترک از سایر رایانه های ویندوزی تحت شبکه رایانه ای که چاپگر به آن متصل است باید روشن باشد. - اگر می خواهید از رایانه Mac OS X به این چاپگر متصل شوید ، به مرحله بعدی بروید.
 10 از دیگر رایانه های Mac OS X شبکه دار به یک چاپگر مشترک متصل شوید. رایانه ای که چاپگر به آن متصل است باید روشن باشد. برای اتصال به چاپگر مشترک:
10 از دیگر رایانه های Mac OS X شبکه دار به یک چاپگر مشترک متصل شوید. رایانه ای که چاپگر به آن متصل است باید روشن باشد. برای اتصال به چاپگر مشترک: - منوی Apple را باز کرده و "System Preferences" را انتخاب کنید ؛
- "چاپگرها و اسکنرها" را انتخاب کنید ؛
- روی "+" در پایین لیست چاپگرها کلیک کنید ؛
- به برگه "Windows" در بالای پنجره جدید بروید ؛
- نام چاپگر را از لیست انتخاب کنید.
روش 6 از 6: نحوه به اشتراک گذاری چاپگر خود در شبکه (Mac OS X)
 1 چاپگر را به رایانه ای که می خواهید چاپگر را در آن اشتراک گذاری کنید وصل کنید. این را می توان از طریق اتصال سیمی یا اتصال بی سیم انجام داد.
1 چاپگر را به رایانه ای که می خواهید چاپگر را در آن اشتراک گذاری کنید وصل کنید. این را می توان از طریق اتصال سیمی یا اتصال بی سیم انجام داد.  2 منوی Apple را باز کنید
2 منوی Apple را باز کنید  . در گوشه سمت چپ بالای صفحه قرار دارد.
. در گوشه سمت چپ بالای صفحه قرار دارد.  3 بر روی کلیک کنید تنظیمات سیستم. این قسمت در بالای منوی کشویی قرار دارد.
3 بر روی کلیک کنید تنظیمات سیستم. این قسمت در بالای منوی کشویی قرار دارد.  4 بر روی کلیک کنید دسترسی عمومی. این یک نماد به شکل پوشه در پنجره System Preferences است.
4 بر روی کلیک کنید دسترسی عمومی. این یک نماد به شکل پوشه در پنجره System Preferences است.  5 کادر کنار Printer Sharing را علامت بزنید. با این کار عملکرد اشتراک گذاری چاپگر فعال می شود.
5 کادر کنار Printer Sharing را علامت بزنید. با این کار عملکرد اشتراک گذاری چاپگر فعال می شود. - اگر کادر تأیید قبلاً علامت زده شده است ، اشتراک گذاری چاپگر فعال است.
 6 کادر کنار چاپگر را برای اشتراک گذاری علامت بزنید. با این کار دسترسی شبکه به این چاپگر باز می شود.
6 کادر کنار چاپگر را برای اشتراک گذاری علامت بزنید. با این کار دسترسی شبکه به این چاپگر باز می شود.  7 از دیگر رایانه های Mac OS X شبکه دار به یک چاپگر مشترک متصل شوید. رایانه ای که چاپگر به آن متصل است باید روشن باشد. برای اتصال به چاپگر مشترک:
7 از دیگر رایانه های Mac OS X شبکه دار به یک چاپگر مشترک متصل شوید. رایانه ای که چاپگر به آن متصل است باید روشن باشد. برای اتصال به چاپگر مشترک: - منوی Apple را باز کرده و "System Preferences" را انتخاب کنید ؛
- "چاپگرها و اسکنرها" را انتخاب کنید ؛
- روی "+" در پایین لیست چاپگرها کلیک کنید ؛
- به برگه "Windows" در بالای پنجره جدید بروید ؛
- نام چاپگر را از لیست انتخاب کنید.
 8 از دیگر رایانه های ویندوزی تحت شبکه به چاپگر مشترک متصل شوید. رایانه ای که چاپگر به آن متصل است باید روشن باشد. برای اتصال به چاپگر مشترک:
8 از دیگر رایانه های ویندوزی تحت شبکه به چاپگر مشترک متصل شوید. رایانه ای که چاپگر به آن متصل است باید روشن باشد. برای اتصال به چاپگر مشترک: - به وب سایت https://support.apple.com/kb/dl999؟locale=ru_ru بروید.
- خدمات چاپ Bonjour را برای Windows بارگیری و نصب کنید.
- سرویس Bonjour Print Services را برای Windows راه اندازی کنید.
- چاپگر مشترکی را که می خواهید به آن متصل شوید انتخاب کنید ؛
- درایورهای مورد نیاز را از لیست (در صورت درخواست) انتخاب کنید ؛
- روی "پایان" کلیک کنید.
نکات
- برای بسیاری از چاپگرهای مدرن ، برنامه هایی وجود دارد که می توانند برای اتصال به چاپگرها از تلفن هوشمند یا رایانه لوحی استفاده شوند.
هشدارها
- برخی از چاپگرهای قدیمی را نمی توان به اشتراک گذاشت یا به شبکه های بی سیم متصل کرد.