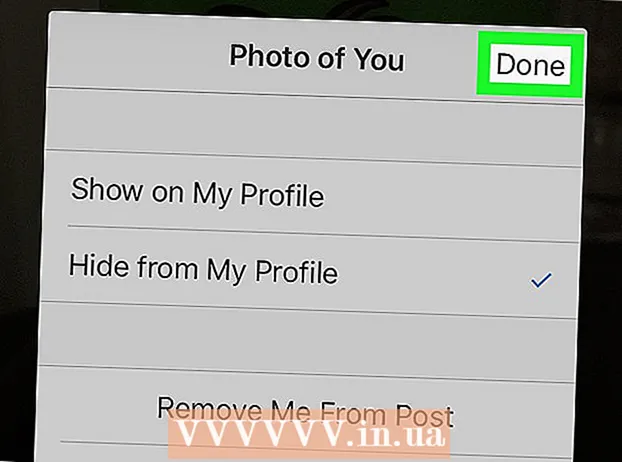نویسنده:
Ellen Moore
تاریخ ایجاد:
14 ژانویه 2021
تاریخ به روزرسانی:
1 جولای 2024

محتوا
در اتصال Macbook خود به چاپگر مشکل دارید؟ مشکلی نیست ، زیرا دو راه برای اتصال این دستگاه ها وجود دارد: از طریق USB و بی سیم. روشی را که برای شما مناسب است انتخاب کنید و دست به کار شوید.
مراحل
روش 1 از 2: از طریق کابل USB
 1 با فشار دادن دکمه پاور ، چاپگر را روشن کنید.
1 با فشار دادن دکمه پاور ، چاپگر را روشن کنید.- مکان این دکمه بستگی به مدل چاپگر دارد. اگر نمی توانید آن را پیدا کنید ، دفترچه راهنمای کاربر را بررسی کنید.
- اگر چاپگر حتی پس از فشار دادن دکمه پاور روشن نمی شود ، مطمئن شوید که به شبکه متصل است. برای انجام این کار ، بررسی کنید که آیا دوشاخه به پریز وصل است یا خیر.
 2 یک کابل USB برای اتصال Macbook خود به چاپگر آماده کنید. چاپگر باید دارای دو کابل باشد: سیم برق و کابل USB. یک کابل با ورودی مربع بردارید.
2 یک کابل USB برای اتصال Macbook خود به چاپگر آماده کنید. چاپگر باید دارای دو کابل باشد: سیم برق و کابل USB. یک کابل با ورودی مربع بردارید.  3 کابل USB را به Macbook خود وصل کنید. یک سوراخ مربع در کنار Macbook Pro خود پیدا کنید. کابل USB چاپگر را در این سوراخ وارد کنید.
3 کابل USB را به Macbook خود وصل کنید. یک سوراخ مربع در کنار Macbook Pro خود پیدا کنید. کابل USB چاپگر را در این سوراخ وارد کنید.  4 سر دیگر کابل را داخل چاپگر قرار دهید. سپس چاپگر باید در منو ظاهر شود. در غیر این صورت ، درایورهای مناسب چاپگر را پیدا کرده و نصب کنید ، اما معمولاً Macbook Pro شما برای کار با چاپگر نیازی به نرم افزار اضافی ندارد.
4 سر دیگر کابل را داخل چاپگر قرار دهید. سپس چاپگر باید در منو ظاهر شود. در غیر این صورت ، درایورهای مناسب چاپگر را پیدا کرده و نصب کنید ، اما معمولاً Macbook Pro شما برای کار با چاپگر نیازی به نرم افزار اضافی ندارد. - برای نصب درایور ، دیسک درایور (که باید همراه چاپگر باشد) را در درایو وارد کرده و نصب را ادامه دهید. رانندگان را می توان با اتصال به اینترنت و جستجوی مدل چاپگر مناسب نصب کرد.
- برای اطلاع از مارک و مدل چاپگر خود ، به جعبه زیر چاپگر نگاه کنید یا حروف را در کنار دستگاه جستجو کنید.
 5 مطمئن شوید که چاپگر برای استفاده آماده است. برای بررسی اینکه آیا چاپگر آماده چاپ است ، روی گزینه "Print" کلیک کنید یا به منوی "Print & Fax" بروید.
5 مطمئن شوید که چاپگر برای استفاده آماده است. برای بررسی اینکه آیا چاپگر آماده چاپ است ، روی گزینه "Print" کلیک کنید یا به منوی "Print & Fax" بروید. - اگر نام چاپگر شما در منوی Print ظاهر شد ، پس آماده استفاده است. در غیر این صورت ، برای افزودن چاپگر به مرحله بعدی بروید.
- Print منوی چاپی است که برای بررسی وجود و آماده بودن چاپگر مورد استفاده قرار می گیرد.
 6 چاپگر را اضافه کنید. اگر چاپگر در منوی چاپ فهرست نشده است ، روی دکمه افزودن چاپگر در همان منو کلیک کنید. لیستی از چاپگرهای موجود را مشاهده خواهید کرد.
6 چاپگر را اضافه کنید. اگر چاپگر در منوی چاپ فهرست نشده است ، روی دکمه افزودن چاپگر در همان منو کلیک کنید. لیستی از چاپگرهای موجود را مشاهده خواهید کرد. - چاپگری را که می خواهید اضافه کنید انتخاب کرده و روی "افزودن" کلیک کنید. اکنون چاپگر باید آماده چاپ باشد.
روش 2 از 2: از طریق Wi-Fi
 1 مطمئن شوید که چاپگر به درستی برای Wi-Fi پیکربندی شده است. اتصال چاپگر به یک شبکه Wi-Fi محلی باعث صرفه جویی در فضا و جلوگیری از مشکلات اتصال سیمی می شود.
1 مطمئن شوید که چاپگر به درستی برای Wi-Fi پیکربندی شده است. اتصال چاپگر به یک شبکه Wi-Fi محلی باعث صرفه جویی در فضا و جلوگیری از مشکلات اتصال سیمی می شود. - برای اتصال چاپگر به Wi-Fi ، آن را به روتر متصل کنید ، چاپگر را به اشتراک بگذارید و سپس آن را به عنوان چاپگر شبکه اضافه کنید. برای انجام این اقدامات ، کاربر باید دارای حقوق سرپرست باشد.
 2 اطمینان حاصل کنید که محدودیت های چاپگر مانند فیلتر آدرس MAC را دور زده اید. فیلتر آدرس برای جلوگیری از سوء استفاده از شبکه معرفی شد. بدون این محدودیت ها ، امنیت دستگاه می تواند به خطر بیفتد ، بنابراین سیستم آنها را ضروری می داند. دسترسی به شبکه بی سیم به پورت های زیر محدود می شود:
2 اطمینان حاصل کنید که محدودیت های چاپگر مانند فیلتر آدرس MAC را دور زده اید. فیلتر آدرس برای جلوگیری از سوء استفاده از شبکه معرفی شد. بدون این محدودیت ها ، امنیت دستگاه می تواند به خطر بیفتد ، بنابراین سیستم آنها را ضروری می داند. دسترسی به شبکه بی سیم به پورت های زیر محدود می شود: - پورت های RealPlayer (554 ، 6970 ، 7070) ؛
- FTP ؛
- یادداشت های لوتوس؛
- SSH ؛
- پورت های محبوب IM (Yahoo IM) - وب کم از طریق برنامه های مایکروسافت به دلایل امنیتی غیرفعال است ، در حالی که Yahoo و Skype هنوز کار می کنند.
- ArcGIS (برنامه علوم زمین) ؛
- SciFinder Scholar (سرویس جستجوی اطلاعات کتابشناختی و علمی) و چندین سرویس دیگر برای کارکنان ؛
- چاپ (515 ، 9100 ، 631) ؛
- پورت های اصلی برای مرور وب (HTTP ، HTTP).
 3 چاپگر را به یک شبکه Wi-Fi متصل کنید. فایلی را که می توانید چاپ کنید مانند عکس ، سند متنی یا PDF باز کنید. منوی File را باز کرده و Print را انتخاب کنید (یا Command + P را فشار دهید).
3 چاپگر را به یک شبکه Wi-Fi متصل کنید. فایلی را که می توانید چاپ کنید مانند عکس ، سند متنی یا PDF باز کنید. منوی File را باز کرده و Print را انتخاب کنید (یا Command + P را فشار دهید). - مطمئن شوید که چاپگر شما در منوی چاپ ذکر شده است. در صورت وجود چاپگر در منو ، به چاپ بروید.
- اگر چاپگر در منوی "چاپ" نیست ، روی دکمه "افزودن چاپگر" در پنجره ظاهر شده کلیک کنید. با این کار پنجره Printer Setup Utility ظاهر می شود. روی دکمه "افزودن" در پنجره "چاپگرها" کلیک کنید. لیستی از چاپگرهای موجود را مشاهده خواهید کرد. مورد خود را انتخاب کرده و روی دکمه "افزودن" کلیک کنید.
- پس از آن ، با خیال راحت به چاپ بروید.
نکات
- دفترچه راهنمای چاپگر را بررسی کنید. این جالب ترین خواندن نیست ، اما پیروی از دستورالعمل های دقیق تولیدکنندگان چاپگر هنوز بسیار عاقلانه تر است.