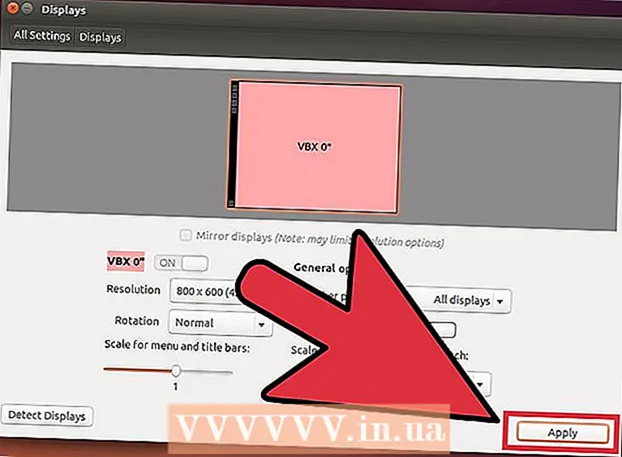نویسنده:
Florence Bailey
تاریخ ایجاد:
23 مارس 2021
تاریخ به روزرسانی:
1 جولای 2024

محتوا
این مقاله نحوه انتقال مجوز / کلید محصول ویندوز 10 به رایانه جدید را به شما نشان می دهد. این به شما امکان می دهد از نسخه جعبه ای یا Easy Upgrade ویندوز در یک هارد دیسک جدید استفاده کنید.
مراحل
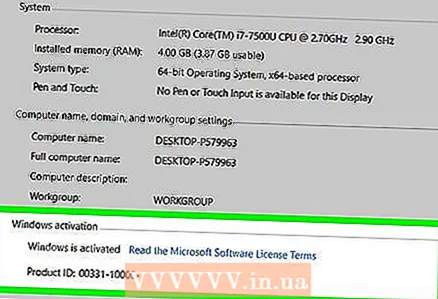 1 دریابید که آیا می توانید ویندوز 10 فعال را به رایانه دیگری انتقال دهید یا خیر. فرایند انتقال مجوز دارای محدودیت های خاصی است:
1 دریابید که آیا می توانید ویندوز 10 فعال را به رایانه دیگری انتقال دهید یا خیر. فرایند انتقال مجوز دارای محدودیت های خاصی است: - در صورت ارتقاء از نسخه جعبه ای ویندوز 7 ، 8 یا 8.1 ، می توانید مجوز خود را (اما فقط یک بار) منتقل کنید.
- اگر نسخه کامل جعبه ویندوز 10 دارید ، می توانید هر چند بار که می خواهید آن را منتقل کنید.
- اگر از نسخه OEM (که قبلاً توسط رایانه سازنده توسط سازنده نصب شده اید) Windows 7 ، 8 یا 8.1 ارتقا یافته اید ، نمی توانید نسخه Windows 10 خود را منتقل کنید.
- اگر از طریق ارتقاء آسان از Windows 10 به Windows 10 Professional ارتقا یافته اید ، می توانید مجوز خود را با استفاده از مجوز دیجیتال منتقل کنید.
 2 مجوز را از رایانه منبع حذف کنید. ساده ترین راه حذف کلید محصول است. در اینجا نحوه انجام آن آمده است:
2 مجوز را از رایانه منبع حذف کنید. ساده ترین راه حذف کلید محصول است. در اینجا نحوه انجام آن آمده است: - بر روی کلیک کنید پیروز شوید+ایکس.
- لطفا انتخاب کنید Windows PowerShell (سرپرست).
- وارد slmgr.vbs / upk.
- بر روی کلیک کنید وارد کنید... با این کار کلید مجوز از ویندوز حذف می شود تا بتوانید از آن در سیستم دیگری استفاده کنید.
 3 ویندوز را بر روی کامپیوتر جدید خود نصب کنید. هنگام نصب ویندوز ، کلید محصول خود از شما خواسته می شود. در اینجا باید چکار کرد:
3 ویندوز را بر روی کامپیوتر جدید خود نصب کنید. هنگام نصب ویندوز ، کلید محصول خود از شما خواسته می شود. در اینجا باید چکار کرد: - "من کلید محصول ندارم" را انتخاب کنید (مگر اینکه ویندوز 10 را از فروشگاه خریداری کرده باشید ، در این صورت کلید محصول خود را وارد کنید).
- نسخه مجوز خود را انتخاب کنید.
- اگر در حال انتقال مجوز از Windows 7 Starter ، Home Premium یا Windows 8.1 Core هستید ، Windows 10 Home را انتخاب کنید.
- اگر در حال ارتقاء از Windows 7 Professional ، Ultimate یا Windows 8.1 Professional هستید ، Windows 10 Professional را انتخاب کنید.
- نصب را تکمیل کنید. پس از اتمام نصب ویندوز ، روی میز کار خود قرار می گیرید.
 4 بر روی کلیک کنید پیروز شوید+Rهنگامی که نصب کامل شد و به دسکتاپ منتقل شدید. کادر محاوره ای Run باز می شود.
4 بر روی کلیک کنید پیروز شوید+Rهنگامی که نصب کامل شد و به دسکتاپ منتقل شدید. کادر محاوره ای Run باز می شود. 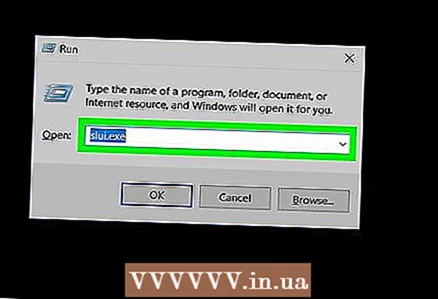 5 وارد slui.exe و فشار دهید به علاوهبرای باز کردن جادوگر فعال سازی ویندوز
5 وارد slui.exe و فشار دهید به علاوهبرای باز کردن جادوگر فعال سازی ویندوز 6 کشور خود را انتخاب کرده و کلیک کنید به علاوه. شماره تلفن و شناسه نصب روی صفحه نمایش داده می شود.
6 کشور خود را انتخاب کرده و کلیک کنید به علاوه. شماره تلفن و شناسه نصب روی صفحه نمایش داده می شود. 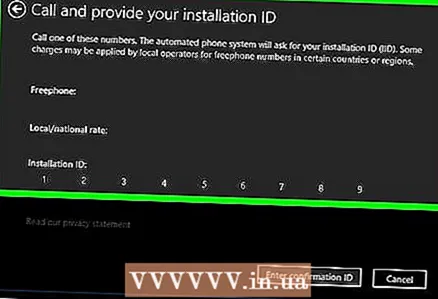 7 با شماره تلفن نشان داده شده تماس بگیرید و شناسه نصب را ذکر کنید. اپراتور مرکز تماس کد محصول را تأیید کرده و یک شماره تأیید به شما ارائه می دهد.
7 با شماره تلفن نشان داده شده تماس بگیرید و شناسه نصب را ذکر کنید. اپراتور مرکز تماس کد محصول را تأیید کرده و یک شماره تأیید به شما ارائه می دهد.  8 مطبوعات کد تایید را وارد کنیدبرای تکمیل فعال سازی کد تأیید را طبق دستورالعمل روی صفحه وارد کنید تا ویندوز فعال شود.
8 مطبوعات کد تایید را وارد کنیدبرای تکمیل فعال سازی کد تأیید را طبق دستورالعمل روی صفحه وارد کنید تا ویندوز فعال شود. - اگر Windows 10 Professional را خریداری کرده اید ، باید به حساب Microsoft خود وارد شوید تا نسخه خود را مجدداً از طریق مجوز دیجیتال فعال کنید.