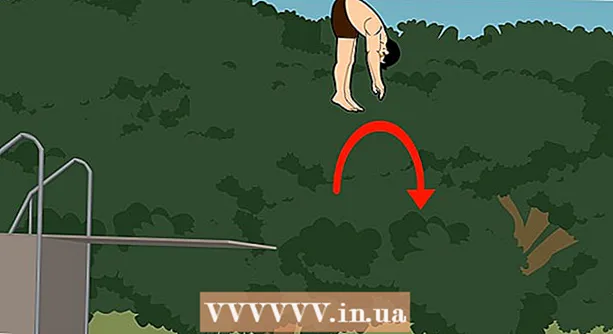نویسنده:
Alice Brown
تاریخ ایجاد:
28 ممکن است 2021
تاریخ به روزرسانی:
1 جولای 2024

محتوا
- مراحل
- روش 1 از 3: نحوه تغییر تنظیمات پیش فرض در ویندوز
- روش 2 از 3: نحوه تغییر تنظیمات پیش فرض در Mac OS X
- روش 3 از 3: نحوه تنظیم چاپ سیاه و سفید به صورت دستی
- نکات
- هشدارها
این مقاله نحوه چاپ اسناد سیاه و سفید با چاپگر اپسون را به شما نشان می دهد. در رایانه Windows و Mac OS X ، می توانید همه اسناد را به صورت پیش فرض سیاه و سفید چاپ کنید ، یا فقط برخی از اسناد را می توان به این روش چاپ کرد. لطفاً توجه داشته باشید که همه چاپگرهای اپسون از چاپ سیاه و سفید پشتیبانی نمی کنند.
مراحل
روش 1 از 3: نحوه تغییر تنظیمات پیش فرض در ویندوز
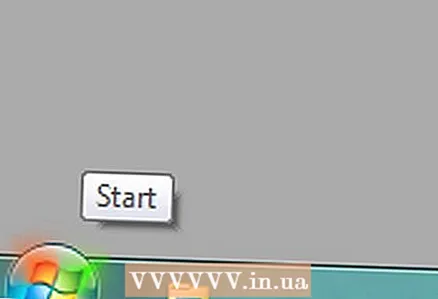 1 منوی شروع را باز کنید
1 منوی شروع را باز کنید  . روی آرم ویندوز در گوشه سمت چپ پایین صفحه کلیک کنید.
. روی آرم ویندوز در گوشه سمت چپ پایین صفحه کلیک کنید. 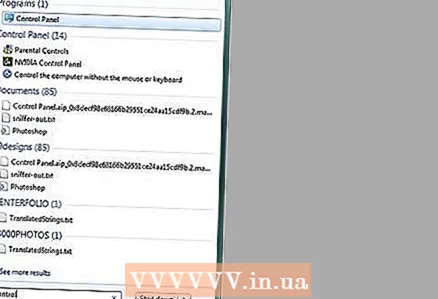 2 وارد صفحه کنترل. با این کار ابزار Control Panel جستجو می شود.
2 وارد صفحه کنترل. با این کار ابزار Control Panel جستجو می شود. 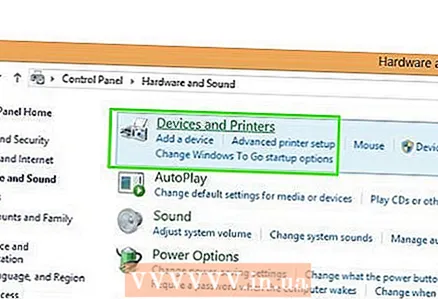 3 بر روی کلیک کنید صفحه کنترل. این یک نماد مربع آبی رنگ در بالای منوی استارت است. کنترل پنل باز می شود.
3 بر روی کلیک کنید صفحه کنترل. این یک نماد مربع آبی رنگ در بالای منوی استارت است. کنترل پنل باز می شود. 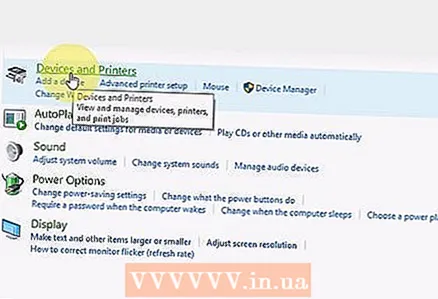 4 بر روی کلیک کنید دستگاه ها و چاپگرها. در سمت راست پنجره Control Panel قرار دارد.
4 بر روی کلیک کنید دستگاه ها و چاپگرها. در سمت راست پنجره Control Panel قرار دارد. - اگر اطلاعات موجود در پنجره Control Panel بر اساس دسته نمایش داده می شود ، روی View devices and printerers در قسمت Hardware and Sound کلیک کنید.
 5 چاپگر خود را پیدا کنید. به طور معمول ، با کلمه "Epson" و شماره مدل چاپگر مشخص می شود. چاپگرها در انتهای صفحه ظاهر می شوند ، بنابراین به پایین بروید.
5 چاپگر خود را پیدا کنید. به طور معمول ، با کلمه "Epson" و شماره مدل چاپگر مشخص می شود. چاپگرها در انتهای صفحه ظاهر می شوند ، بنابراین به پایین بروید. 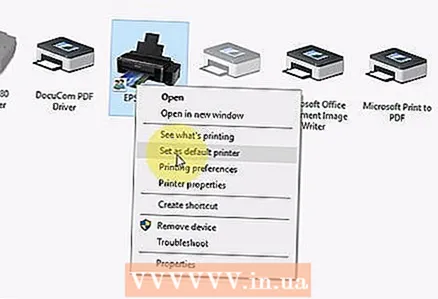 6 روی نام چاپگر راست کلیک کنید. منوی کشویی باز می شود.
6 روی نام چاپگر راست کلیک کنید. منوی کشویی باز می شود. - اگر ماوس دکمه سمت راست را ندارد ، روی سمت راست ماوس کلیک کنید یا با دو انگشت روی آن کلیک کنید.
- اگر رایانه شما دارای ترک پد (به جای ماوس) است ، با دو انگشت روی آن ضربه بزنید یا قسمت پایین سمت راست صفحه ترک را فشار دهید.
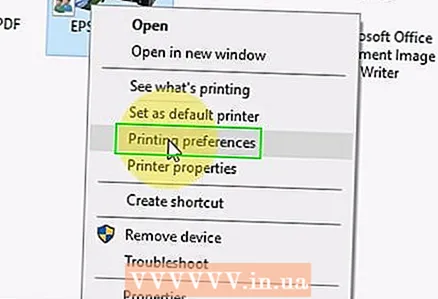 7 بر روی کلیک کنید تنظیم چاپ. در منوی کشویی قرار دارد. پنجره "تنظیمات برگزیده چاپ" باز می شود.
7 بر روی کلیک کنید تنظیم چاپ. در منوی کشویی قرار دارد. پنجره "تنظیمات برگزیده چاپ" باز می شود. 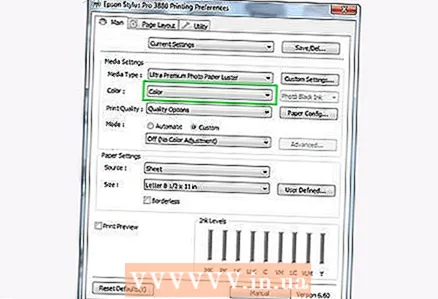 8 به برگه بروید رنگ. بالای پنجره است.
8 به برگه بروید رنگ. بالای پنجره است. 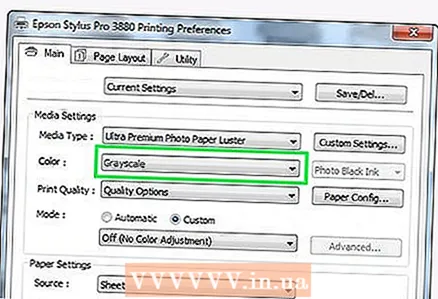 9 کادر کنار سیاه و سفید یا خاکستری را علامت بزنید. به طور معمول ، این گزینه (یا منو) در وسط صفحه قرار دارد.
9 کادر کنار سیاه و سفید یا خاکستری را علامت بزنید. به طور معمول ، این گزینه (یا منو) در وسط صفحه قرار دارد. - اگر این گزینه در برگه Color ذکر نشده است ، به برگه Paper / Quality بروید و به دنبال سیاه یا سفید یا خاکستری باشید.
- اگر نمی توانید گزینه مشخص شده را پیدا کنید ، به احتمال زیاد چاپگر اپسون شما از چاپ سیاه و سفید پشتیبانی نمی کند.
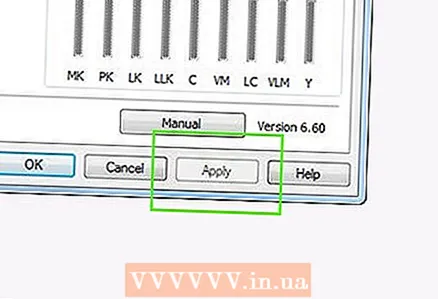 10 بر روی کلیک کنید درخواست دادن. این دکمه در پایین پنجره قرار دارد.
10 بر روی کلیک کنید درخواست دادن. این دکمه در پایین پنجره قرار دارد. 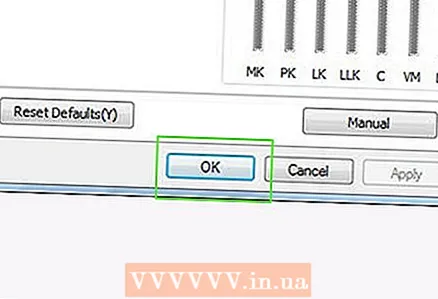 11 بر روی کلیک کنید خوب. این دکمه در پایین پنجره قرار دارد. تنظیمات ذخیره می شوند و پنجره Printing Preferences بسته می شود.
11 بر روی کلیک کنید خوب. این دکمه در پایین پنجره قرار دارد. تنظیمات ذخیره می شوند و پنجره Printing Preferences بسته می شود. 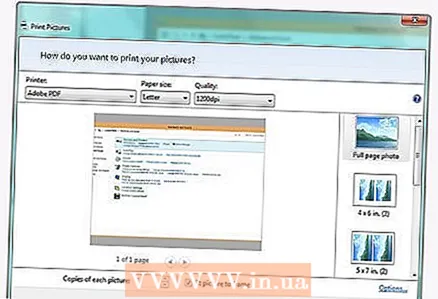 12 سند خود را چاپ کنید. سند یا صفحه وب موردنظر را برای چاپ باز کنید و سپس روی آن کلیک کنید Ctrl+پ... چاپگر خود را انتخاب کنید (اگر قبلاً انتخاب نشده است) ، سایر گزینه های چاپ را بررسی کنید (در صورت لزوم) ، و روی OK کلیک کنید.
12 سند خود را چاپ کنید. سند یا صفحه وب موردنظر را برای چاپ باز کنید و سپس روی آن کلیک کنید Ctrl+پ... چاپگر خود را انتخاب کنید (اگر قبلاً انتخاب نشده است) ، سایر گزینه های چاپ را بررسی کنید (در صورت لزوم) ، و روی OK کلیک کنید. - همچنین می توانید روی File> Print در اکثر برنامه ها کلیک کنید.
روش 2 از 3: نحوه تغییر تنظیمات پیش فرض در Mac OS X
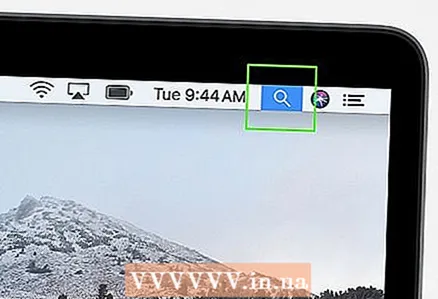 1 Spotlight را باز کنید
1 Spotlight را باز کنید  . روی نماد ذره بین در گوشه سمت راست بالای صفحه کلیک کنید. نوار جستجو باز می شود.
. روی نماد ذره بین در گوشه سمت راست بالای صفحه کلیک کنید. نوار جستجو باز می شود. 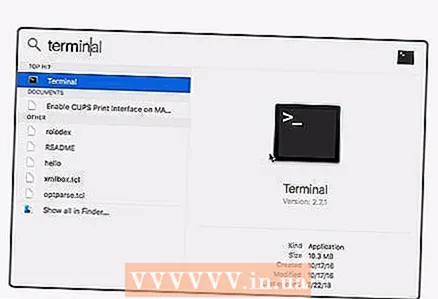 2 وارد پایانه. جستجو برای برنامه ترمینال آغاز می شود.
2 وارد پایانه. جستجو برای برنامه ترمینال آغاز می شود. 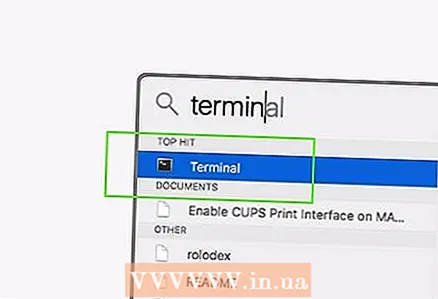 3 روی "ترمینال" دوبار کلیک کنید
3 روی "ترمینال" دوبار کلیک کنید  . این برنامه را در بالای نتایج جستجو خواهید یافت. ترمینال باز می شود.
. این برنامه را در بالای نتایج جستجو خواهید یافت. ترمینال باز می شود. 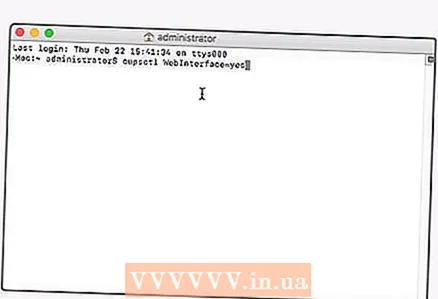 4 دستور تنظیمات چاپگر را اجرا کنید. وارد cupctl WebInterface = بله و فشار دهید بازگشت... منتظر بمانید تا دستور به پایان برسد.
4 دستور تنظیمات چاپگر را اجرا کنید. وارد cupctl WebInterface = بله و فشار دهید بازگشت... منتظر بمانید تا دستور به پایان برسد. 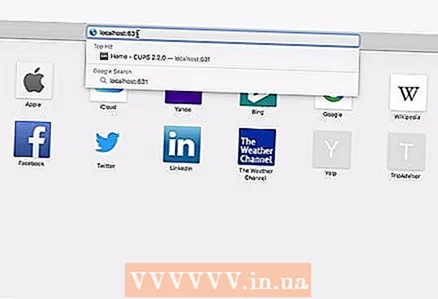 5 به صفحه 631 Local Host بروید. مرورگر وب خود را باز کنید ، وارد کنید http: // localhost: 631 / در نوار آدرس مرورگر خود کلیک کنید بازگشت.
5 به صفحه 631 Local Host بروید. مرورگر وب خود را باز کنید ، وارد کنید http: // localhost: 631 / در نوار آدرس مرورگر خود کلیک کنید بازگشت. 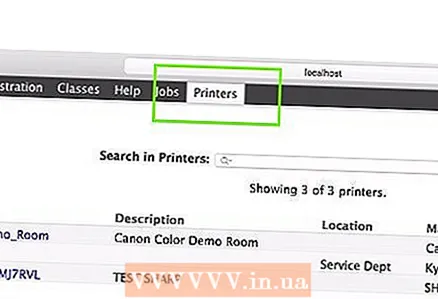 6 بر روی کلیک کنید چاپگرها (چاپگرها). این برگه در سمت راست بالای صفحه است.
6 بر روی کلیک کنید چاپگرها (چاپگرها). این برگه در سمت راست بالای صفحه است.  7 گزینه 'Set Default Options' را انتخاب کنید. برای انجام این کار ، منوی واقع در سمت راست سمت راست زیر چاپگر را باز کرده و گزینه مشخص شده را انتخاب کنید.
7 گزینه 'Set Default Options' را انتخاب کنید. برای انجام این کار ، منوی واقع در سمت راست سمت راست زیر چاپگر را باز کرده و گزینه مشخص شده را انتخاب کنید. 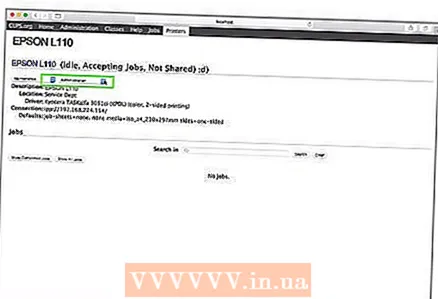 8 بر روی کلیک کنید مدیریت (کنترل). این یک برگه در بالای صفحه است.
8 بر روی کلیک کنید مدیریت (کنترل). این یک برگه در بالای صفحه است. - هنگام انتخاب گزینه "تنظیم پیش فرض" ، ممکن است به طور خودکار به این برگه منتقل شوید.
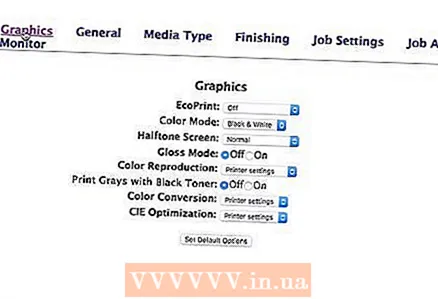 9 به قسمت Basic بروید. آن را مستقیماً تحت نام چاپگر خواهید یافت.
9 به قسمت Basic بروید. آن را مستقیماً تحت نام چاپگر خواهید یافت. 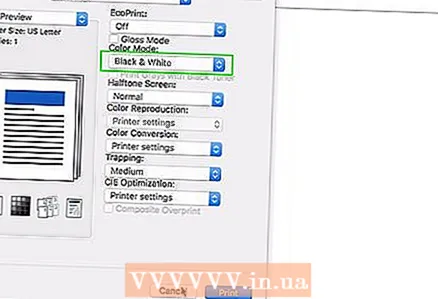 10 تنظیم "رنگ خروجی" را تغییر دهید. منوی Output Color ، Color یا Color mode را باز کرده و سیاه ، سیاه و سفید یا مقیاس خاکستری (خاکستری) را انتخاب کنید.
10 تنظیم "رنگ خروجی" را تغییر دهید. منوی Output Color ، Color یا Color mode را باز کرده و سیاه ، سیاه و سفید یا مقیاس خاکستری (خاکستری) را انتخاب کنید. - نام این منو و گزینه به مدل چاپگر بستگی دارد.
- اگر نمی توانید گزینه سیاه یا سیاه و سفید را پیدا کنید ، چاپگر شما از چاپ سیاه و سفید پشتیبانی نمی کند.
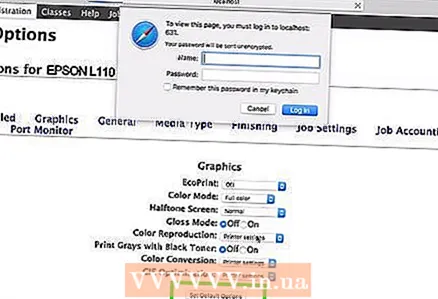 11 بر روی کلیک کنید تنظیم گزینه های پیش فرض (تنظیم پارامترهای پیش فرض). این قسمت پایین قسمت عمومی است. تنظیمات ذخیره شده و برای چاپگر اپسون اعمال می شود.
11 بر روی کلیک کنید تنظیم گزینه های پیش فرض (تنظیم پارامترهای پیش فرض). این قسمت پایین قسمت عمومی است. تنظیمات ذخیره شده و برای چاپگر اپسون اعمال می شود. - ممکن است از شما نام کاربری و رمز عبور مدیریتی خواسته شود. این معمولاً نام کاربری و رمز عبوری است که با آن وارد می شوید.
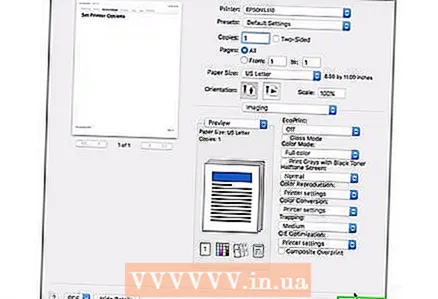 12 سند خود را چاپ کنید. سند یا صفحه وب موردنظر را برای چاپ باز کنید و سپس روی آن کلیک کنید Ctrl+پ... چاپگر خود را انتخاب کنید (اگر قبلاً انتخاب نشده است) ، سایر گزینه های چاپ را بررسی کنید (در صورت لزوم) ، و روی OK کلیک کنید.
12 سند خود را چاپ کنید. سند یا صفحه وب موردنظر را برای چاپ باز کنید و سپس روی آن کلیک کنید Ctrl+پ... چاپگر خود را انتخاب کنید (اگر قبلاً انتخاب نشده است) ، سایر گزینه های چاپ را بررسی کنید (در صورت لزوم) ، و روی OK کلیک کنید. - همچنین می توانید روی File> Print در اکثر برنامه ها کلیک کنید.
روش 3 از 3: نحوه تنظیم چاپ سیاه و سفید به صورت دستی
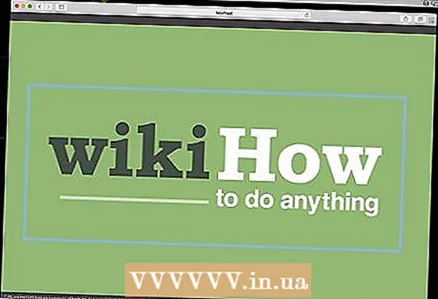 1 سند یا صفحه وب موردنظر را برای چاپ باز کنید. ویژگی Print در اکثر برنامه های رایانه های Windows و Mac OS X موجود است.
1 سند یا صفحه وب موردنظر را برای چاپ باز کنید. ویژگی Print در اکثر برنامه های رایانه های Windows و Mac OS X موجود است. 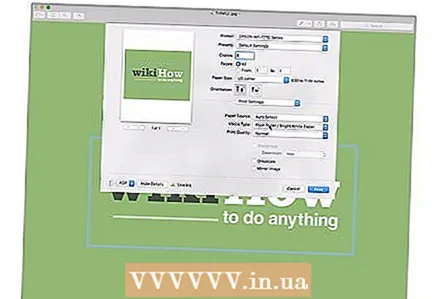 2 منوی Print را باز کنید. برای انجام این کار ، روی کلیک کنید Ctrl+پ (ویندوز) یا فرمان+پ (مک).
2 منوی Print را باز کنید. برای انجام این کار ، روی کلیک کنید Ctrl+پ (ویندوز) یا فرمان+پ (مک). - همچنین می توانید روی File> Print در اکثر برنامه ها کلیک کنید.
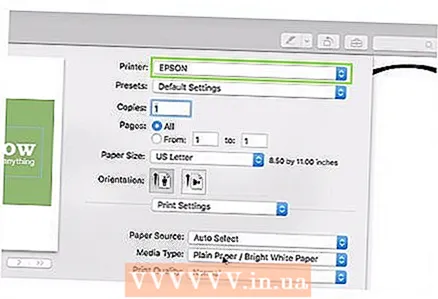 3 چاپگر اپسون خود را انتخاب کنید. منوی Printer (در بالای پنجره Print) را باز کرده و چاپگر Epson خود را انتخاب کنید.
3 چاپگر اپسون خود را انتخاب کنید. منوی Printer (در بالای پنجره Print) را باز کرده و چاپگر Epson خود را انتخاب کنید. 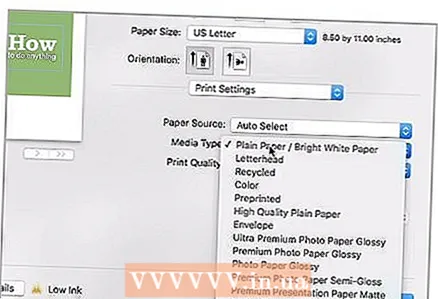 4 بر روی کلیک کنید خواص یا مولفه های. به طور معمول ، این دکمه در بالای پنجره Print قرار دارد.
4 بر روی کلیک کنید خواص یا مولفه های. به طور معمول ، این دکمه در بالای پنجره Print قرار دارد. - در Mac خود ، منوی Copies & Pages را باز کرده و گزینه Paper / Quality را انتخاب کنید. برای نمایش این منو ، ممکن است لازم باشد روی نمایش جزئیات کلیک کنید.
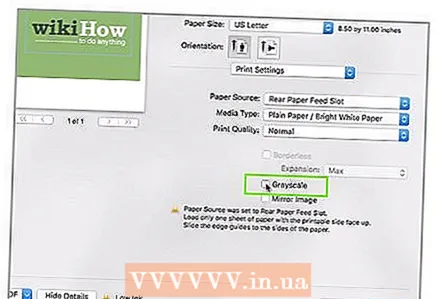 5 کادر کنار سیاه و سفید یا خاکستری را علامت بزنید.
5 کادر کنار سیاه و سفید یا خاکستری را علامت بزنید.- در رایانه Windows ، ابتدا به برگه Advanced یا Color بروید.
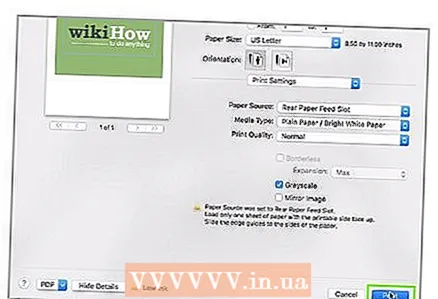 6 بر روی کلیک کنید خوب. این دکمه در پایین پنجره قرار دارد. سند به صورت سیاه و سفید چاپ می شود.
6 بر روی کلیک کنید خوب. این دکمه در پایین پنجره قرار دارد. سند به صورت سیاه و سفید چاپ می شود.
نکات
- اگر رابط هر برنامه ای به شما اجازه نمی دهد نحوه تنظیم چاپ سیاه و سفید را درک کنید ، دستورالعمل های (آنلاین) این برنامه را بخوانید.
هشدارها
- توجه داشته باشید که چاپگرهای اپسون از مقدار کمی جوهر از همه کارتریج ها (از جمله رنگی) استفاده می کنند ، حتی هنگام چاپ سیاه و سفید. این امر برای حفظ کارکرد خوب کارتریج ها ضروری است. در صورت امکان (مدل اپسون) ، قبل از چاپ اسناد سیاه و سفید ، کارتریج های رنگی را بردارید - این کار باعث صرفه جویی در جوهر رنگی می شود.
- همه چاپگرها از چاپ سیاه و سفید پشتیبانی نمی کنند.