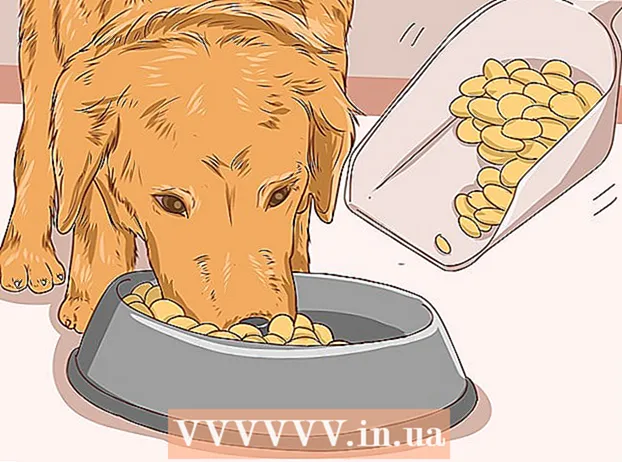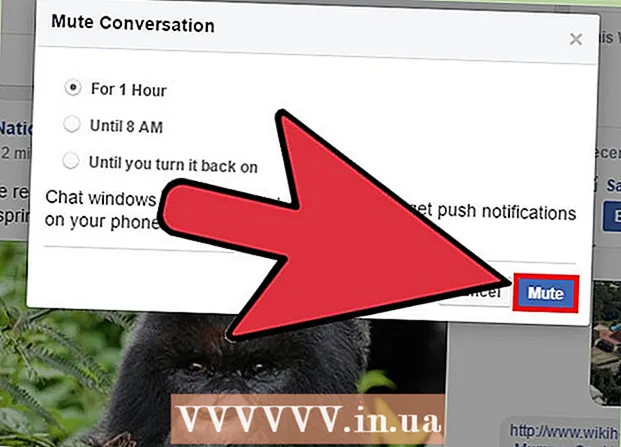نویسنده:
Sara Rhodes
تاریخ ایجاد:
15 فوریه 2021
تاریخ به روزرسانی:
1 جولای 2024

محتوا
دیسک را می توان با استفاده از ابزار دیسک که از قبل با اوبونتو نصب شده است قالب بندی کرد. اگر Disk Utility خطاها را نمایش می دهد یا پارتیشن آسیب دیده است ، از GParted برای قالب بندی دیسک استفاده کنید. همچنین می توانید پارتیشن های موجود را با استفاده از GParted تغییر اندازه دهید یا یک پارتیشن جدید بر اساس فضای دیسک اختصاص نیافته ایجاد کنید.
مراحل
روش 1 از 2: قالب سریع
 1 Disk Utility را اجرا کنید. منوی اصلی را باز کرده و وارد شوید دیسک ها... همه درایوهای متصل در سمت چپ نمایش داده می شوند.
1 Disk Utility را اجرا کنید. منوی اصلی را باز کرده و وارد شوید دیسک ها... همه درایوهای متصل در سمت چپ نمایش داده می شوند.  2 دیسک مورد نظر برای فرمت را برجسته کنید. همه دیسک ها در سمت چپ نمایش داده می شوند. هنگام انتخاب درایو مراقب باشید ، زیرا در هنگام قالب بندی همه داده ها پاک می شوند.
2 دیسک مورد نظر برای فرمت را برجسته کنید. همه دیسک ها در سمت چپ نمایش داده می شوند. هنگام انتخاب درایو مراقب باشید ، زیرا در هنگام قالب بندی همه داده ها پاک می شوند.  3 روی نماد چرخ دنده کلیک کرده و Format Partition را انتخاب کنید. پنجره جدیدی باز می شود که در آن می توانید سیستم فایل را مشخص کنید.
3 روی نماد چرخ دنده کلیک کرده و Format Partition را انتخاب کنید. پنجره جدیدی باز می شود که در آن می توانید سیستم فایل را مشخص کنید.  4 فایل سیستم مورد نظر را انتخاب کنید. منوی Type را باز کرده و سیستم فایل مورد نظر را انتخاب کنید.
4 فایل سیستم مورد نظر را انتخاب کنید. منوی Type را باز کرده و سیستم فایل مورد نظر را انتخاب کنید. - اگر از درایو برای انتقال فایل بین رایانه های لینوکس ، سیستم عامل Mac و Windows و بین دستگاه هایی که از حافظه USB پشتیبانی می کنند استفاده می کنید ، FAT را انتخاب کنید.
- اگر دیسک در رایانه لینوکس استفاده می شود ، "Ext4" را انتخاب کنید.
- اگر درایو در رایانه Windows استفاده می شود ، NTFS را انتخاب کنید.
 5 نام بخش را مشخص کنید. نام (برچسب) بخشی که باید قالب بندی شود را می توان در خط مربوط وارد کرد. برچسب به شما کمک می کند تا در درایوهای متصل اشتباه نگیرید.
5 نام بخش را مشخص کنید. نام (برچسب) بخشی که باید قالب بندی شود را می توان در خط مربوط وارد کرد. برچسب به شما کمک می کند تا در درایوهای متصل اشتباه نگیرید.  6 درباره نحوه حذف ایمن داده های خود تصمیم بگیرید. به طور پیش فرض ، فرمت قالب بندی داده ها را حذف می کند ، اما رونویسی نمی شود. برای حذف ایمن (دائمی) داده ها ، Overwrite Data with Zeros را از منوی Delete انتخاب کنید. فرمت قالب بندی بیشتر طول می کشد ، اما داده ها با خیال راحت حذف می شوند.
6 درباره نحوه حذف ایمن داده های خود تصمیم بگیرید. به طور پیش فرض ، فرمت قالب بندی داده ها را حذف می کند ، اما رونویسی نمی شود. برای حذف ایمن (دائمی) داده ها ، Overwrite Data with Zeros را از منوی Delete انتخاب کنید. فرمت قالب بندی بیشتر طول می کشد ، اما داده ها با خیال راحت حذف می شوند.  7 برای شروع فرمت قالب بندی ، روی قالب بندی کلیک کنید. از شما خواسته می شود که تصمیم خود را تأیید کنید. طول فرایند قالب بندی بستگی به ظرفیت دیسک و نوع پاک کردن داده ها (ایمن یا معمولی) دارد.
7 برای شروع فرمت قالب بندی ، روی قالب بندی کلیک کنید. از شما خواسته می شود که تصمیم خود را تأیید کنید. طول فرایند قالب بندی بستگی به ظرفیت دیسک و نوع پاک کردن داده ها (ایمن یا معمولی) دارد. - اگر هنگام قالب بندی دیسک با مشکل مواجه شدید ، از برنامه GParted استفاده کنید (بخش بعدی را بخوانید).
 8 دیسک فرمت شده را نصب کنید. هنگامی که فرمت قالب بندی به پایان رسید ، روی Mount کلیک کنید (این دکمه در زیر لیست درایوها ظاهر می شود). این به شما امکان می دهد پارتیشن را سوار کرده و به سیستم فایل آن دسترسی پیدا کنید. روی پیوندی که ظاهر می شود برای باز کردن بخشی در Explorer کلیک کنید. یا ابزار فایل را باز کرده و درایو را در پنجره سمت چپ قرار دهید.
8 دیسک فرمت شده را نصب کنید. هنگامی که فرمت قالب بندی به پایان رسید ، روی Mount کلیک کنید (این دکمه در زیر لیست درایوها ظاهر می شود). این به شما امکان می دهد پارتیشن را سوار کرده و به سیستم فایل آن دسترسی پیدا کنید. روی پیوندی که ظاهر می شود برای باز کردن بخشی در Explorer کلیک کنید. یا ابزار فایل را باز کرده و درایو را در پنجره سمت چپ قرار دهید.
روش 2 از 2: استفاده از GParted
 1 ترمینال را باز کنید این را می توان از منوی اصلی انجام داد یا به سادگی روی آن کلیک کنیدCtrl+Alt+تی.
1 ترمینال را باز کنید این را می توان از منوی اصلی انجام داد یا به سادگی روی آن کلیک کنیدCtrl+Alt+تی.  2 GParted را نصب کنید برای انجام این کار ، دستور زیر را وارد کنید. سیستم از شما می خواهد که گذرواژه را وارد کنید (هنگام وارد کردن رمز عبور نمایش داده نمی شود).
2 GParted را نصب کنید برای انجام این کار ، دستور زیر را وارد کنید. سیستم از شما می خواهد که گذرواژه را وارد کنید (هنگام وارد کردن رمز عبور نمایش داده نمی شود). - sudo apt-get install gparted
- بر روی کلیک کنید Yوقتی خواسته شد
 3 GParted را از منوی اصلی راه اندازی کنید. منوی اصلی را باز کرده و "GParted" (بدون نقل قول) را برای یافتن و اجرای این برنامه تایپ کنید. پنجره ای باز می شود که پارتیشن های دیسک فعلی و فضای تخصیص نیافته آن را نشان می دهد.
3 GParted را از منوی اصلی راه اندازی کنید. منوی اصلی را باز کرده و "GParted" (بدون نقل قول) را برای یافتن و اجرای این برنامه تایپ کنید. پنجره ای باز می شود که پارتیشن های دیسک فعلی و فضای تخصیص نیافته آن را نشان می دهد.  4 درایو را برای قالب بندی انتخاب کنید. این کار را در منوی کشویی (گوشه بالا سمت راست) انجام دهید. اگر مطمئن نیستید کدام درایو را انتخاب کنید ، ظرفیت آن را در پنجره جستجو کنید - این ممکن است به شما در انتخاب درایو مناسب کمک کند.
4 درایو را برای قالب بندی انتخاب کنید. این کار را در منوی کشویی (گوشه بالا سمت راست) انجام دهید. اگر مطمئن نیستید کدام درایو را انتخاب کنید ، ظرفیت آن را در پنجره جستجو کنید - این ممکن است به شما در انتخاب درایو مناسب کمک کند.  5 پارتیشن موردنظر را برای قالب بندی ، اصلاح یا حذف جدا کنید. بدون این ، شما نمی توانید با بخش کار کنید. در لیست پارتیشن ها ، روی پارتیشن مورد نظر راست کلیک کرده و "Unmount" را انتخاب کنید.
5 پارتیشن موردنظر را برای قالب بندی ، اصلاح یا حذف جدا کنید. بدون این ، شما نمی توانید با بخش کار کنید. در لیست پارتیشن ها ، روی پارتیشن مورد نظر راست کلیک کرده و "Unmount" را انتخاب کنید.  6 بخش موجود را حذف کنید. در این حالت ، به فضایی تخصیص نیافته تبدیل می شود. بر اساس این فضا ، می توانید یک پارتیشن جدید ایجاد و قالب بندی کنید.
6 بخش موجود را حذف کنید. در این حالت ، به فضایی تخصیص نیافته تبدیل می شود. بر اساس این فضا ، می توانید یک پارتیشن جدید ایجاد و قالب بندی کنید. - روی پارتیشن حذف شده راست کلیک کرده و روی "حذف" کلیک کنید.
 7 یک بخش جدید ایجاد کنید. روی فضای تخصیص نیافته راست کلیک کرده و گزینه New را انتخاب کنید. روند ایجاد بخش جدید آغاز می شود.
7 یک بخش جدید ایجاد کنید. روی فضای تخصیص نیافته راست کلیک کرده و گزینه New را انتخاب کنید. روند ایجاد بخش جدید آغاز می شود.  8 اندازه پارتیشن را تنظیم کنید. برای انجام این کار ، از نوار لغزنده استفاده کنید.
8 اندازه پارتیشن را تنظیم کنید. برای انجام این کار ، از نوار لغزنده استفاده کنید.  9 سیستم فایل پارتیشن را انتخاب کنید. این کار را در منوی "File System" انجام دهید. اگر از دیسک در سیستم عامل ها و دستگاه های مختلف استفاده می شود ، "fat32" را انتخاب کنید. اگر درایو فقط در لینوکس استفاده می شود ، "ext4" را انتخاب کنید.
9 سیستم فایل پارتیشن را انتخاب کنید. این کار را در منوی "File System" انجام دهید. اگر از دیسک در سیستم عامل ها و دستگاه های مختلف استفاده می شود ، "fat32" را انتخاب کنید. اگر درایو فقط در لینوکس استفاده می شود ، "ext4" را انتخاب کنید.  10 نام بخش (برچسب) را برای بخش بگذارید. این امر تمایز این بخش را از سایر بخشها آسان تر می کند.
10 نام بخش (برچسب) را برای بخش بگذارید. این امر تمایز این بخش را از سایر بخشها آسان تر می کند.  11 پس از اتمام پیکربندی تنظیمات بخش ، روی افزودن کلیک کنید. ایجاد بخش به لیست عملیات انجام شده اضافه می شود.
11 پس از اتمام پیکربندی تنظیمات بخش ، روی افزودن کلیک کنید. ایجاد بخش به لیست عملیات انجام شده اضافه می شود.  12 تغییر اندازه پارتیشن (در صورت تمایل). پارتیشن ها را می توان در GParted تغییر اندازه داد. پارتیشن را می توان تغییر اندازه داد تا یک پارتیشن جدید از فضای تخصیص نیافته ایجاد شود. این به شما امکان می دهد هارد دیسک خود را به چندین پارتیشن تقسیم کنید بدون اینکه بر داده های ذخیره شده در درایو تأثیر بگذارد.
12 تغییر اندازه پارتیشن (در صورت تمایل). پارتیشن ها را می توان در GParted تغییر اندازه داد. پارتیشن را می توان تغییر اندازه داد تا یک پارتیشن جدید از فضای تخصیص نیافته ایجاد شود. این به شما امکان می دهد هارد دیسک خود را به چندین پارتیشن تقسیم کنید بدون اینکه بر داده های ذخیره شده در درایو تأثیر بگذارد. - روی قسمتی که می خواهید اندازه آن تغییر کند راست کلیک کرده و Resize / Move را انتخاب کنید.
- لغزنده هایی را که یک بخش را در دو طرف محدود می کنند بکشید تا فضای تخصیص داده نشده قبل و / یا بعد از آن ایجاد شود.
- روی تغییر اندازه / انتقال کلیک کنید تا تغییر اندازه به لیست عملیات انجام شود. از فضای تخصیص نیافته ، می توانید یک پارتیشن جدید همانطور که در بالا توضیح داده شد ایجاد کنید.
 13 برای شروع عملیات برنامه ریزی شده روی دکمه سبز رنگ علامت بزنید. تا زمانی که روی این دکمه کلیک نکنید ، هیچ تغییری اعمال نمی شود. در نتیجه ، پارتیشن های انتخاب شده حذف می شوند (با از دست دادن داده ها) ، و پارتیشن های جدیدی ایجاد می شود.
13 برای شروع عملیات برنامه ریزی شده روی دکمه سبز رنگ علامت بزنید. تا زمانی که روی این دکمه کلیک نکنید ، هیچ تغییری اعمال نمی شود. در نتیجه ، پارتیشن های انتخاب شده حذف می شوند (با از دست دادن داده ها) ، و پارتیشن های جدیدی ایجاد می شود. - بسته به تعداد عملیات و ظرفیت دیسک ، تکمیل تمام عملیات مدتی طول می کشد.
 14 درایو فرمت شده را پیدا کنید. وقتی فرمت قالب بندی کامل شد ، GParted را ببندید و دیسک فرمت شده را پیدا کنید. در لیست همه درایوهای موجود در ابزار فایل ظاهر می شود.
14 درایو فرمت شده را پیدا کنید. وقتی فرمت قالب بندی کامل شد ، GParted را ببندید و دیسک فرمت شده را پیدا کنید. در لیست همه درایوهای موجود در ابزار فایل ظاهر می شود.