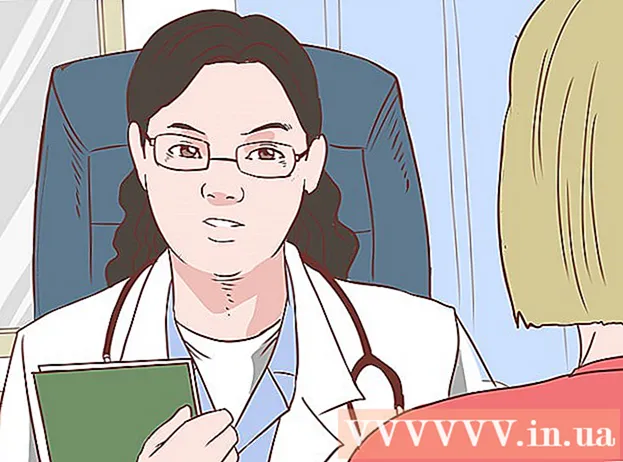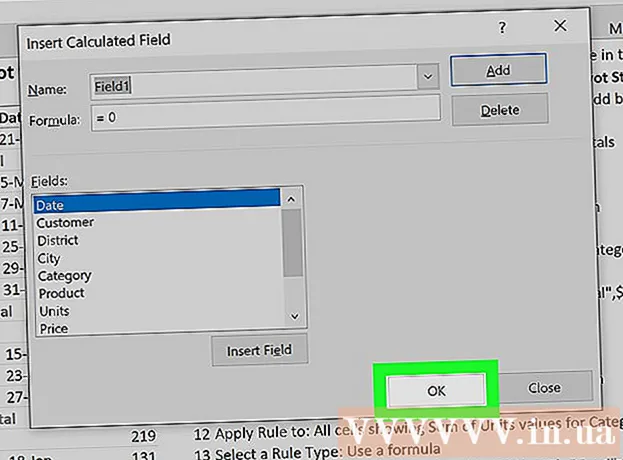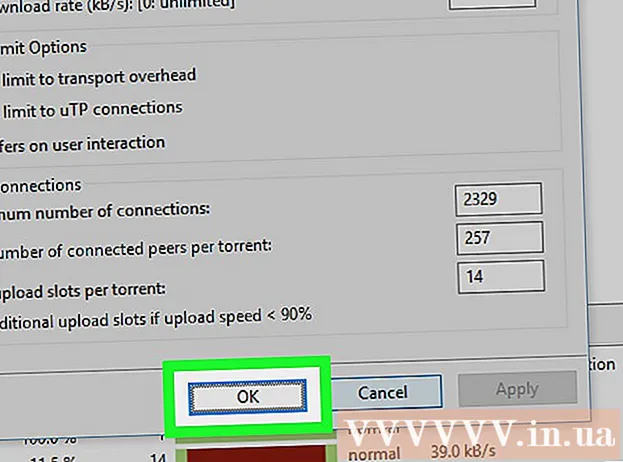نویسنده:
William Ramirez
تاریخ ایجاد:
23 سپتامبر 2021
تاریخ به روزرسانی:
1 جولای 2024

محتوا
Ubuntu Linux شامل ابزارهایی است که می توانید از آنها برای قالب بندی درایو فلش USB (درایو فلش) خود استفاده کنید. به عنوان مثال ، این را می توان از طریق ابزار از پیش نصب شده "Disks" یا از طریق ترمینال انجام داد. در هر صورت ، فلش مموری فقط در چند دقیقه قالب بندی می شود.
مراحل
روش 1 از 2: Disks Utility
 1 منوی اصلی (Dash) را باز کنید و در نوار جستجو "disks" (بدون نقل قول) را وارد کنید. ابزار Disks در نتایج جستجو در بخش Applications ظاهر می شود.
1 منوی اصلی (Dash) را باز کنید و در نوار جستجو "disks" (بدون نقل قول) را وارد کنید. ابزار Disks در نتایج جستجو در بخش Applications ظاهر می شود.  2 ابزار "Disks" را اجرا کنید. لیستی از دستگاه های متصل در پنجره سمت چپ نمایش داده می شود.
2 ابزار "Disks" را اجرا کنید. لیستی از دستگاه های متصل در پنجره سمت چپ نمایش داده می شود.  3 در لیست دستگاه های متصل ، درایو فلش USB را انتخاب کنید. اطلاعات مربوط به درایو فلش در پنجره سمت راست ظاهر می شود.
3 در لیست دستگاه های متصل ، درایو فلش USB را انتخاب کنید. اطلاعات مربوط به درایو فلش در پنجره سمت راست ظاهر می شود.  4 حداقل یک قسمت از درایو فلش USB را انتخاب کنید. اکثر فلش مموری ها فقط شامل یک بخش هستند ، اما در مورد چند بخش ، یک یا همه قسمت ها را به طور همزمان انتخاب کنید.
4 حداقل یک قسمت از درایو فلش USB را انتخاب کنید. اکثر فلش مموری ها فقط شامل یک بخش هستند ، اما در مورد چند بخش ، یک یا همه قسمت ها را به طور همزمان انتخاب کنید.  5 در زیر بخش ، روی نماد چرخ دنده کلیک کنید و از منو قالب را انتخاب کنید. پنجره ای با گزینه های قالب بندی باز می شود.
5 در زیر بخش ، روی نماد چرخ دنده کلیک کنید و از منو قالب را انتخاب کنید. پنجره ای با گزینه های قالب بندی باز می شود.  6 نوع قالب بندی را انتخاب کنید. با یک فرمت سریع ، داده های حذف شده را می توان بازیابی کرد. در صورت قالب بندی کامل ، اطلاعات برگشت ناپذیر حذف می شوند و درایو فلش از نظر خطا بررسی می شود.
6 نوع قالب بندی را انتخاب کنید. با یک فرمت سریع ، داده های حذف شده را می توان بازیابی کرد. در صورت قالب بندی کامل ، اطلاعات برگشت ناپذیر حذف می شوند و درایو فلش از نظر خطا بررسی می شود.  7 نوع سیستم فایل را انتخاب کنید. می توانید از بین چندین سیستم فایل انتخاب کنید.
7 نوع سیستم فایل را انتخاب کنید. می توانید از بین چندین سیستم فایل انتخاب کنید. - برای حداکثر سازگاری با دستگاه های دیگر ، "FAT" (FAT32) را از منو انتخاب کنید. در این حالت ، فلش مموری بر روی هر رایانه ای و عملاً بر روی هر دستگاهی که می تواند به آن متصل شود کار می کند.
- اگر فلش مموری فقط به رایانه ای که لینوکس دارد متصل می شود ، "ext3" را از منو انتخاب کنید. این به شما امکان می دهد از مجوزهای گسترده فایل لینوکس استفاده کنید.
 8 USB USB خود را فرمت کنید برای شروع فرمت قالب بندی درایو فلش ، روی "قالب" کلیک کنید. کمی طول می کشد ، که بستگی به ظرفیت درایو فلش و نوع قالب بندی انتخاب شده دارد.
8 USB USB خود را فرمت کنید برای شروع فرمت قالب بندی درایو فلش ، روی "قالب" کلیک کنید. کمی طول می کشد ، که بستگی به ظرفیت درایو فلش و نوع قالب بندی انتخاب شده دارد.
روش 2 از 2: ترمینال
 1 ترمینال را باز کنید. این را می توان از طریق منوی اصلی (Dash) انجام داد ، یا به سادگی آن را فشار دهید Ctrl+Alt+تی.
1 ترمینال را باز کنید. این را می توان از طریق منوی اصلی (Dash) انجام داد ، یا به سادگی آن را فشار دهید Ctrl+Alt+تی.  2 وارد.lsblkو فشار دهیدوارد کنید. لیستی از دستگاه های متصل نمایش داده می شود.
2 وارد.lsblkو فشار دهیدوارد کنید. لیستی از دستگاه های متصل نمایش داده می شود.  3 USB را در لیست پیدا کنید. برای انجام این کار ، به ستون "SIZE" نگاه کنید تا USB را با ظرفیت آن پیدا کنید.
3 USB را در لیست پیدا کنید. برای انجام این کار ، به ستون "SIZE" نگاه کنید تا USB را با ظرفیت آن پیدا کنید.  4 پارتیشن فلش مموری را جدا کنید. این کار باید قبل از قالب بندی انجام شود. دستور زیر را وارد کرده و سپس جایگزین کنید sdb1 برچسب پارتیشن درایو فلش
4 پارتیشن فلش مموری را جدا کنید. این کار باید قبل از قالب بندی انجام شود. دستور زیر را وارد کرده و سپس جایگزین کنید sdb1 برچسب پارتیشن درایو فلش - sudo umount / dev /sdb1
 5 حذف دائمی داده ها برای انجام این کار ، دستور زیر را وارد کنید. جایگزین کردن sdb برچسب پارتیشن درایو فلش
5 حذف دائمی داده ها برای انجام این کار ، دستور زیر را وارد کنید. جایگزین کردن sdb برچسب پارتیشن درایو فلش - sudo dd if = / dev / zero of = / dev /sdb bs = 4k && همگام سازی
- اجرای این دستور کمی طول می کشد و ترمینال منجمد می شود.
 6 یک جدول پارتیشن جدید ایجاد کنید. جدول پارتیشن پارتیشن های روی دیسک را کنترل می کند. دستور زیر را جایگزین کنید وارد کنید sdb برچسب پارتیشن درایو فلش
6 یک جدول پارتیشن جدید ایجاد کنید. جدول پارتیشن پارتیشن های روی دیسک را کنترل می کند. دستور زیر را جایگزین کنید وارد کنید sdb برچسب پارتیشن درایو فلش - وارد sudo fdisk / dev /sdb و فشار دهید وارد کنید... بر روی کلیک کنید Oبرای ایجاد یک جدول پارتیشن خالی
 7 کلیک.Nبرای ایجاد بخش جدید اندازه پارتیشن ایجاد شده را مشخص کنید. در صورت ایجاد یک پارتیشن ، ظرفیت کل درایو فلش را وارد کنید.
7 کلیک.Nبرای ایجاد بخش جدید اندازه پارتیشن ایجاد شده را مشخص کنید. در صورت ایجاد یک پارتیشن ، ظرفیت کل درایو فلش را وارد کنید.  8 کلیک.Wبرای نوشتن جدول و خروج این زمان خواهد برد.
8 کلیک.Wبرای نوشتن جدول و خروج این زمان خواهد برد.  9 دوباره دوید.lsblkبرای مشاهده بخش ایجاد شده زیر برچسب چوب قرار می گیرد.
9 دوباره دوید.lsblkبرای مشاهده بخش ایجاد شده زیر برچسب چوب قرار می گیرد.  10 بخش ایجاد شده را فرمت کنید. پارتیشن جدید را می توان در سیستم فایل مورد نظر فرمت کرد. دستور زیر را برای قالب بندی پارتیشن با FAT32 که سازگارترین فایل سیستم است وارد کنید. جایگزین کردن sdb1 برچسب بخش
10 بخش ایجاد شده را فرمت کنید. پارتیشن جدید را می توان در سیستم فایل مورد نظر فرمت کرد. دستور زیر را برای قالب بندی پارتیشن با FAT32 که سازگارترین فایل سیستم است وارد کنید. جایگزین کردن sdb1 برچسب بخش - sudo mkfs.vfat / dev / sdb1
 11 پس از اتمام فرمت قالب بندی ، درایو فلش USB را با خیال راحت حذف کنید. برای انجام این کار ، دستور زیر را وارد کنید:
11 پس از اتمام فرمت قالب بندی ، درایو فلش USB را با خیال راحت حذف کنید. برای انجام این کار ، دستور زیر را وارد کنید: - sudo eject / dev / sdb