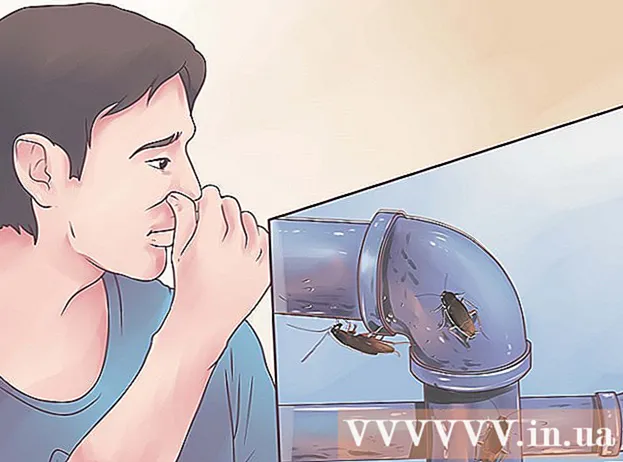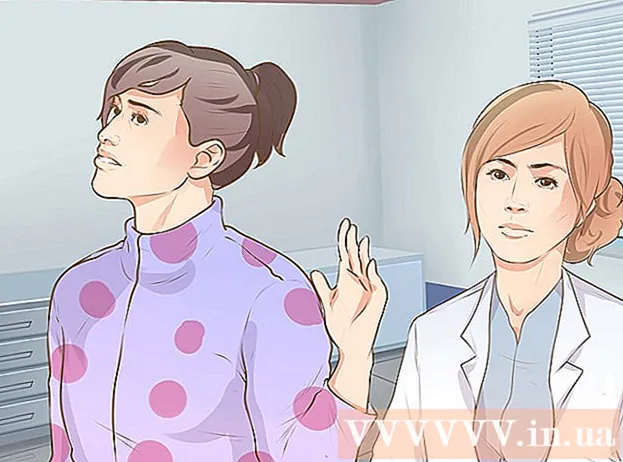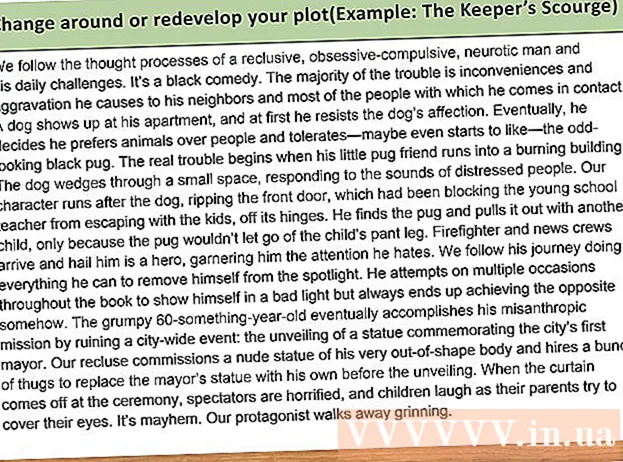نویسنده:
Janice Evans
تاریخ ایجاد:
28 جولای 2021
تاریخ به روزرسانی:
1 جولای 2024

محتوا
- مراحل
- روش 1 از 4: برنامه های کنترل والدین
- روش 2 از 4: ایمن سازی شبکه محلی خود
- روش 3 از 4: ایمنی خانواده ویندوز
- روش 4 از 4: ویرایش فایل میزبان
شبکه جهانی وب به دلیل محتوای آن ، به ویژه برای کودکان ، می تواند خطرناک و ارعاب آور باشد. خوشبختانه شما ابزارهایی در اختیار دارید که می تواند خطرات را کاهش داده و استفاده فرزند شما از اینترنت را کنترل کند. این قدرت شماست که شانس ملاقات فرزندتان با افراد خطرناک یا محتوای نامناسب را کاهش دهید.
مراحل
روش 1 از 4: برنامه های کنترل والدین
- 1 نرم افزار مناسب را انتخاب کنید. ده ها برنامه وجود دارد که عملکرد آنها کمی متفاوت است ، اما گاهی اوقات از نظر قیمت تفاوت چشمگیری با یکدیگر دارند. خوشبختانه ، گزینه های رایگان نیز وجود دارد. در اینجا برخی از محبوب ترین در بازار روسیه آورده شده است:
- خانواده نورتون
- ChildWebGuardian
- کنترل والدین Hidetools
- کنترل والدین KinderGate
- Kids PC Administrator Time
- کنترل کودک 2013
- سانسور اینترنت
- مامان سایبری
- NetKids
- تنها در خانه
- Kidlogger
- رئیس زمان
- NetPolice Pro
- 2 برنامه را روی رایانه خود نصب کنید. صرف نظر از اینکه برنامه ای رایگان یا رایگان انتخاب کرده اید ، باید آن را روی رایانه خود نصب کنید.
- 3 فایل برنامه را اجرا کرده و دستورالعمل های نصب کننده را دنبال کنید. پس از اتمام نصب ، ممکن است لازم باشد کامپیوتر خود را مجدداً راه اندازی کنید.
- 4 محتوای مسدود شده اکثر برنامه ها به شما امکان می دهند فهرست سایت ها ، دسته ها و سایت های ممنوعه را سفارشی کنید (در برخی از برنامه ها ، می توانید به طور مستقل کلمات کلیدی را که مرتب سازی بر اساس آنها انجام می شود) وارد کنید.
- فیلترها اغلب به طور خودکار به روز می شوند و لیست سایتهایی که باید مسدود شوند دائما در حال افزایش است.
- همچنین می توانید دسترسی به اینترنت را برای برنامه های نصب شده بر روی رایانه خود ممنوع کنید.
- 5 محدودیت زمانی تعیین کنید. برخی از برنامه های مانیتورینگ وب به شما امکان می دهد تا محدوده زمانی را برای مسدود کردن / رفع انسداد دسترسی به محتوای خاص تعیین کنید.
- به عنوان مثال ، می توانید در ساعاتی که کودک باید تکالیف خود را انجام دهد ، دسترسی به شبکه های اجتماعی را ممنوع کنید.
- 6 سیاهههای مربوط. اکثر برنامه ها این قابلیت را دارند که سابقه را حفظ کرده و تلاش برای دسترسی به محتوای ممنوعه را در گزارشات ذخیره کنند. یعنی ، می توانید بفهمید که آیا فرزند شما سعی کرده است چیزی را تماشا کند یا خیر.
روش 2 از 4: ایمن سازی شبکه محلی خود
 1 OpenDNS. این نرم افزار امکان مسدود کردن دسترسی به محتوای ممنوعه را با کار با روتر امکان پذیر می کند. با تشکر از این ، برنامه بر روی تمام دستگاه های متصل به روتر (رایانه ، لپ تاپ ، رایانه لوحی ، تلفن) کار می کند.
1 OpenDNS. این نرم افزار امکان مسدود کردن دسترسی به محتوای ممنوعه را با کار با روتر امکان پذیر می کند. با تشکر از این ، برنامه بر روی تمام دستگاه های متصل به روتر (رایانه ، لپ تاپ ، رایانه لوحی ، تلفن) کار می کند.  2 به تنظیمات روتر بروید. این کار معمولاً با وارد کردن 192.168.1.1 یا 192.168.0.1 در نوار آدرس مرورگر انجام می شود ، پس از آن ممکن است لازم باشد نام کاربری و رمز عبور روتر را وارد کنید.
2 به تنظیمات روتر بروید. این کار معمولاً با وارد کردن 192.168.1.1 یا 192.168.0.1 در نوار آدرس مرورگر انجام می شود ، پس از آن ممکن است لازم باشد نام کاربری و رمز عبور روتر را وارد کنید. - روش ورود تنظیمات ، و همچنین ورود و رمز عبور ، معمولاً در دفترچه راهنمای کاربر برای روتر نشان داده شده است.

- روش ورود تنظیمات ، و همچنین ورود و رمز عبور ، معمولاً در دفترچه راهنمای کاربر برای روتر نشان داده شده است.
 3 برگه تغییر تنظیمات DNS را پیدا کنید. مکان دقیق بستگی به مدل روتر خاص دارد ، اما معمولاً این تنظیمات در بخش "اینترنت" موجود است. بعد ، به دنبال فیلدهای ورودی آدرس IP با علامت "استفاده از این سرورهای DNS" باشید.
3 برگه تغییر تنظیمات DNS را پیدا کنید. مکان دقیق بستگی به مدل روتر خاص دارد ، اما معمولاً این تنظیمات در بخش "اینترنت" موجود است. بعد ، به دنبال فیلدهای ورودی آدرس IP با علامت "استفاده از این سرورهای DNS" باشید.  4 آدرس های جدید را وارد کنید از آدرس های زیر استفاده کنید:
4 آدرس های جدید را وارد کنید از آدرس های زیر استفاده کنید: - 208.67.222.222 برای DNS اولیه (سرور اصلی DNS)
- 208.67.220.220 برای DNS ثانویه (سرور DNS ثانویه)
 5 روی اعمال تنظیمات یا ذخیره تنظیمات کلیک کنید.
5 روی اعمال تنظیمات یا ذخیره تنظیمات کلیک کنید.- 6 پشتیبانی IP پویا را فعال کنید. این امر برای ادامه کار برنامه با تغییر آدرس ضروری است.
- با استفاده از نام کاربری و رمز عبور ایجاد شده در هنگام ثبت نام ، وارد حساب کاربری خود در وب سایت OpenDNS.com شوید.

- روی دکمه "افزودن شبکه" کلیک کنید.

- بعد ، نام شبکه را وارد کنید (خودتان فکر کنید) ، کادر "آدرس IP پویا" را علامت زده و برنامه را بارگیری کنید. سپس روی "انجام شد" کلیک کنید.

- با استفاده از نام کاربری و رمز عبور ایجاد شده در هنگام ثبت نام ، وارد حساب کاربری خود در وب سایت OpenDNS.com شوید.
- 7 فیلترها را تنظیم کنید. می توانید سطح مسدودسازی خاصی را تعیین کنید ، بر اساس طبقه بندی فیلتر کنید ، سایتهای خاصی را مسدود کنید یا به سایتهای خاصی اجازه دهید.
 8 به برگه "تنظیمات" بروید ، شبکه خود را از لیست انتخاب کنید.
8 به برگه "تنظیمات" بروید ، شبکه خود را از لیست انتخاب کنید.- سطوح فیلتر بالا ، متوسط ، پایین ، غیرفعال و قابل تنظیم است. اگر می خواهید دسته های مسدود شده را خودتان انتخاب کنید ، آخرین سطح را فعال کنید.

- در زیر ، در قسمت "مدیریت دامنه های فردی" ، خودتان می توانید سایت ها را اضافه کنید. اگر twitter.com را به مجاز اضافه کنید ، فقط آن کار می کند. مسدود کردن یک سایت جداگانه با 2 روش انجام می شود - فقط سایت را مسدود کرده و دسته بندی سایت هایی که آدرس مسدود شده را مسدود می کنند.

- سطوح فیلتر بالا ، متوسط ، پایین ، غیرفعال و قابل تنظیم است. اگر می خواهید دسته های مسدود شده را خودتان انتخاب کنید ، آخرین سطح را فعال کنید.
 9 تاریخ. در بخش "آمار و گزارشات" کادر کنار "فعال کردن آمار و گزارش ها" را علامت بزنید. اکنون می توانید سابقه درخواست خود را مشاهده کرده و ببینید آیا فرزندان شما سعی کرده اند به سایت های ممنوعه دسترسی داشته باشند (شامل تاریخ و زمان).
9 تاریخ. در بخش "آمار و گزارشات" کادر کنار "فعال کردن آمار و گزارش ها" را علامت بزنید. اکنون می توانید سابقه درخواست خود را مشاهده کرده و ببینید آیا فرزندان شما سعی کرده اند به سایت های ممنوعه دسترسی داشته باشند (شامل تاریخ و زمان).
روش 3 از 4: ایمنی خانواده ویندوز
 1 برنامه را نصب کن. توجه! این نرم افزار از قبل روی ویندوز 8 نصب شده است و می تواند بر روی ویندوز 7 نصب شود ، نسخه های قبلی ویندوز و سایر سیستم عامل ها پشتیبانی نمی شوند.
1 برنامه را نصب کن. توجه! این نرم افزار از قبل روی ویندوز 8 نصب شده است و می تواند بر روی ویندوز 7 نصب شود ، نسخه های قبلی ویندوز و سایر سیستم عامل ها پشتیبانی نمی شوند.  2 برنامه را فعال کنید. برای ورود به سیستم نیاز به یک شناسه مشترک Windows Live دارید. اگر آن را ندارید ، ساده ترین گزینه این است که یک صندوق پستی در hotmail.com ایجاد کنید و از نام صندوق پستی و رمز عبور آن برای ورود به سیستم استفاده کنید.
2 برنامه را فعال کنید. برای ورود به سیستم نیاز به یک شناسه مشترک Windows Live دارید. اگر آن را ندارید ، ساده ترین گزینه این است که یک صندوق پستی در hotmail.com ایجاد کنید و از نام صندوق پستی و رمز عبور آن برای ورود به سیستم استفاده کنید. - حسابهای نظارت مورد نیاز را انتخاب کنید. بهتر است هر یک از اعضای خانواده حساب شخصی خود را داشته باشند.

- برای جلوگیری از استفاده کودکان از حساب مهمان ، حساب مهمان را غیرفعال کنید.

- حسابهای نظارت مورد نیاز را انتخاب کنید. بهتر است هر یک از اعضای خانواده حساب شخصی خود را داشته باشند.
 3 ویندوز 8. در اینجا ، همه "حساب های کودک" ایجاد شده به طور پیش فرض کنترل می شوند. برای فعال کردن نظارت بر یک حساب معمولی ، باید آن را به عنوان "کودک" علامت گذاری کنید.
3 ویندوز 8. در اینجا ، همه "حساب های کودک" ایجاد شده به طور پیش فرض کنترل می شوند. برای فعال کردن نظارت بر یک حساب معمولی ، باید آن را به عنوان "کودک" علامت گذاری کنید. - 4 وارد حساب کاربری خود در Familysafety.microsoft.com شوید
- کاربر را برای مشاهده انتخاب کنید. لیستی از کاربران موجود برای نظارت را مشاهده خواهید کرد ، برای هر یک از آنها می توانید فیلترها ، سابقه ، محدودیت های زمانی ، محدودیت های بازی را پیکربندی کنید.

- فیلترینگ از همان اصل طبقه بندی پیروی می کند. همچنین می توانید بارگیری فایل ها از اینترنت را مسدود کنید.

- همچنین می توانید سایتهای خاصی را مسدود / مجاز کنید.

- می توانید درخواست های سفارشی سازی را ارسال کنید. سپس ، هنگامی که سعی می کنید به یک سایت ممنوع دسترسی پیدا کنید ، یک اعلان دریافت خواهید کرد و می توانید تصمیم بگیرید که آیا به آن دسترسی دهید یا خیر.

- بازه های زمانی به شما امکان می دهد زمان دسترسی به رایانه را تنظیم کنید. در پایان دوره دسترسی ، حساب کاربری قفل می شود.

- محدودیت های بازی به شما این امکان را می دهد که دسترسی به بازی ها را بر اساس فهرست یا رتبه بندی رد کنید.

- کاربر را برای مشاهده انتخاب کنید. لیستی از کاربران موجود برای نظارت را مشاهده خواهید کرد ، برای هر یک از آنها می توانید فیلترها ، سابقه ، محدودیت های زمانی ، محدودیت های بازی را پیکربندی کنید.
روش 4 از 4: ویرایش فایل میزبان
- 1 فایل میزبان و ویندوز. می توانید آدرس های سایت را به این فایل اضافه کنید و بدون استثنا برای همه کاربران غیرقابل دسترسی خواهد بود.
- فایل معمولاً در مسیر C: Windows System32 drivers etc قرار دارد و باید با دفترچه یادداشت یا ویرایشگر متن دیگر باز شود.

- مکان نما را به انتهای سند (در یک خط جدید پس از آخرین ورود) منتقل کنید.

- نام سایت 127.0.0.1 را تایپ کنید> و Enter را فشار دهید. به جای نام سایت> آدرس سایتی را که می خواهید مسدود کنید وارد کنید (برای مثال facebook.com یا ok.ru).

- در خط بعدی ، همان را وارد کنید ، اما "www" را اضافه کنید. - خط باید به این شکل باشد - 127.0.0.1 www.facebook.com (www.ok.ru).

- این کار برای هر وب سایتی که اضافه می کنید ارزش انجام دادن را دارد. اگر می دانید که زیر دامنه های دیگر یا نسخه های خارجی دارد ، آنها را نیز مسدود کنید (برای مثال ، 127.0.0.1 m.facebook.com ، 127.0.0.1 ok.ua).

- فایل را ذخیره کنید. نام ، نوع یا محل فایل را تغییر ندهید! برای اعمال تغییرات ، مرورگر خود را مجدداً راه اندازی کنید.

- فایل معمولاً در مسیر C: Windows System32 drivers etc قرار دارد و باید با دفترچه یادداشت یا ویرایشگر متن دیگر باز شود.
- 2 فایل میزبان و مک. اصل ویرایش یکسان است. فایل از طریق "ترمینال" با دستور sudo nano / etc / hosts باز می شود
- ویرایش فایل در ویندوز مشابه است. پس از ذخیره تغییرات ، باید سوابق DNS را به روز کنید. برای این کار در "ترمینال" باید دستور dscacheutil -flushcache را وارد کنید

- ویرایش فایل در ویندوز مشابه است. پس از ذخیره تغییرات ، باید سوابق DNS را به روز کنید. برای این کار در "ترمینال" باید دستور dscacheutil -flushcache را وارد کنید
- 3 فایل میزبان و لینوکس. اصل ویرایش یکسان است. فایل با دستور sudo gedit / etc / hosts از طریق خط فرمان باز می شود. ویرایش محتوا مشابه ویندوز است.