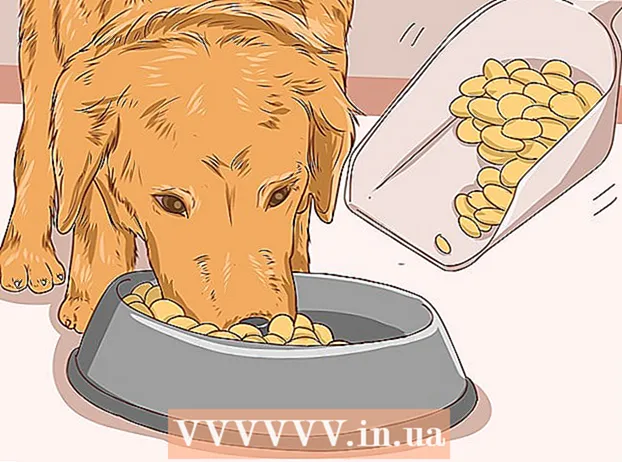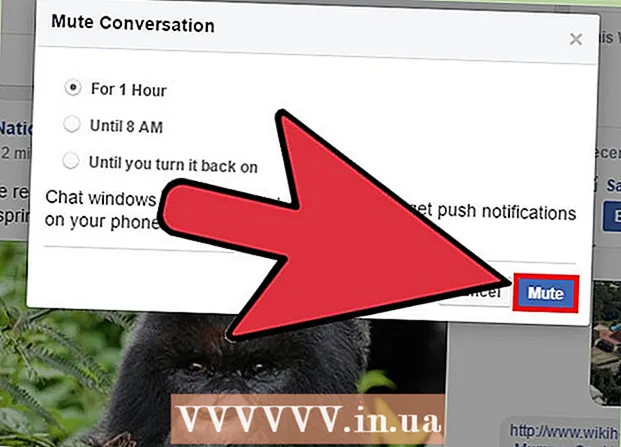نویسنده:
Carl Weaver
تاریخ ایجاد:
25 فوریه 2021
تاریخ به روزرسانی:
1 جولای 2024

محتوا
شبیه ساز PCSX2 به شما امکان می دهد بازی های Playstation 2 را در رایانه خود اجرا کنید. هنگام شروع برنامه ، کلیدهای کنترل پیکربندی می شوند ، جایی که دو افزونه جوی استیک به شما پیشنهاد می شود: LilyPad و Pokopom. بر خلاف Pokopom ، که فقط از جوی استیک پشتیبانی می کند (جدا از ویژگی های پیشرفته مانند حساسیت فشار) ، LilyPad از ورودی صفحه کلید و ماوس پشتیبانی می کند. هنگامی که پیکربندی اولیه انجام شد ، می توانید افزونه فعال را تغییر داده یا کلیدهای اتصال را در منوی "تنظیمات" بازنشانی کنید.
مراحل
روش 1 از 2: استفاده از LilyPad
 1 دستگاه ورودی خود را به رایانه خود وصل کنید. LilyPad می تواند از صفحه کلید ، موس ، کنترل Xbox 360 و کنترل کننده های شخص ثالث به عنوان کنترلر استفاده کند.
1 دستگاه ورودی خود را به رایانه خود وصل کنید. LilyPad می تواند از صفحه کلید ، موس ، کنترل Xbox 360 و کنترل کننده های شخص ثالث به عنوان کنترلر استفاده کند.  2 PCSX2 را بارگیری و اجرا کنید. به http://pcsx2.net/download.html بروید و نصب کننده پلتفرم خود را انتخاب کنید. اولین راه اندازی برنامه با یک جادوگر راه اندازی همراه خواهد بود.
2 PCSX2 را بارگیری و اجرا کنید. به http://pcsx2.net/download.html بروید و نصب کننده پلتفرم خود را انتخاب کنید. اولین راه اندازی برنامه با یک جادوگر راه اندازی همراه خواهد بود.  3 زبان را انتخاب کنید. زبان سیستم به طور پیش فرض انتخاب می شود. برای پیکربندی افزونه ها روی "بعدی" کلیک کنید.
3 زبان را انتخاب کنید. زبان سیستم به طور پیش فرض انتخاب می شود. برای پیکربندی افزونه ها روی "بعدی" کلیک کنید.  4 "LilyPad" را از منوی کشویی "PAD" انتخاب کنید. منوی PAD در لیست افزونه ها دوم است.
4 "LilyPad" را از منوی کشویی "PAD" انتخاب کنید. منوی PAD در لیست افزونه ها دوم است.  5 روی Configure در سمت راست منوی PAD کلیک کنید تا به لیست گزینه های پیکربندی افزونه LilyPad بروید.
5 روی Configure در سمت راست منوی PAD کلیک کنید تا به لیست گزینه های پیکربندی افزونه LilyPad بروید. 6 "Pad 1" را انتخاب کنید. این برگه در بالای پنجره قرار دارد و برای سفارشی سازی کلیدهای کنترل دستگاه متصل استفاده می شود. در سمت راست پنجره دکمه های تعاملی وجود دارد که به شما امکان می دهد یک کلید به هر دکمه در کنترلر PS2 خود اختصاص دهید.
6 "Pad 1" را انتخاب کنید. این برگه در بالای پنجره قرار دارد و برای سفارشی سازی کلیدهای کنترل دستگاه متصل استفاده می شود. در سمت راست پنجره دکمه های تعاملی وجود دارد که به شما امکان می دهد یک کلید به هر دکمه در کنترلر PS2 خود اختصاص دهید.  7 دکمه را فشار دهید تا وارد حالت ویرایش شوید. برای مثال ، برای اختصاص کلید به دکمه مثلث در کنترلر PS2 خود ، Triangle را فشار دهید.
7 دکمه را فشار دهید تا وارد حالت ویرایش شوید. برای مثال ، برای اختصاص کلید به دکمه مثلث در کنترلر PS2 خود ، Triangle را فشار دهید.  8 کلید یا دکمه ای را که می خواهید به این دکمه متصل شود فشار دهید. پیکربندی جدید در لیست پیوندهای ذخیره شده در سمت چپ پنجره ظاهر می شود.
8 کلید یا دکمه ای را که می خواهید به این دکمه متصل شود فشار دهید. پیکربندی جدید در لیست پیوندهای ذخیره شده در سمت چپ پنجره ظاهر می شود.  9 مراحل مشابه را برای سایر دکمه های کنترل کننده تکرار کنید. دکمه هایی که محدود به کلید نیستند کار نمی کنند.
9 مراحل مشابه را برای سایر دکمه های کنترل کننده تکرار کنید. دکمه هایی که محدود به کلید نیستند کار نمی کنند.  10 تنظیم حساسیت ”(اختیاری). نوار لغزنده حساسیت در قسمت پیکربندی اتصال در پنجره تنظیمات قرار دارد. برای کاهش حساسیت ، نوار لغزنده را به سمت چپ یا برای افزایش آن را به راست حرکت دهید.
10 تنظیم حساسیت ”(اختیاری). نوار لغزنده حساسیت در قسمت پیکربندی اتصال در پنجره تنظیمات قرار دارد. برای کاهش حساسیت ، نوار لغزنده را به سمت چپ یا برای افزایش آن را به راست حرکت دهید. - حساسیت را می توان برای همه دکمه ها تنظیم کرد ، اما معمولاً با حرکات ماشه یا چوب آنالوگ برای گرفتن جزئی دکمه ها م effectiveثر است.
- به طور مشابه ، می توانید از نوار لغزنده منطقه مرده / عدم حساسیت برای تنظیم پنجره انتظار استفاده کنید ، که در داخل آن برنامه یک فشار جزئی را ثبت نمی کند.
 11 "Turbo" را روشن و پیکربندی کنید (اختیاری). برای فعال کردن حالت توربو ، کادر کنار Turbo را در بخش Snapping Options در Preferences علامت بزنید.
11 "Turbo" را روشن و پیکربندی کنید (اختیاری). برای فعال کردن حالت توربو ، کادر کنار Turbo را در بخش Snapping Options در Preferences علامت بزنید. - حالت توربو با فشردن سریع یک دکمه ، آن را بازتولید می کند. این یک ویژگی مفید برای بازی هایی است که در آنها باید سریع دکمه ها را فشار دهید ، اما در مواردی که باید دکمه را نگه دارید مانع ایجاد می شود.
 12 روی Delete Selected (اختیاری) کلیک کنید. لنگر را از لیست سمت چپ انتخاب کرده و روی این دکمه کلیک کنید تا لنگر برداشته شود.
12 روی Delete Selected (اختیاری) کلیک کنید. لنگر را از لیست سمت چپ انتخاب کرده و روی این دکمه کلیک کنید تا لنگر برداشته شود. - دکمه پاک کردن همه پیوندها را حذف می کند. به خاطر داشته باشید که این عمل تغییرات شما را بازنشانی نمی کند ، اما تمام پیوندهای دستگاه را حذف می کند.
 13 پیکربندی یک دستگاه ورودی دوم (اختیاری). "Pad 2" را انتخاب کرده و مراحل قبلی را برای پیکربندی دکمه ها برای کاربر دوم تکرار کنید.
13 پیکربندی یک دستگاه ورودی دوم (اختیاری). "Pad 2" را انتخاب کرده و مراحل قبلی را برای پیکربندی دکمه ها برای کاربر دوم تکرار کنید.  14 در صورت مواجه شدن با مشکل ، API ورودی را تغییر دهید. برای عیب یابی ، برگه General را باز کنید و API را برای نوع ورودی که استفاده می کنید تغییر دهید. کنترل کننده های جایگزین ممکن است با دستگاه های ورودی خاص بهتر کار کنند.
14 در صورت مواجه شدن با مشکل ، API ورودی را تغییر دهید. برای عیب یابی ، برگه General را باز کنید و API را برای نوع ورودی که استفاده می کنید تغییر دهید. کنترل کننده های جایگزین ممکن است با دستگاه های ورودی خاص بهتر کار کنند. - پارامترهای API بر اساس دستگاه های ورودی تقسیم می شوند: صفحه کلید ، ماوس و دستگاه های بازی (کنترل کننده).
 15 برای ذخیره تنظیمات روی اعمال یا تأیید کلیک کنید. دکمه "OK" پنجره را می بندد.
15 برای ذخیره تنظیمات روی اعمال یا تأیید کلیک کنید. دکمه "OK" پنجره را می بندد.
روش 2 از 2: استفاده از پوکوپوم
 1 دستگاه ورودی خود را به رایانه خود وصل کنید. Pokopom فقط از ورودی کنترل کننده پشتیبانی می کند و می تواند ویژگی هایی مانند حساسیت به ارتعاش و فشار را فعال کند. Pokopom همچنین از کنترل کننده های سبک گیتار مانند کنترل هایی که در بازی های Guitar Hero استفاده می شود ، پشتیبانی می کند.
1 دستگاه ورودی خود را به رایانه خود وصل کنید. Pokopom فقط از ورودی کنترل کننده پشتیبانی می کند و می تواند ویژگی هایی مانند حساسیت به ارتعاش و فشار را فعال کند. Pokopom همچنین از کنترل کننده های سبک گیتار مانند کنترل هایی که در بازی های Guitar Hero استفاده می شود ، پشتیبانی می کند.  2 PCSX2 را بارگیری و اجرا کنید. به http://pcsx2.net/download.html بروید و نصب کننده پلتفرم خود را انتخاب کنید. اولین راه اندازی برنامه با یک جادوگر راه اندازی همراه خواهد بود.
2 PCSX2 را بارگیری و اجرا کنید. به http://pcsx2.net/download.html بروید و نصب کننده پلتفرم خود را انتخاب کنید. اولین راه اندازی برنامه با یک جادوگر راه اندازی همراه خواهد بود.  3 زبان را انتخاب کنید. زبان سیستم به طور پیش فرض انتخاب می شود. برای پیکربندی افزونه ها روی "بعدی" کلیک کنید.
3 زبان را انتخاب کنید. زبان سیستم به طور پیش فرض انتخاب می شود. برای پیکربندی افزونه ها روی "بعدی" کلیک کنید.  4 از منوی کشویی "PAD" "Pokopom" را انتخاب کنید. منوی PAD در لیست افزونه ها دوم است.
4 از منوی کشویی "PAD" "Pokopom" را انتخاب کنید. منوی PAD در لیست افزونه ها دوم است.  5 روی Configure در سمت راست منوی PAD کلیک کنید تا به لیست گزینه های پیکربندی افزونه Pokopom بروید.
5 روی Configure در سمت راست منوی PAD کلیک کنید تا به لیست گزینه های پیکربندی افزونه Pokopom بروید. 6 کنترلر Xinput را انتخاب کنید. دستگاه را در قسمت Xinput Controller در گوشه سمت چپ بالای پنجره انتخاب کنید. اگر فقط یک گیم پد به رایانه خود وصل می کنید این مقدار را تغییر ندهید.
6 کنترلر Xinput را انتخاب کنید. دستگاه را در قسمت Xinput Controller در گوشه سمت چپ بالای پنجره انتخاب کنید. اگر فقط یک گیم پد به رایانه خود وصل می کنید این مقدار را تغییر ندهید. - Xinput از شبیه سازی کنترلر PS2 خودکار با کنترل Xbox360 پشتیبانی می کند. دکمه ها به طور خودکار در کنترلر PS2 برای همتایان خود نقشه برداری می شوند.
- Xinput با Pokopom همراه است ، بنابراین نیازی به بارگیری جداگانه آن ندارید.
- برای تغییر مجدد دکمه های کوچک ، دکمه های Swap [X] [O] را در دسته Misc انتخاب کنید تا دو عملکرد را با هم عوض کنید.
 7 جهت محورهای جوی استیک آنالوگ را تنظیم کنید. در بخش های "چپ چپ" و "چوب راست" ، که در گوشه سمت راست پایین پنجره قرار دارند ، می توانید محورهای چپ / راست و x / y را تغییر دهید که مسئول جهت گیری چوب های آنالوگ هستند.
7 جهت محورهای جوی استیک آنالوگ را تنظیم کنید. در بخش های "چپ چپ" و "چوب راست" ، که در گوشه سمت راست پایین پنجره قرار دارند ، می توانید محورهای چپ / راست و x / y را تغییر دهید که مسئول جهت گیری چوب های آنالوگ هستند. - معمولاً توانایی تنظیم محورها در هر بازی وجود دارد ، بنابراین فقط در صورتی که می خواهید تنظیمات در همه بازی ها و عملکردهای منو یکسان باشد ، تغییرات را اعمال کنید.
 8 پارامتر Deadzone را تنظیم کنید. نوار لغزنده Deadzone را به راست ببرید تا ناحیه ای را که برنامه در هنگام حرکت چوب آنالوگ در آن نادیده می گیرد ، گسترش دهید یا برای باریک شدن آن به چپ.
8 پارامتر Deadzone را تنظیم کنید. نوار لغزنده Deadzone را به راست ببرید تا ناحیه ای را که برنامه در هنگام حرکت چوب آنالوگ در آن نادیده می گیرد ، گسترش دهید یا برای باریک شدن آن به چپ. - از لغزنده Anti-Deadzone نیز می توان برای شبیه ساز استفاده کرد تا از مناطق مرده ای که قبلاً در بازی ها اجرا شده است ، دور بزند.
- هر چوب آنالوگ دارای تنظیم نوار مرده متفاوتی است.
 9 تنظیم پارامترهای ارتعاش برای کاهش شدت ارتعاش ، نوار لغزنده را به سمت چپ یا برای افزایش آن به راست حرکت دهید.
9 تنظیم پارامترهای ارتعاش برای کاهش شدت ارتعاش ، نوار لغزنده را به سمت چپ یا برای افزایش آن به راست حرکت دهید. - برای کارکرد این ویژگی ، از یک گیم پد مجهز به لرزش استفاده کنید.
- این ویژگی فقط در بازی هایی که از آن پشتیبانی می کنند لرزش ایجاد می کند.
 10 روی بازیابی پیش فرض ها (اختیاری) کلیک کنید. با این کار همه پارامترها به مقادیر اصلی خود بازگردانده می شوند. از آنجا که اتصالات دکمه قابل تغییر نیستند ، پیکربندی کنترل کننده می تواند در این مرحله تکمیل شود.
10 روی بازیابی پیش فرض ها (اختیاری) کلیک کنید. با این کار همه پارامترها به مقادیر اصلی خود بازگردانده می شوند. از آنجا که اتصالات دکمه قابل تغییر نیستند ، پیکربندی کنترل کننده می تواند در این مرحله تکمیل شود.  11 پیکربندی یک دستگاه ورودی دوم (اختیاری). "Controller 2" را در گوشه بالا سمت چپ انتخاب کرده و مراحل قبلی را برای تنظیم کنترل کننده برای کاربر دوم تکرار کنید.
11 پیکربندی یک دستگاه ورودی دوم (اختیاری). "Controller 2" را در گوشه بالا سمت چپ انتخاب کرده و مراحل قبلی را برای تنظیم کنترل کننده برای کاربر دوم تکرار کنید.  12 روی OK کلیک کنید. با این کار تنظیمات کنترلر ذخیره می شود و پنجره تنظیمات بسته می شود.
12 روی OK کلیک کنید. با این کار تنظیمات کنترلر ذخیره می شود و پنجره تنظیمات بسته می شود.
نکات
- هنگام اتصال کلیدها با LilyPad مراقب باشید. شبیه ساز به شما امکان می دهد چندین عمل را به یک دکمه / کلید متصل کنید و بالعکس. اگر اشتباه می کنید ممکن است هنگام بازی کمی سردرگمی ایجاد شود.
- کنترلرهای Xbox دارای پشتیبانی درایور داخلی در ویندوز هستند. این از مشکلات احتمالی سازگاری در حین بازی در شبیه ساز جلوگیری می کند.
- اگر با مشکل روبرو شدید ، مطمئن شوید که رایانه شما الزامات سیستم را برای پشتیبانی از شبیه ساز برآورده می کند.