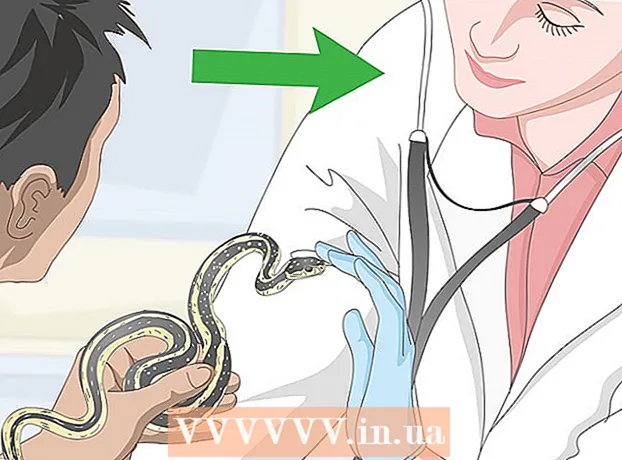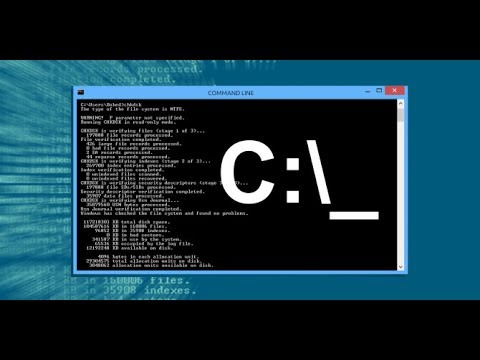
محتوا
در این مقاله با نحوه نوشتن و ذخیره ساده ترین فایل دسته ای (فایل دسته ای) در رایانه ای با ویندوز آشنا می شوید. یک فایل دسته ای شامل تعدادی دستور DOS (سیستم عامل) است و معمولاً برای خودکارسازی کارهای مکرر مانند انتقال فایل ها استفاده می شود. برای ایجاد یک فایل دسته ای ، نیازی به نرم افزار پیچیده ندارید - فقط به ویرایشگر متن Notepad نیاز دارید.
مراحل
قسمت 1 از 2: اصول اولیه
 1 دفترچه یادداشت را باز کنید. در دفترچه یادداشت ، می توانید یک برنامه را به عنوان یک فایل متنی بنویسید و سپس آن را به عنوان یک فایل دسته ای ذخیره کنید. برای باز کردن دفترچه یادداشت ، منوی Start را باز کنید
1 دفترچه یادداشت را باز کنید. در دفترچه یادداشت ، می توانید یک برنامه را به عنوان یک فایل متنی بنویسید و سپس آن را به عنوان یک فایل دسته ای ذخیره کنید. برای باز کردن دفترچه یادداشت ، منوی Start را باز کنید  ، وارد نوت بوک و روی نماد آبی Notepad در بالای منو کلیک کنید.
، وارد نوت بوک و روی نماد آبی Notepad در بالای منو کلیک کنید.
- از Notepad برای تبدیل فایل های متنی به فایل های دسته ای استفاده می شود ، اما کد فایل دسته ای را می توان در هر ویرایشگر متن نوشت.

- ECHO: متن را روی صفحه نمایش می دهد ؛
- ECHO خاموش: متن نمایش داده شده را مخفی می کند.
- استارت: فایل را با برنامه راه اندازی می کند ؛
- REM: یک خط با نظرات اضافه می کند.
- MKDIR / RMDIR: ایجاد و حذف دایرکتوری ها ؛
- DEL: حذف فایل ها ؛
- کپی 🀄: فایل ها را کپی می کند ؛
- XCOPY: فایل ها را با پارامترهای اضافی کپی می کند.
- FOR / IN / DO: فایل ها را تعریف می کند ؛
- عنوان: عنوان پنجره را ویرایش می کند.

MKDIR c: catalog1 MKDIR c: catalog2
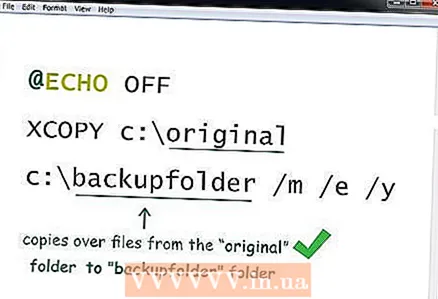
ECHO OFF XCOPY c: اصلی c: backupfolder / m / e / y
- این برنامه فایلها را از پوشه "اصلی" به پوشه "backupfolder" کپی می کند. این پوشه ها را می توان با پوشه های دیگر (با مسیرهای مربوط به پوشه) جایگزین کرد. / متر نشان می دهد که فقط فایلهای اصلاح شده کپی می شوند. / e نشان می دهد که همه زیر پوشه ها (که در پوشه مشخص شده هستند) کپی می شوند. / y از شما می خواهد که فایل را بازنویسی کنید.

ECHO OFF cd c: source REM این پوشه منبع با فایلهای FOR ٪٪ f IN ( *. Doc *. Txt) XCOPY c: source "٪٪ f" c: text / m است / y REM همه فایلهای دارای پسوند .doc یا .txt REM از c: source به c: text REM ٪٪ f این متغیر برای ٪٪ f IN ( *. Jpg *. Png *) کپی می شوند. Bmp) XCOPY C: source "٪٪ f" c: images / m / y REM همه فایلهای دارای پسوند .webp ، .png ، .bmp REM از c: source به c: images کپی می شوند.
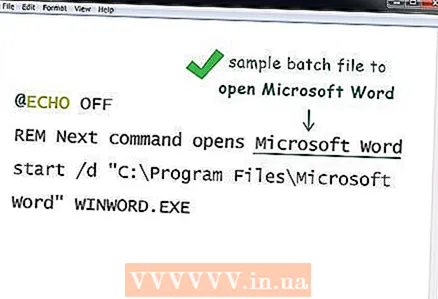
قسمت 2 از 2: نحوه ذخیره یک فایل دسته ای
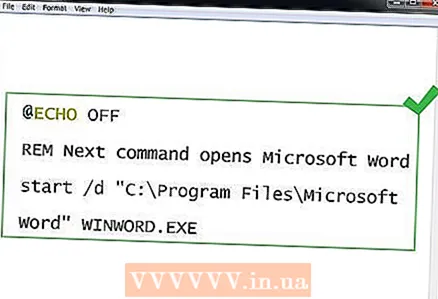 1 ورود به برنامه فایل دسته ای را به پایان برسانید. پس از اتمام ورود و ویرایش برنامه فایل دسته ای ، آن را به عنوان یک فایل اجرایی ذخیره کنید.
1 ورود به برنامه فایل دسته ای را به پایان برسانید. پس از اتمام ورود و ویرایش برنامه فایل دسته ای ، آن را به عنوان یک فایل اجرایی ذخیره کنید. 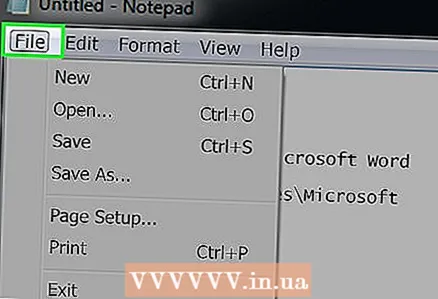 2 بر روی کلیک کنید فایل. در گوشه سمت چپ بالای پنجره Notepad قرار دارد. منوی کشویی باز می شود.
2 بر روی کلیک کنید فایل. در گوشه سمت چپ بالای پنجره Notepad قرار دارد. منوی کشویی باز می شود.  3 بر روی کلیک کنید ذخیره به عنوان. در منوی کشویی File قرار دارد. پنجره "Save As" باز می شود.
3 بر روی کلیک کنید ذخیره به عنوان. در منوی کشویی File قرار دارد. پنجره "Save As" باز می شود.  4 نام و پسوند .bat را وارد کنید. در خط نام فایل ، نامی را وارد کرده و سپس وارد کنید .bat.
4 نام و پسوند .bat را وارد کنید. در خط نام فایل ، نامی را وارد کرده و سپس وارد کنید .bat. - به عنوان مثال ، اگر فایل دسته ای که باید پشتیبان گیری شود "پشتیبان" نامیده شود ، وارد کنید backup.bat.
 5 منوی کشویی File Type را باز کنید. آن را در پایین پنجره Save As مشاهده خواهید کرد.
5 منوی کشویی File Type را باز کنید. آن را در پایین پنجره Save As مشاهده خواهید کرد. 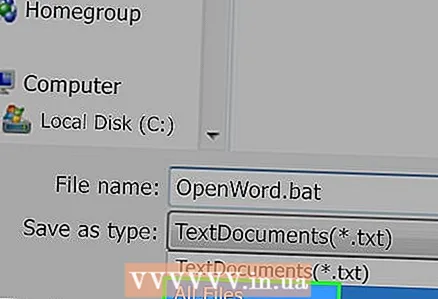 6 بر روی کلیک کنید تمام فایل های. در منوی کشویی قرار دارد. با این کار فایل با پسوند مشخص شده (در این مورد ، پسوند .bat) ذخیره می شود.
6 بر روی کلیک کنید تمام فایل های. در منوی کشویی قرار دارد. با این کار فایل با پسوند مشخص شده (در این مورد ، پسوند .bat) ذخیره می شود.  7 پوشه ای که فایل دسته ای در آن ذخیره می شود را مشخص کنید. برای انجام این کار ، روی پوشه مورد نظر (به عنوان مثال ، روی "Desktop") در سمت چپ پنجره کلیک کنید.
7 پوشه ای که فایل دسته ای در آن ذخیره می شود را مشخص کنید. برای انجام این کار ، روی پوشه مورد نظر (به عنوان مثال ، روی "Desktop") در سمت چپ پنجره کلیک کنید. 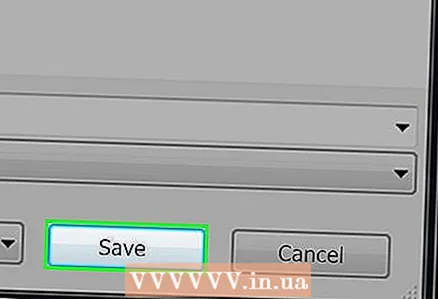 8 بر روی کلیک کنید صرفه جویی. در گوشه سمت راست پایین پنجره Save As قرار دارد. پنجره بسته می شود
8 بر روی کلیک کنید صرفه جویی. در گوشه سمت راست پایین پنجره Save As قرار دارد. پنجره بسته می شود  9 دفترچه یادداشت را ببندید فایل به صورت فایل دسته ای در پوشه مشخص شده ذخیره می شود.
9 دفترچه یادداشت را ببندید فایل به صورت فایل دسته ای در پوشه مشخص شده ذخیره می شود.  10 برنامه فایل دسته ای را تغییر دهید. برای انجام این کار ، روی آن راست کلیک کرده و "Change" را از منو انتخاب کنید. فایل دسته ای در دفترچه یادداشت باز می شود. تغییرات لازم را انجام دهید و سپس فایل را با کلیک ذخیره کنید Ctrl+س.
10 برنامه فایل دسته ای را تغییر دهید. برای انجام این کار ، روی آن راست کلیک کرده و "Change" را از منو انتخاب کنید. فایل دسته ای در دفترچه یادداشت باز می شود. تغییرات لازم را انجام دهید و سپس فایل را با کلیک ذخیره کنید Ctrl+س. - به محض اجرای فایل دسته ای ، تغییرات اعمال می شوند.
نکات
- اگر نام یک فایل یا دایرکتوری دارای فاصله است ، نام را در علامت نقل قول قرار دهید (برای مثال ، شروع "C: Documents and Settings ").
- برای ویرایش یک فایل دسته ای می توانید از ویرایشگرهای شخص ثالث مانند Notepad ++ استفاده کنید ، اما اگر قصد ایجاد فایل های دسته ای اولیه را دارید ، تا حد زیادی اتلاف وقت است.
- برخی از دستورات (به عنوان مثال ، ipconfig) برای اجرا نیاز به امتیازات مدیریتی دارند. در این حالت ، روی فایل راست کلیک کرده و از منو "Run as administrator" را انتخاب کنید (اگر به عنوان مدیر وارد شده اید).
هشدارها
- بسته به دستورات مورد استفاده ، فایل های دسته ای می توانند خطرناک باشند. اطمینان حاصل کنید که دستورات موجود در فایل دسته ای عواقب ناخواسته ای ایجاد نمی کند (به عنوان مثال ، حذف فایل ها یا خرابی کامپیوتر).