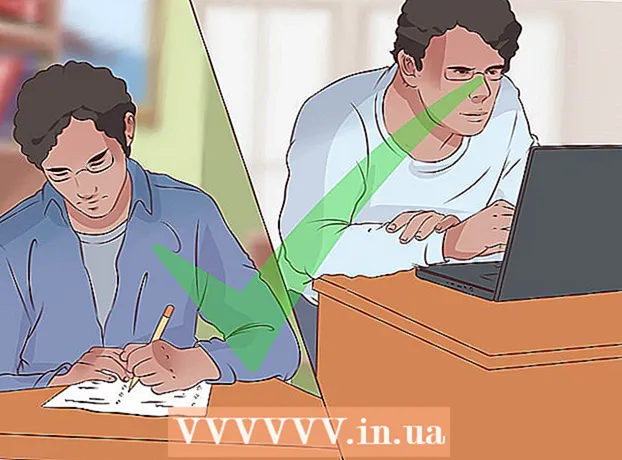نویسنده:
Bobbie Johnson
تاریخ ایجاد:
7 ماه آوریل 2021
تاریخ به روزرسانی:
1 جولای 2024
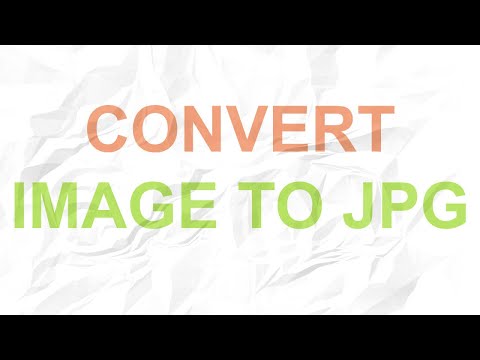
محتوا
- مراحل
- روش 1 از 5: استفاده از Paint در ویندوز
- روش 2 از 5: استفاده از مبدل آنلاین در رایانه ، تلفن هوشمند و رایانه لوحی
- روش 3 از 5: استفاده از پیش نمایش در Mac OS X
- روش 4 از 5: استفاده از Gimp در Windows ، Mac OS X و Linux
- روش 5 از 5: نحوه تغییر پسوند فایل
- نکات
بسیاری از وب سایت ها و برخی از برنامه ها فقط می توانند عکس های JPG (یا JPEG) را بارگذاری کنند. انجام این کار با عکس های GIF ، TIFF ، PNG و سایر موارد تقریبا غیرممکن است. اگر یک عکس را به JPEG تبدیل کنید ، کیفیت آن خراب می شود ، اما در نهایت یک فایل بسیار کوچک ایجاد می شود. برای تبدیل تصویر به JPEG نیازی به نابغه بودن کامپیوتر ندارید - فقط چند ترفند را به خاطر بسپارید.
مراحل
روش 1 از 5: استفاده از Paint در ویندوز
 1 Paint را شروع کنید. این برنامه تقریباً در تمام نسخه های ویندوز تعبیه شده است. بر روی کلیک کنید پیروز شوید+سبرای باز کردن کادر جستجو و تایپ رنگ. در نتایج جستجو روی "Paint" کلیک کنید.
1 Paint را شروع کنید. این برنامه تقریباً در تمام نسخه های ویندوز تعبیه شده است. بر روی کلیک کنید پیروز شوید+سبرای باز کردن کادر جستجو و تایپ رنگ. در نتایج جستجو روی "Paint" کلیک کنید.  2 تصویر را در Paint باز کنید. به خاطر داشته باشید که تصویر باید در رایانه ذخیره شود. روی فایل> باز کردن کلیک کنید. تصویر را پیدا کرده و روی OK کلیک کنید.
2 تصویر را در Paint باز کنید. به خاطر داشته باشید که تصویر باید در رایانه ذخیره شود. روی فایل> باز کردن کلیک کنید. تصویر را پیدا کرده و روی OK کلیک کنید.  3 روی "پرونده" و سپس روی پیکان کنار "ذخیره به عنوان" کلیک کنید. لیستی از فرمت های تصویر از جمله JPEG باز می شود.
3 روی "پرونده" و سپس روی پیکان کنار "ذخیره به عنوان" کلیک کنید. لیستی از فرمت های تصویر از جمله JPEG باز می شود.  4 روی JPEG کلیک کنید. پنجره ای باز می شود که در آن پوشه ای را برای ذخیره انتخاب می کنید ، نام فایل را تغییر می دهید (در صورت تمایل) و مطمئن می شوید که گزینه "JPEG" در منوی File Type نمایش داده شود.
4 روی JPEG کلیک کنید. پنجره ای باز می شود که در آن پوشه ای را برای ذخیره انتخاب می کنید ، نام فایل را تغییر می دهید (در صورت تمایل) و مطمئن می شوید که گزینه "JPEG" در منوی File Type نمایش داده شود.  5 روی "ذخیره" کلیک کنید. تصویر تبدیل می شود
5 روی "ذخیره" کلیک کنید. تصویر تبدیل می شود
روش 2 از 5: استفاده از مبدل آنلاین در رایانه ، تلفن هوشمند و رایانه لوحی
 1 مبدل آنلاین را انتخاب کنید. این روش را می توان در هر دستگاهی که به اینترنت متصل است ، از جمله تلفن های هوشمند و رایانه های لوحی ، استفاده کرد. در موتور جستجو ، "XXX to jpg online converter" را وارد کنید ، جایی که قالب اصلی را جایگزین XXX کنید. در وب سایت های برخی از مبدل ها (به عنوان مثال ، تبدیل آنلاین) لیستی از تمام فرمت هایی که مبدل پشتیبانی می کند وجود دارد.
1 مبدل آنلاین را انتخاب کنید. این روش را می توان در هر دستگاهی که به اینترنت متصل است ، از جمله تلفن های هوشمند و رایانه های لوحی ، استفاده کرد. در موتور جستجو ، "XXX to jpg online converter" را وارد کنید ، جایی که قالب اصلی را جایگزین XXX کنید. در وب سایت های برخی از مبدل ها (به عنوان مثال ، تبدیل آنلاین) لیستی از تمام فرمت هایی که مبدل پشتیبانی می کند وجود دارد. - اطمینان حاصل کنید که مبدل انتخاب شده می تواند قالب تصویر شما را تبدیل کند. تبدیل برخی از فرمت های فایل ، مانند فایل های RAW ، به دلیل اندازه دشوار است.
- اگر از دستگاه تلفن همراه استفاده می کنید ، به جای اتصال به شبکه تلفن همراه ، به شبکه بی سیم متصل شوید تا از هزینه انتقال فایل های بزرگ جلوگیری کنید.
 2 تصویر خود را بارگذاری کنید. در مبدل ، دکمه "مرور" ، "انتخاب فایل" یا موارد مشابه را پیدا کرده و سپس فایل مورد نظر را انتخاب کنید. لطفاً توجه داشته باشید که بسیاری از مبدلها حداکثر اندازه تصویر را محدود می کنند.
2 تصویر خود را بارگذاری کنید. در مبدل ، دکمه "مرور" ، "انتخاب فایل" یا موارد مشابه را پیدا کرده و سپس فایل مورد نظر را انتخاب کنید. لطفاً توجه داشته باشید که بسیاری از مبدلها حداکثر اندازه تصویر را محدود می کنند. - قبل از بارگیری فایل ، شرایط استفاده از مبدل را بخوانید.
- برخی از مبدل ها به شما اجازه می دهند آدرس تصویر را وارد کنید - اگر تصویر در اینترنت باشد مفید است.
 3 مطمئن شوید مبدل می تواند تصویر را به فرمت JPEG تبدیل کند. اکثر مبدل ها دارای منوی کشویی هستند که در آن می توانید "JPEG" یا "JPG" را انتخاب کنید (اینها گزینه های مشابه هستند). برخی از مبدل ها همچنین به شما امکان می دهند اندازه و کیفیت تصویر را تغییر دهید.
3 مطمئن شوید مبدل می تواند تصویر را به فرمت JPEG تبدیل کند. اکثر مبدل ها دارای منوی کشویی هستند که در آن می توانید "JPEG" یا "JPG" را انتخاب کنید (اینها گزینه های مشابه هستند). برخی از مبدل ها همچنین به شما امکان می دهند اندازه و کیفیت تصویر را تغییر دهید.  4 تبدیل تصویر برای شروع تبدیل ، دکمه "تبدیل" ، "تبدیل" ، "ذخیره" یا موارد مشابه را پیدا کنید. این چند دقیقه زمان خواهد برد. تصویر تبدیل شده به طور خودکار در پوشه بارگیری شما بارگذاری می شود ، یا از شما خواسته می شود پوشه دیگری را انتخاب کنید. پس از اتمام فرآیند ، تصویر به فرمت JPEG تبدیل می شود.
4 تبدیل تصویر برای شروع تبدیل ، دکمه "تبدیل" ، "تبدیل" ، "ذخیره" یا موارد مشابه را پیدا کنید. این چند دقیقه زمان خواهد برد. تصویر تبدیل شده به طور خودکار در پوشه بارگیری شما بارگذاری می شود ، یا از شما خواسته می شود پوشه دیگری را انتخاب کنید. پس از اتمام فرآیند ، تصویر به فرمت JPEG تبدیل می شود.
روش 3 از 5: استفاده از پیش نمایش در Mac OS X
 1 تصویر را در پیش نمایش باز کنید. این برنامه از قبل روی رایانه های Mac نصب شده است و تقریباً از هر فرمت گرافیکی پشتیبانی می کند. نگه دارید Ctrl و روی تصویر کلیک کنید ، سپس از منو Open With> View را انتخاب کنید.
1 تصویر را در پیش نمایش باز کنید. این برنامه از قبل روی رایانه های Mac نصب شده است و تقریباً از هر فرمت گرافیکی پشتیبانی می کند. نگه دارید Ctrl و روی تصویر کلیک کنید ، سپس از منو Open With> View را انتخاب کنید. - اگر تصویر باز نشد یا مطابق انتظار باز نشد ، از مبدل آنلاین (فصل سوم را بخوانید) یا ویرایشگر Gimp (فصل چهارم را بخوانید) استفاده کنید.
- از این روش فقط در صورتی استفاده کنید که تصویر در رایانه شما ذخیره شده باشد. اگر تصویر در اینترنت است ، آن را در رایانه خود بارگیری کنید.
 2 روی فایل> صادرات کلیک کنید. پنجره ای با چندین منو باز می شود.
2 روی فایل> صادرات کلیک کنید. پنجره ای با چندین منو باز می شود.  3 فرمت را به JPEG تغییر دهید. همچنین کیفیت و وضوح را تنظیم کنید (در صورت تمایل). هر چه کیفیت یا وضوح تصویر بالاتر باشد ، حجم فایل بزرگتر است.
3 فرمت را به JPEG تغییر دهید. همچنین کیفیت و وضوح را تنظیم کنید (در صورت تمایل). هر چه کیفیت یا وضوح تصویر بالاتر باشد ، حجم فایل بزرگتر است.  4 نام فایل را تغییر دهید و ذخیره کنید. مطمئن شوید که پسوند فایل ".webp" باشد (مورد مهم نیست) ، و سپس پوشه ای را برای ذخیره انتخاب کنید. برای تکمیل تبدیل ، روی "ذخیره" کلیک کنید.
4 نام فایل را تغییر دهید و ذخیره کنید. مطمئن شوید که پسوند فایل ".webp" باشد (مورد مهم نیست) ، و سپس پوشه ای را برای ذخیره انتخاب کنید. برای تکمیل تبدیل ، روی "ذخیره" کلیک کنید.
روش 4 از 5: استفاده از Gimp در Windows ، Mac OS X و Linux
 1 Gimp را نصب کنید اگر نمی توانید با استفاده از نرم افزاری که دارید تصویر را به فرمت دلخواه تبدیل کنید ، از ویرایشگر گرافیکی رایگان Gimp استفاده کنید. اگر Gimp را در رایانه خود ندارید ، آن را بارگیری و نصب کنید.
1 Gimp را نصب کنید اگر نمی توانید با استفاده از نرم افزاری که دارید تصویر را به فرمت دلخواه تبدیل کنید ، از ویرایشگر گرافیکی رایگان Gimp استفاده کنید. اگر Gimp را در رایانه خود ندارید ، آن را بارگیری و نصب کنید.  2 تصویری را که می خواهید تبدیل کنید باز کنید. روی File> Open کلیک کنید ، تصویر را انتخاب کنید و دوباره روی Open کلیک کنید.
2 تصویری را که می خواهید تبدیل کنید باز کنید. روی File> Open کلیک کنید ، تصویر را انتخاب کنید و دوباره روی Open کلیک کنید.  3 روی File> Export As کلیک کنید تا قالب JPEG انتخاب شود. پنجره ای با لیستی از فرمت ها باز می شود. روی "JPEG" کلیک کنید.
3 روی File> Export As کلیک کنید تا قالب JPEG انتخاب شود. پنجره ای با لیستی از فرمت ها باز می شود. روی "JPEG" کلیک کنید.  4 پارامترها را تنظیم کنید. پنجره ای با پارامترهای فایل JPEG باز می شود. قبل از شروع تنظیم کیفیت تصویر ، کادر کنار "پیش نمایش در پنجره تصویر" را علامت بزنید. نوار لغزنده را طوری حرکت دهید که کیفیت تصویر مناسب شما باشد.
4 پارامترها را تنظیم کنید. پنجره ای با پارامترهای فایل JPEG باز می شود. قبل از شروع تنظیم کیفیت تصویر ، کادر کنار "پیش نمایش در پنجره تصویر" را علامت بزنید. نوار لغزنده را طوری حرکت دهید که کیفیت تصویر مناسب شما باشد.  5 روی "صادرات" کلیک کنید. پنجره ای باز می شود که در آن نام فایل (در صورت تمایل) و پوشه ای که باید ذخیره شود مشخص می شود. فایل دارای پسوند .webp خواهد بود (آن را تغییر ندهید ؛ حروف مهم نیست). برای تکمیل تبدیل ، روی "ذخیره" کلیک کنید.
5 روی "صادرات" کلیک کنید. پنجره ای باز می شود که در آن نام فایل (در صورت تمایل) و پوشه ای که باید ذخیره شود مشخص می شود. فایل دارای پسوند .webp خواهد بود (آن را تغییر ندهید ؛ حروف مهم نیست). برای تکمیل تبدیل ، روی "ذخیره" کلیک کنید.
روش 5 از 5: نحوه تغییر پسوند فایل
 1 زمان استفاده از این روش را دریابید. اگر یک فایل JPEG با پسوند اشتباه دارید ، به عنوان مثال ، به دلیل اشتباه تایپی ، پسوند تبدیل شده است .jgp (به جای .webp) ، از این روش استفاده کنید ، که به نوعی تصویر را به فرمت JPEG "تبدیل" می کند.
1 زمان استفاده از این روش را دریابید. اگر یک فایل JPEG با پسوند اشتباه دارید ، به عنوان مثال ، به دلیل اشتباه تایپی ، پسوند تبدیل شده است .jgp (به جای .webp) ، از این روش استفاده کنید ، که به نوعی تصویر را به فرمت JPEG "تبدیل" می کند. - اگر پسوند فایلی را که یک فایل JPEG نیست تغییر دهید ، در دسترس نخواهد بود. در این مورد ، از روش های دیگر توضیح داده شده در این مقاله استفاده کنید.
- مورد حروف در پسوندهای پرونده اهمیتی ندارد ، یعنی .webp و .webp یکی هستند.
- قبل از تغییر پسوند فایل ، پسوند اصلی را یادداشت کنید تا در صورت لزوم بتوانید آن را برگردانید.
 2 فایل را پیدا کنید. پوشه را با تصویر دلخواه در پنجره Explorer یا Finder باز کنید.
2 فایل را پیدا کنید. پوشه را با تصویر دلخواه در پنجره Explorer یا Finder باز کنید.  3 نمایش پسوندهای فایل در Windows ، این مرحله را رد کنید. در Mac OS X ، روی تصویر کلیک کنید و روی File> Properties کلیک کنید. روی پیکان کنار "نام و برنامه افزودنی" کلیک کنید و تیک کنار "مخفی کردن برنامه افزودنی" را بردارید. روی "ذخیره" کلیک کنید.
3 نمایش پسوندهای فایل در Windows ، این مرحله را رد کنید. در Mac OS X ، روی تصویر کلیک کنید و روی File> Properties کلیک کنید. روی پیکان کنار "نام و برنامه افزودنی" کلیک کنید و تیک کنار "مخفی کردن برنامه افزودنی" را بردارید. روی "ذخیره" کلیک کنید.  4 پسوند فایل فعلی را حذف کنید. در نام فایل ، همه چیز را پس از پایان دوره (.) حذف کنید.
4 پسوند فایل فعلی را حذف کنید. در نام فایل ، همه چیز را پس از پایان دوره (.) حذف کنید. - در Mac OS X ، روی تصویر کلیک کرده و کلیک کنید بازگشت... بعد از پسوند فایل فاصله بگذارید و فشار دهید حذف چندین بار تا زمانی که همه چیز را پس از پایان دوره (.) حذف نکنید.
- در ویندوز ، روی تصویر راست کلیک کرده و از منو Rename را انتخاب کنید. بعد از پسوند فایل فاصله بگذارید و فشار دهید ← عقب چندین بار تا زمانی که همه چیز را پس از پایان دوره (.) حذف نکنید.
 5 JPG را بعد از نقطه وارد کنید (مورد مهم نیست). نام فایل باید شبیه image.webp باشد. بر روی کلیک کنید وارد کنید یا بازگشت.
5 JPG را بعد از نقطه وارد کنید (مورد مهم نیست). نام فایل باید شبیه image.webp باشد. بر روی کلیک کنید وارد کنید یا بازگشت.  6 اقدامات خود را تأیید کنید. یک هشدار روی صفحه ظاهر می شود که نشان می دهد پس از تغییر پسوند ، ممکن است فایل در دسترس نباشد. اگر می خواهید تغییراتی ایجاد کنید روی "Use.webp" یا "Yes" کلیک کنید. پسوند فایل به .webp تغییر می کند.
6 اقدامات خود را تأیید کنید. یک هشدار روی صفحه ظاهر می شود که نشان می دهد پس از تغییر پسوند ، ممکن است فایل در دسترس نباشد. اگر می خواهید تغییراتی ایجاد کنید روی "Use.webp" یا "Yes" کلیک کنید. پسوند فایل به .webp تغییر می کند.
نکات
- فایلهای JPEG دارای پسوند .jpeg یا .webp هستند (مورد مهم نیست).
- همیشه قبل از تبدیل عکس خود از آن نسخه پشتیبان تهیه کنید.
- اگر دستگاه شما به شبکه تلفن همراه متصل است ، بارگیری و بارگذاری تصاویر هزینه های قابل توجهی را متحمل می شود.