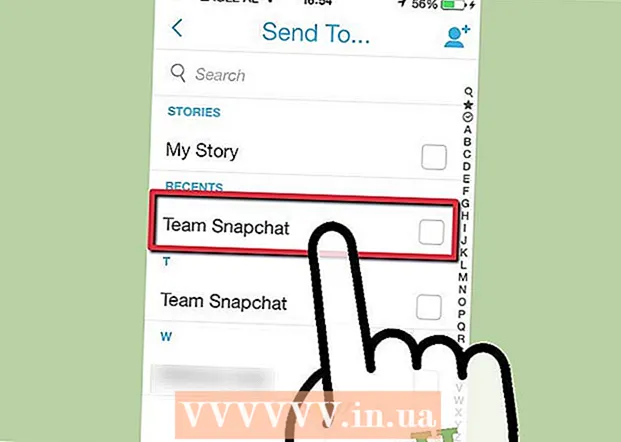نویسنده:
Roger Morrison
تاریخ ایجاد:
4 سپتامبر 2021
تاریخ به روزرسانی:
19 ژوئن 2024

محتوا
نقشه ها و بازی های سفارشی جنبه محبوب Minecraft است. خلاقان زیادی نقشه ها و حالت های بازی را برای بارگیری و سرگرمی بازیکنان منتشر کرده اند. افزودن نقشه های سفارشی برای نسخه های رایانه ای Minecraft یک روش کاملاً ساده است و برای Minecraft PE در Android و iOS کمی پیچیده تر است. صرف نظر از نسخه ، می توانید در عرض چند دقیقه کارت جدیدی فعال کنید تا با آن بازی کنید.
گام برداشتن
روش 1 از 3: PC ، Mac و Linux
 فایل نقشه را بارگیری کنید. نقشه های کاربری بی شماری از طریق سایت های مختلف طرفداران Minecraft به صورت آنلاین در دسترس است. فقط کافی است عبارت "maps minecraft" را جستجو کنید تا نقشه های بیشتری از آنچه که قبلاً قادر به پخش آن بودید. بیشتر لیست های نقشه دارای رتبه بندی و نظرات کاربران برای مرور هستند ، بنابراین با کمی جستجو می توانید نقشه مناسب را برای آزمایش پیدا کنید.
فایل نقشه را بارگیری کنید. نقشه های کاربری بی شماری از طریق سایت های مختلف طرفداران Minecraft به صورت آنلاین در دسترس است. فقط کافی است عبارت "maps minecraft" را جستجو کنید تا نقشه های بیشتری از آنچه که قبلاً قادر به پخش آن بودید. بیشتر لیست های نقشه دارای رتبه بندی و نظرات کاربران برای مرور هستند ، بنابراین با کمی جستجو می توانید نقشه مناسب را برای آزمایش پیدا کنید. - کارت ها معمولاً با فرمت zip یا rar ارائه می شوند. فایلهای زیپ را می توان بدون هیچ گونه نرم افزار اضافی باز کرد ، اما rar به یک برنامه جداگانه نیاز دارد. می توانید از نسخه آزمایشی رایگان WinRAR استفاده کنید (rarlab.com) در ویندوز ، یا برنامه منبع باز 7-Zip (7-zip.org) در Mac ، می توانید از Unarchiver رایگان موجود در Mac App Store استفاده کنید. برای اطلاعات بیشتر ، مقالات مربوط به باز کردن پرونده های rar را بخوانید.
- نسخه Minecraft را که نقشه برای آن طراحی شده در نظر بگیرید. قبل از شروع بازی می توانید نسخه Minecraft خود را در Launcher تغییر دهید تا بتوانید نقشه های طراحی شده برای نسخه های قدیمی را بازی کنید.
 فایل نقشه را استخراج کنید. بر روی فایل نقشه بارگیری شده کلیک راست کرده و "Extract File" را انتخاب کنید تا پرونده ها در یک پوشه جدید استخراج شوند. نام این پوشه همان پرونده نقشه بارگیری شده خواهد بود.
فایل نقشه را استخراج کنید. بر روی فایل نقشه بارگیری شده کلیک راست کرده و "Extract File" را انتخاب کنید تا پرونده ها در یک پوشه جدید استخراج شوند. نام این پوشه همان پرونده نقشه بارگیری شده خواهد بود.  پوشه استخراج شده را باز کنید. پوشه ای را که ایجاد کرده اید با استخراج فایل نقشه باز کنید. شما معمولاً یک _MACOSXپوشه و پوشه ای با همان نام فایل نقشه. ابتدا این پنجره را باز بگذارید.
پوشه استخراج شده را باز کنید. پوشه ای را که ایجاد کرده اید با استخراج فایل نقشه باز کنید. شما معمولاً یک _MACOSXپوشه و پوشه ای با همان نام فایل نقشه. ابتدا این پنجره را باز بگذارید. - اگر پوشه ای را با نام کارت باز کنید ، چندین پرونده و پوشه از جمله یکی را مشاهده خواهید کرد سطح. dat, داده هاپوشه ، و همچنین برخی از پرونده های دیگر. پس از بررسی وجود این پرونده ها ، به پوشه قبلی برگردید.
 پوشه را باز کنید ذخیره می کند از Minecraft. مکان به سیستم عاملی که استفاده می کنید بستگی دارد:
پوشه را باز کنید ذخیره می کند از Minecraft. مکان به سیستم عاملی که استفاده می کنید بستگی دارد: - پنجره ها - مطبوعات . برنده شوید یا روی دکمه Start کلیک کنید تا منوی Start باز شود. "٪ appdata٪" را تایپ کرده و فشار دهید وارد شوید. باز کن .minecraftپوشه ، که در بالای لیست برنامه های موجود در است ٪ اطلاعات برنامه٪پوشه وجود دارد پوشه را باز کنید ذخیره می کند. لیستی از پوشه ها را برای تمام بازی های ذخیره شده مشاهده خواهید کرد.
- مک - کلید را نگه دارید ⌥ گزینه و روی منوی Go کلیک کنید. گزینه "Library" را از فهرست Go انتخاب کنید. روی پوشه دوبار کلیک کنید پشتیبانی برنامه و پوشه را باز کنید کنکوری. در آخر ، پوشه را باز کنید ذخیره می کند. همه دنیاهای ذخیره شده در اینجا در پوشه های جداگانه ذکر شده اند.
- لینوکس - پوشه User (نام خود) را باز کنید و سپس .minecraft. روی پوشه دوبار کلیک کنید ذخیره می کند. لیستی از تمام دنیاهای ذخیره شده خود را مشاهده خواهید کرد.
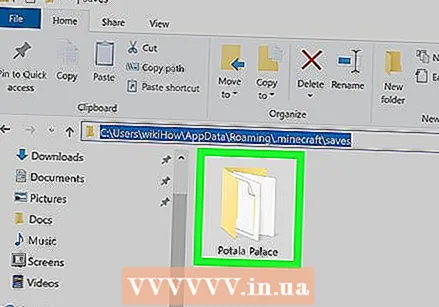 پوشه نقشه را در پوشه کپی کنید ذخیره می کند. پوشه نقشه حاوی پرونده را کپی کنید سطح. dat و پوشه داده ها از پنجره دیگر در پوشه ذخیره می کند.
پوشه نقشه را در پوشه کپی کنید ذخیره می کند. پوشه نقشه حاوی پرونده را کپی کنید سطح. dat و پوشه داده ها از پنجره دیگر در پوشه ذخیره می کند. 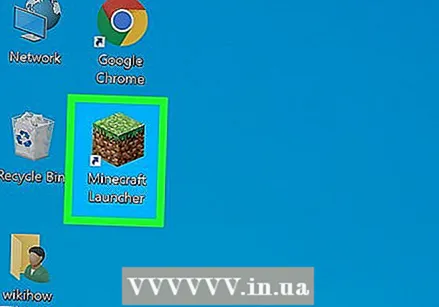 شروع کنکوری پس از کپی کردن فایل های نقشه ، می توانید شروع به بازی کنید! Minecraft Launcher را شروع کرده و بازی را شروع کنید.
شروع کنکوری پس از کپی کردن فایل های نقشه ، می توانید شروع به بازی کنید! Minecraft Launcher را شروع کرده و بازی را شروع کنید. - اگر می خواهید از نسخه قدیمی کارت بازی کنید ، حتماً قبل از پخش مشخصات خود را تغییر دهید. روی دکمه "ویرایش نمایه" در راه انداز کلیک کنید ، سپس روی منوی "استفاده از نسخه" کلیک کنید تا نسخه بازی مورد نظر برای بارگیری بارگیری شود.
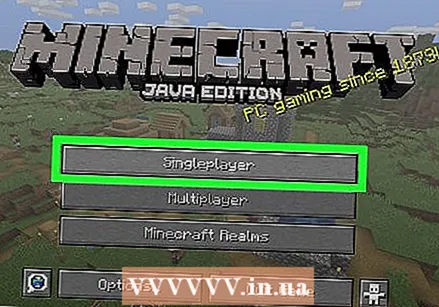 منو را برای یک بازیکن باز کنید. این به شما یک نمای کلی از همه دنیاهای ذخیره شده شما می دهد. کارت جدید شما در این لیست است. سپس می توانید دنیای دیگر را در پرونده "ذخیره" حذف کنید.
منو را برای یک بازیکن باز کنید. این به شما یک نمای کلی از همه دنیاهای ذخیره شده شما می دهد. کارت جدید شما در این لیست است. سپس می توانید دنیای دیگر را در پرونده "ذخیره" حذف کنید.  نقشه جدید خود را پیدا کرده و بارگیری کنید. اغلب اوقات ، کارت جدید در انتهای لیست قرار دارد ، اما همیشه اینطور نیست. لیست را مرور کنید تا کارت را پیدا کنید ، سپس روی آن دوبار کلیک کنید تا بارگیری شود.
نقشه جدید خود را پیدا کرده و بارگیری کنید. اغلب اوقات ، کارت جدید در انتهای لیست قرار دارد ، اما همیشه اینطور نیست. لیست را مرور کنید تا کارت را پیدا کنید ، سپس روی آن دوبار کلیک کنید تا بارگیری شود.
روش 2 از 3: اندروید
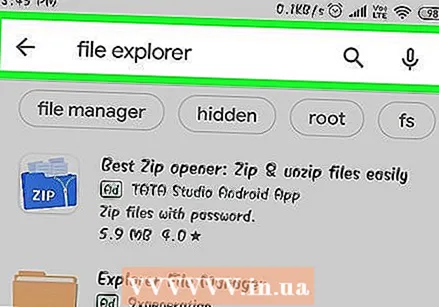 برنامه مدیریت پرونده را بارگیری و نصب کنید که از پرونده های بایگانی پشتیبانی می کند. شما به یک مدیر پرونده نیاز دارید که بتواند پرونده های zip را باز کند. شما می خواهید با استفاده از این برنامه پرونده های نقشه را استخراج کرده و سپس آنها را در نقشه Minecraft PE worlds خود کپی کنید.
برنامه مدیریت پرونده را بارگیری و نصب کنید که از پرونده های بایگانی پشتیبانی می کند. شما به یک مدیر پرونده نیاز دارید که بتواند پرونده های zip را باز کند. شما می خواهید با استفاده از این برنامه پرونده های نقشه را استخراج کرده و سپس آنها را در نقشه Minecraft PE worlds خود کپی کنید. - یکی از محبوب ترین مدیر پرونده ها ASTRO است که به صورت رایگان از فروشگاه Google Play در دسترس است. همچنین می توانید از یک مدیر فایل مانند ES File Explorer استفاده کنید که آن هم رایگان است.
 فایل نقشه را بارگیری کنید. مطمئن شوید که فایل نقشه با Minecraft PE سازگار است و نه با نسخه رایانه. همچنین اطمینان حاصل کنید که نقشه ای متناسب با نسخه Minecraft PE خود انتخاب کنید ، زیرا تغییر نسخه خود به آسانی کامپیوتر نیست.
فایل نقشه را بارگیری کنید. مطمئن شوید که فایل نقشه با Minecraft PE سازگار است و نه با نسخه رایانه. همچنین اطمینان حاصل کنید که نقشه ای متناسب با نسخه Minecraft PE خود انتخاب کنید ، زیرا تغییر نسخه خود به آسانی کامپیوتر نیست. - می توانید نسخه خود از Minecraft را در منوی اصلی Minecraft PE مشاهده کنید.
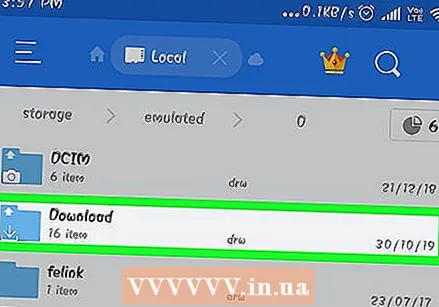 پوشه را باز کنید بارگیری ها در برنامه مدیریت پرونده مدیر فایل شما همه پوشه ها را در دستگاه Android شما نشان می دهد. شما پیدا خواهید کرد بارگیری هاپوشه در دایرکتوری ریشه.
پوشه را باز کنید بارگیری ها در برنامه مدیریت پرونده مدیر فایل شما همه پوشه ها را در دستگاه Android شما نشان می دهد. شما پیدا خواهید کرد بارگیری هاپوشه در دایرکتوری ریشه. 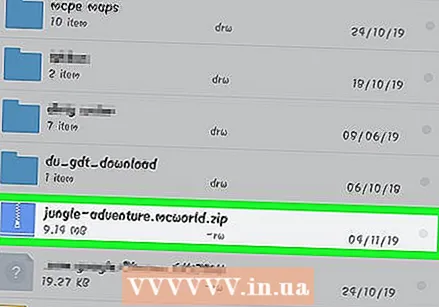 روی نقشه بارگیری شده ضربه بزنید تا باز شود. برای مشاهده محتوای آن ، روی فایل zip کارت ضربه بزنید. باید پوشه ای با نام نقشه ای را که بارگیری کرده اید مشاهده کنید.
روی نقشه بارگیری شده ضربه بزنید تا باز شود. برای مشاهده محتوای آن ، روی فایل zip کارت ضربه بزنید. باید پوشه ای با نام نقشه ای را که بارگیری کرده اید مشاهده کنید.  پوشه را در پرونده بایگانی فشار دهید و نگه دارید. با این کار منویی با گزینه های پوشه باز می شود.
پوشه را در پرونده بایگانی فشار دهید و نگه دارید. با این کار منویی با گزینه های پوشه باز می شود.  "کپی" را از فهرست انتخاب کنید. با این کار پوشه کپی می شود ، بنابراین می توانید آن را در جای دیگر جای گذاری کنید.
"کپی" را از فهرست انتخاب کنید. با این کار پوشه کپی می شود ، بنابراین می توانید آن را در جای دیگر جای گذاری کنید.  به پوشه بروید بازی ها. می توانید آن را در فهرست اصلی خود ، در همان مکان پوشه پیدا کنید بارگیری ها.
به پوشه بروید بازی ها. می توانید آن را در فهرست اصلی خود ، در همان مکان پوشه پیدا کنید بارگیری ها.  پوشه را باز کنید com.mojang، و سپس minecraftWorldsپوشه. این شامل یک نقشه برای هر یک از دنیای ذخیره شده شما است.
پوشه را باز کنید com.mojang، و سپس minecraftWorldsپوشه. این شامل یک نقشه برای هر یک از دنیای ذخیره شده شما است.  روی یک فضای خالی ضربه بزنید و نگه دارید و "چسباندن" را انتخاب کنید. با این کار پوشه نقشه جدید وارد پوشه می شود minecraftWorlds.
روی یک فضای خالی ضربه بزنید و نگه دارید و "چسباندن" را انتخاب کنید. با این کار پوشه نقشه جدید وارد پوشه می شود minecraftWorlds. 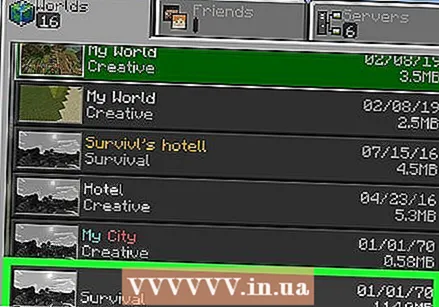 شروع Minecraft PE و انتخاب نقشه جدید. نقشه جدید شما در لیست جهان های ذخیره شده است. این معمولاً در پایین است ، اما در جاهای دیگر لیست نیز یافت می شود.
شروع Minecraft PE و انتخاب نقشه جدید. نقشه جدید شما در لیست جهان های ذخیره شده است. این معمولاً در پایین است ، اما در جاهای دیگر لیست نیز یافت می شود.
روش 3 از 3: iOS
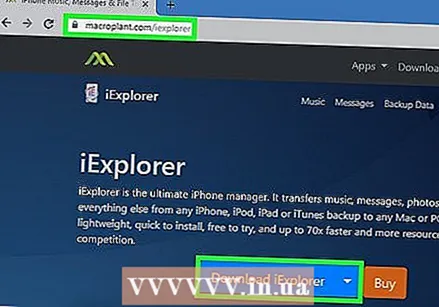 iExplorer را روی رایانه نصب کنید. نسخه رایگان iExplorer به شما امکان می دهد نقشه های Minecraft PE بارگیری شده را در دستگاه iOS خود کپی کنید. نسخه رایگان را می توانید از اینجا بارگیری کنید macroplant.com/iexplorer/.
iExplorer را روی رایانه نصب کنید. نسخه رایگان iExplorer به شما امکان می دهد نقشه های Minecraft PE بارگیری شده را در دستگاه iOS خود کپی کنید. نسخه رایگان را می توانید از اینجا بارگیری کنید macroplant.com/iexplorer/. - برای نصب نقشه های کاربر بر روی نسخه iOS Minecraft PE به رایانه نیاز دارید. تنها راه حل این مسئله این است که اگر دستگاه خود را فرار از زندان کرده اید بنابراین می توانید یک برنامه مدیریت پرونده مانند iFile را از Cydia نصب کنید.
 فایل نقشه را در رایانه خود بارگیری و استخراج کنید. فایل نقشه ای را که می خواهید روی دستگاه iOS خود نصب کنید بارگیری کنید. مطمئن شوید که با نسخه Minecraft PE که در حال اجرا هستید سازگار است. شما می توانید ببینید که چه نسخه ای را در منوی اصلی Minecraft PE دارید.
فایل نقشه را در رایانه خود بارگیری و استخراج کنید. فایل نقشه ای را که می خواهید روی دستگاه iOS خود نصب کنید بارگیری کنید. مطمئن شوید که با نسخه Minecraft PE که در حال اجرا هستید سازگار است. شما می توانید ببینید که چه نسخه ای را در منوی اصلی Minecraft PE دارید. - روی فایل بارگیری شده کلیک راست کرده و "Extract files" را انتخاب کنید. با این کار یک پوشه جدید با پوشه ای ایجاد می شود که نام آن با نام نقشه یکی است.
 دستگاه iOS خود را از طریق USB به رایانه خود متصل کنید. اگر iTunes هنگام اتصال دستگاه iOS باز شد ، آن را ببندید.
دستگاه iOS خود را از طریق USB به رایانه خود متصل کنید. اگر iTunes هنگام اتصال دستگاه iOS باز شد ، آن را ببندید.  iExplorer را شروع کنید. مشاهده خواهید کرد که دستگاه شما در قاب سمت چپ iExplorer ظاهر می شود.
iExplorer را شروع کنید. مشاهده خواهید کرد که دستگاه شما در قاب سمت چپ iExplorer ظاهر می شود.  بخش "برنامه ها" را در دستگاه خود باز کنید. این به شما یک نمای کلی از همه برنامه های نصب شده بر روی دستگاه شما می دهد.
بخش "برنامه ها" را در دستگاه خود باز کنید. این به شما یک نمای کلی از همه برنامه های نصب شده بر روی دستگاه شما می دهد. 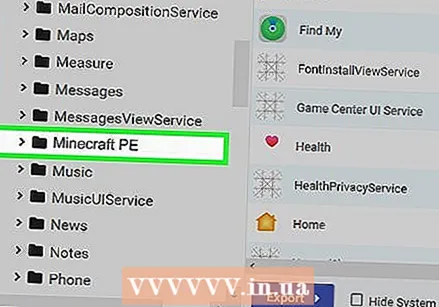 "Minecraft PE" را پیدا کرده و انتخاب کنید. پوشه ها در قاب سمت راست iExplorer ظاهر می شوند.
"Minecraft PE" را پیدا کرده و انتخاب کنید. پوشه ها در قاب سمت راست iExplorer ظاهر می شوند. 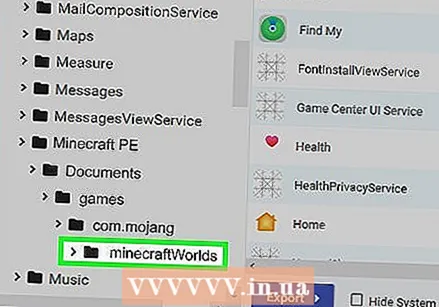 هدایت به اسناد → بازی ها → com.mojang → minecraftWorlds. نقشه minecraftWorlds شامل همه نقشه های هر یک از دنیای ذخیره شده شما است.
هدایت به اسناد → بازی ها → com.mojang → minecraftWorlds. نقشه minecraftWorlds شامل همه نقشه های هر یک از دنیای ذخیره شده شما است.  پوشه جدید خود را به داخل پوشه بکشید minecraftWorlds. کپی برداری باید در کمترین زمان انجام شود. وقتی کپی برداری انجام شد ، می توانید دستگاه iOS خود را قطع کرده و iExplorer را ببندید.
پوشه جدید خود را به داخل پوشه بکشید minecraftWorlds. کپی برداری باید در کمترین زمان انجام شود. وقتی کپی برداری انجام شد ، می توانید دستگاه iOS خود را قطع کرده و iExplorer را ببندید. 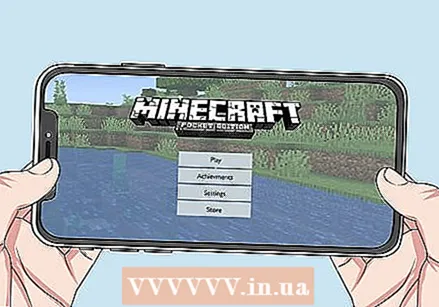 نقشه جدید خود را در Minecraft PE بازی کنید. کارت جدید خود را می توانید در لیست بازی های ذخیره شده پیدا کنید. این بعد از افزودن در بالا یا هرجای دیگر از لیست ظاهر می شود.
نقشه جدید خود را در Minecraft PE بازی کنید. کارت جدید خود را می توانید در لیست بازی های ذخیره شده پیدا کنید. این بعد از افزودن در بالا یا هرجای دیگر از لیست ظاهر می شود.
نکات
- اگر برنامه ای برای نصب نقشه های Minecraft روی دستگاه خود می دانید ، از آن استفاده کنید.