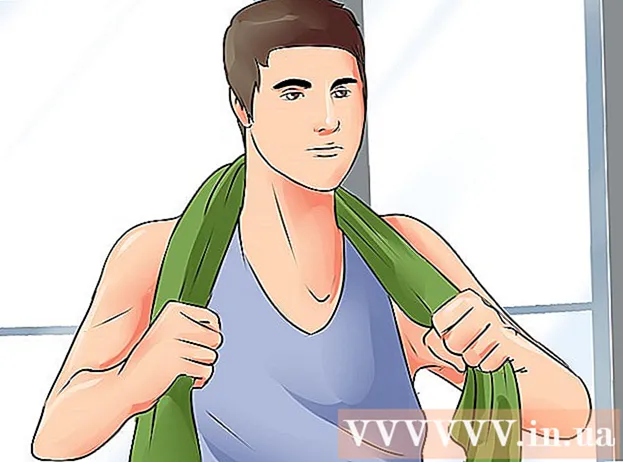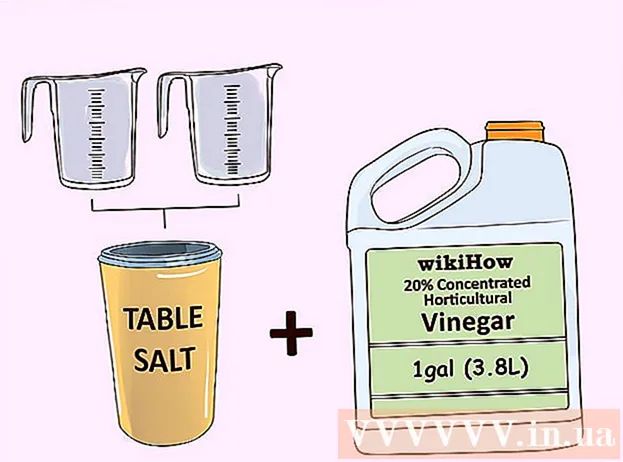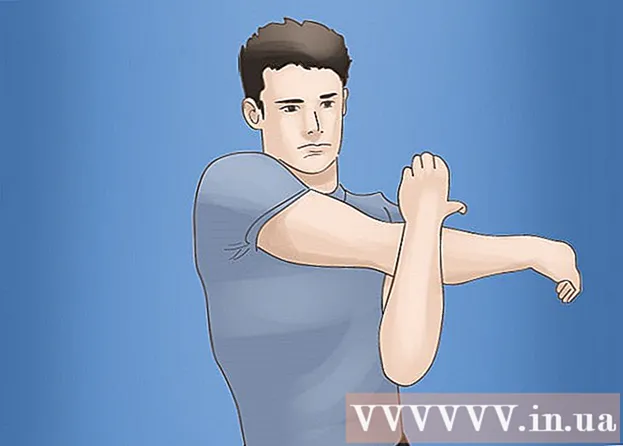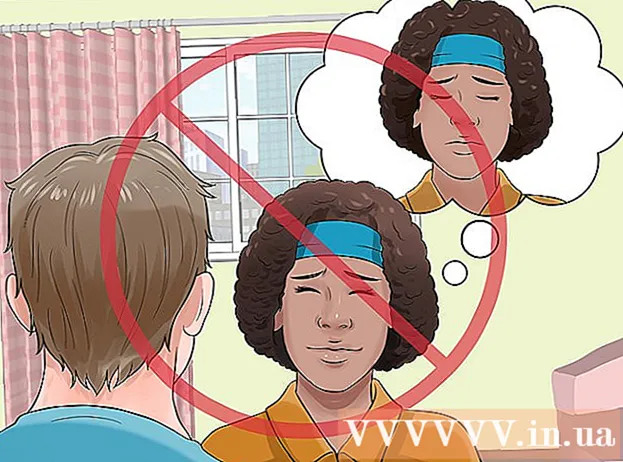نویسنده:
Helen Garcia
تاریخ ایجاد:
14 ماه آوریل 2021
تاریخ به روزرسانی:
1 جولای 2024

محتوا
- مراحل
- قسمت 1 از 5: نحوه باز کردن تنظیمات صفحه قفل
- قسمت 2 از 5: نحوه تغییر پس زمینه صفحه قفل
- قسمت 3 از 5: نحوه تغییر پس زمینه صفحه قفل
- قسمت 4 از 5: نحوه تغییر برنامه ها در صفحه قفل
- قسمت 5 از 5: نحوه غیرفعال کردن صفحه قفل
- نکات
- هشدارها
صفحه قفل در ویندوز 8 یک مرکز دسترسی سریع است ، بنابراین برنامه های نمایش داده شده در اینجا باید با نیازهای شما مطابقت داشته باشد. در تنظیمات رایانه شخصی ، می توانید برنامه های ظاهر شده در صفحه قفل و همچنین تصویر زمینه را تغییر دهید. در صورت تمایل ، می توانید صفحه قفل را در ویرایشگر رجیستری غیرفعال کنید. توجه داشته باشید که تغییر تنظیمات محافظ صفحه و رمز عبور فرآیندهای متفاوتی است.
مراحل
قسمت 1 از 5: نحوه باز کردن تنظیمات صفحه قفل
 1 کلید را فشار دهید پیروز شوید. منوی Start با نوار جستجو باز می شود.
1 کلید را فشار دهید پیروز شوید. منوی Start با نوار جستجو باز می شود. - اگر کلیدها پیروز شوید بدون نگه داشتن Ctrl و فشار دهید خروج.
 2 در نوار جستجوی "شروع" "قفل صفحه" را وارد کنید. گزینه Lock Screen Options ظاهر می شود - آن را در نتایج جستجو در سمت چپ صفحه جستجو کنید.
2 در نوار جستجوی "شروع" "قفل صفحه" را وارد کنید. گزینه Lock Screen Options ظاهر می شود - آن را در نتایج جستجو در سمت چپ صفحه جستجو کنید. - درخواست خود را بدون نقل قول وارد کنید.
 3 روی گزینه های قفل صفحه ضربه بزنید. منوی تنظیمات صفحه قفل باز می شود.
3 روی گزینه های قفل صفحه ضربه بزنید. منوی تنظیمات صفحه قفل باز می شود.  4 تنظیمات صفحه قفل خود را مرور کنید. می توانید پارامترهای زیر را تغییر دهید:
4 تنظیمات صفحه قفل خود را مرور کنید. می توانید پارامترهای زیر را تغییر دهید: - پس زمینه - تصویر پس زمینه صفحه قفل را تغییر دهید.
- برنامه ها - برنامه های نشان داده شده در صفحه قفل را تغییر دهید.
 5 صفحه قفل خود را سفارشی کنید. اکنون می توانید تغییر تنظیمات صفحه قفل خود را شروع کنید.
5 صفحه قفل خود را سفارشی کنید. اکنون می توانید تغییر تنظیمات صفحه قفل خود را شروع کنید.
قسمت 2 از 5: نحوه تغییر پس زمینه صفحه قفل
 1 روی دکمه مرور کلیک کنید. در زیر لیست پس زمینه های از پیش تعیین شده قرار دارد.
1 روی دکمه مرور کلیک کنید. در زیر لیست پس زمینه های از پیش تعیین شده قرار دارد. - همچنین می توانید روی یکی از پس زمینه های از پیش تعیین شده کلیک کنید تا آن را اعمال کنید.
 2 منبع تصاویر را انتخاب کنید. تصویر را می توان از منابع زیر انتخاب کرد:
2 منبع تصاویر را انتخاب کنید. تصویر را می توان از منابع زیر انتخاب کرد: - HDD ؛
- بینگ ؛
- یک درایو؛
- دوربین (یعنی وب کم).
 3 روی تصویر مورد نظر کلیک کنید تا تصویر پس زمینه صفحه قفل شود.
3 روی تصویر مورد نظر کلیک کنید تا تصویر پس زمینه صفحه قفل شود.- اگر گزینه Camera را انتخاب کرده اید ، عکس بگیرید.
 4 برای تأیید تغییرات ، روی "تأیید" کلیک کنید. شما پس زمینه صفحه قفل خود را تغییر داده اید.
4 برای تأیید تغییرات ، روی "تأیید" کلیک کنید. شما پس زمینه صفحه قفل خود را تغییر داده اید.
قسمت 3 از 5: نحوه تغییر پس زمینه صفحه قفل
 1 روی دکمه مرور کلیک کنید. در زیر لیست پس زمینه های از پیش تعیین شده قرار دارد.
1 روی دکمه مرور کلیک کنید. در زیر لیست پس زمینه های از پیش تعیین شده قرار دارد. - همچنین می توانید روی یکی از پس زمینه های از پیش تعیین شده کلیک کنید تا آن را اعمال کنید.
 2 منبع تصاویر را انتخاب کنید. تصویر را می توان از منابع زیر انتخاب کرد:
2 منبع تصاویر را انتخاب کنید. تصویر را می توان از منابع زیر انتخاب کرد: - HDD ؛
- بینگ ؛
- یک درایو؛
- دوربین (یعنی وب کم).
 3 روی تصویر مورد نظر کلیک کنید تا تصویر پس زمینه صفحه قفل شود.
3 روی تصویر مورد نظر کلیک کنید تا تصویر پس زمینه صفحه قفل شود.- اگر گزینه Camera را انتخاب کرده اید ، عکس بگیرید.
 4 برای تأیید تغییرات ، روی "تأیید" کلیک کنید. شما پس زمینه صفحه قفل خود را تغییر داده اید.
4 برای تأیید تغییرات ، روی "تأیید" کلیک کنید. شما پس زمینه صفحه قفل خود را تغییر داده اید.
قسمت 4 از 5: نحوه تغییر برنامه ها در صفحه قفل
 1 گزینه "برنامه های قفل صفحه" را پیدا کنید. این در پس زمینه صفحه قفل است.
1 گزینه "برنامه های قفل صفحه" را پیدا کنید. این در پس زمینه صفحه قفل است.  2 مشاهده برنامه های جاری در زیر برنامه های Lock Screen تعدادی اسلات وجود دارد که برخی از آنها باید توسط برنامه ها (به عنوان مثال ایمیل) اشغال شوند ، در حالی که برخی دیگر باید علامت + را نشان دهند.
2 مشاهده برنامه های جاری در زیر برنامه های Lock Screen تعدادی اسلات وجود دارد که برخی از آنها باید توسط برنامه ها (به عنوان مثال ایمیل) اشغال شوند ، در حالی که برخی دیگر باید علامت + را نشان دهند.  3 شکاف اشغال شده برنامه را تغییر دهید. برای اصلاح برنامه موجود:
3 شکاف اشغال شده برنامه را تغییر دهید. برای اصلاح برنامه موجود: - روی شکاف برنامه اشغال شده کلیک کنید.
- برای غیرفعال کردن برنامه ، روی "وضعیت سریع نشان داده نشود" کلیک کنید.
- در منوی Select Application روی New Application کلیک کنید.
 4 برنامه را به صفحه اضافه کنید. برای انجام این کار ، روی "+" کلیک کنید و سپس یک برنامه را از منوی "Select Application" انتخاب کنید.
4 برنامه را به صفحه اضافه کنید. برای انجام این کار ، روی "+" کلیک کنید و سپس یک برنامه را از منوی "Select Application" انتخاب کنید.  5 روی جزئیات کلیک کنید. این گزینه در بخش "انتخاب برنامه برای نمایش وضعیت دقیق" قرار دارد. هر برنامه ای که در این بخش نمایش داده شود اطلاعات گسترده ای را ارائه می دهد (به عنوان مثال ، برنامه کامل شما یا پیش بینی آب و هوا برای روز).
5 روی جزئیات کلیک کنید. این گزینه در بخش "انتخاب برنامه برای نمایش وضعیت دقیق" قرار دارد. هر برنامه ای که در این بخش نمایش داده شود اطلاعات گسترده ای را ارائه می دهد (به عنوان مثال ، برنامه کامل شما یا پیش بینی آب و هوا برای روز).  6 یک برنامه جدید انتخاب کنید. برای انجام این کار ، در منوی "Select Application" روی برنامه مورد نیاز کلیک کنید.
6 یک برنامه جدید انتخاب کنید. برای انجام این کار ، در منوی "Select Application" روی برنامه مورد نیاز کلیک کنید. - برای غیرفعال کردن برنامه ، روی "وضعیت نشان داده نشود ..." کلیک کنید.
قسمت 5 از 5: نحوه غیرفعال کردن صفحه قفل
 1 منوی شروع را باز کنید. می توانید صفحه قفل را در ویرایشگر رجیستری خاموش کنید. این بسیار خطرناک است ، بنابراین ابتدا از اطلاعات خود در رایانه خود نسخه پشتیبان تهیه کنید.
1 منوی شروع را باز کنید. می توانید صفحه قفل را در ویرایشگر رجیستری خاموش کنید. این بسیار خطرناک است ، بنابراین ابتدا از اطلاعات خود در رایانه خود نسخه پشتیبان تهیه کنید. - برای باز کردن منوی Start ، روی نماد Start در گوشه سمت چپ پایین صفحه کلیک کنید یا را فشار دهید پیروز شوید.
 2 ابزار Run را باز کنید. برای انجام این کار ، "نوار" را در نوار جستجوی منوی Start تایپ کنید و سپس در نتایج جستجو روی "اجرا" کلیک کنید.
2 ابزار Run را باز کنید. برای انجام این کار ، "نوار" را در نوار جستجوی منوی Start تایپ کنید و سپس در نتایج جستجو روی "اجرا" کلیک کنید. - همچنین می توانید نگه دارید پیروز شوید و فشار دهید ایکسبرای باز کردن منوی میانبر - در آن گزینه "Run" را خواهید دید.
 3 ویرایشگر رجیستری را از طریق ابزار Run اجرا کنید. Registry Editor برنامه ای است که می توانید از آن برای تغییر تنظیمات سیستم ویندوز استفاده کنید. برای باز کردن ویرایشگر رجیستری ، در پنجره ابزار Run "regedit" را تایپ کرده و روی "OK" کلیک کنید.
3 ویرایشگر رجیستری را از طریق ابزار Run اجرا کنید. Registry Editor برنامه ای است که می توانید از آن برای تغییر تنظیمات سیستم ویندوز استفاده کنید. برای باز کردن ویرایشگر رجیستری ، در پنجره ابزار Run "regedit" را تایپ کرده و روی "OK" کلیک کنید.  4 به پوشه "Personalization" بروید. تعدادی تنظیمات سیستم ، از جمله تنظیمات صفحه قفل را ذخیره می کند. لطفاً توجه داشته باشید که برای باز کردن یک پوشه ، باید روی پیکان سمت چپ پوشه کلیک کنید ، نه بر روی خود پوشه. برای رفتن به پوشه مشخص شده:
4 به پوشه "Personalization" بروید. تعدادی تنظیمات سیستم ، از جمله تنظیمات صفحه قفل را ذخیره می کند. لطفاً توجه داشته باشید که برای باز کردن یک پوشه ، باید روی پیکان سمت چپ پوشه کلیک کنید ، نه بر روی خود پوشه. برای رفتن به پوشه مشخص شده: - شاخه HKEY_LOCAL_MACHINE را در پنجره سمت چپ گسترش دهید.
- پوشه "SOFTWARE" را باز کنید.
- پوشه "Policies" را باز کنید.
- پوشه Microsoft را باز کنید.
- پوشه Windows را باز کنید.
- روی پوشه Personalization کلیک کنید.
 5 مقدار DWORD ایجاد کنید. محتویات پوشه "Personalization" در پنجره سمت راست ظاهر می شود - در آنجا فقط ورودی "(به طور پیش فرض)" را خواهید یافت. برای ایجاد پارامتر:
5 مقدار DWORD ایجاد کنید. محتویات پوشه "Personalization" در پنجره سمت راست ظاهر می شود - در آنجا فقط ورودی "(به طور پیش فرض)" را خواهید یافت. برای ایجاد پارامتر: - در قسمت ورودی "(پیش فرض)" راست کلیک کنید.
- نشانگر را روی ایجاد کنید.
- روی مقدار DWORD (32-bit) کلیک کنید.
- "NoLockScreen" را در قسمت Name وارد کنید.
- بر روی کلیک کنید وارد کنید.
 6 روی "NoLockScreen" دوبار کلیک کنید تا باز شود. پنجره ای با ویژگی های پارامتر ایجاد شده باز می شود.
6 روی "NoLockScreen" دوبار کلیک کنید تا باز شود. پنجره ای با ویژگی های پارامتر ایجاد شده باز می شود.  7 مقدار "NoLockScreen" را به "1" تغییر دهید. برای انجام این کار ، در خط "ارزش" ، "1" (بدون نقل قول) را وارد کنید. اکنون روی "OK" کلیک کنید.
7 مقدار "NoLockScreen" را به "1" تغییر دهید. برای انجام این کار ، در خط "ارزش" ، "1" (بدون نقل قول) را وارد کنید. اکنون روی "OK" کلیک کنید.  8 بستن ویرایشگر رجیستری صفحه قفل را غیرفعال کرده اید. برای فعال کردن مجدد آن ، به پوشه Personalization بروید و گزینه NoLockScreen را حذف کنید.
8 بستن ویرایشگر رجیستری صفحه قفل را غیرفعال کرده اید. برای فعال کردن مجدد آن ، به پوشه Personalization بروید و گزینه NoLockScreen را حذف کنید.
نکات
- اگر صفحه قفل را غیرفعال کنید ، رمز عبور حذف نمی شود.
هشدارها
- مراقب باشید که مقادیری غیر از مقادیر ذکر شده در اینجا در ویرایشگر رجیستری تغییر ندهید.