نویسنده:
Sara Rhodes
تاریخ ایجاد:
17 فوریه 2021
تاریخ به روزرسانی:
28 ژوئن 2024

محتوا
تغییر فاصله خطوط به شما این امکان را می دهد که سند را راحت بخوانید و همچنین هنگام چاپ روی کاغذ یادداشت کنید. برای تغییر فاصله در هر نسخه از Word ، صرف نظر از سیستم عامل خود ، این راهنما را دنبال کنید.
مراحل
روش 1 از 3: Word 2016/2013 / Office 365
 1 روی برگه طراحی یا مهندسی کلیک کنید. در بالای نوار منو قرار دارد.
1 روی برگه طراحی یا مهندسی کلیک کنید. در بالای نوار منو قرار دارد.  2 روی پاراگراف فاصله کلیک کنید. منویی باز می شود که می توانید گزینه های مناسب را انتخاب کنید.
2 روی پاراگراف فاصله کلیک کنید. منویی باز می شود که می توانید گزینه های مناسب را انتخاب کنید. 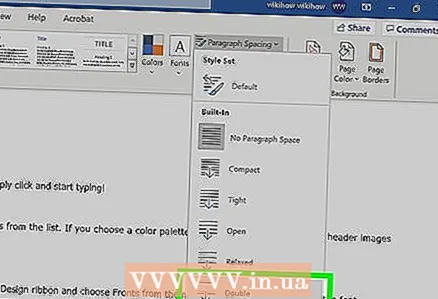 3 "دوگانه" را انتخاب کنید. کل سند از فاصله دو خط استفاده می کند.
3 "دوگانه" را انتخاب کنید. کل سند از فاصله دو خط استفاده می کند. - برای تنظیم فاصله دو خط در قسمت خاصی از متن ، در برگه Home در منوی Graph and Paragraph Spacing یا به سادگی فاصله (چهار خط افقی با دو پیکان آبی) ، 2.0 را انتخاب کنید.
روش 2 از 3: Word 2007/2010
 1 قبل از شروع کار فاصله خطوط را تنظیم کنید. اگر می خواهید یک سند با فاصله استاندارد ایجاد کنید ، ابتدا آن را تنظیم کنید (بعداً در وقت خود صرفه جویی کنید). برای تغییر فاصله خطوط ، به برگه Home یا برگه Page Layout بروید.
1 قبل از شروع کار فاصله خطوط را تنظیم کنید. اگر می خواهید یک سند با فاصله استاندارد ایجاد کنید ، ابتدا آن را تنظیم کنید (بعداً در وقت خود صرفه جویی کنید). برای تغییر فاصله خطوط ، به برگه Home یا برگه Page Layout بروید.  2 فاصله را در برگه Home تغییر دهید. در برگه صفحه اصلی ، بخش Paragraph را بیابید. در اینجا ، روی نماد فاصله بین خطوط کلیک کنید تا منوی مربوطه گسترش یابد. نماد شبیه چهار خط افقی کوچک با فلش هایی است که به بالا و پایین اشاره می کنند. از این منو ، می توانید گزینه های کلی فاصله بین خطوط را انتخاب کنید.
2 فاصله را در برگه Home تغییر دهید. در برگه صفحه اصلی ، بخش Paragraph را بیابید. در اینجا ، روی نماد فاصله بین خطوط کلیک کنید تا منوی مربوطه گسترش یابد. نماد شبیه چهار خط افقی کوچک با فلش هایی است که به بالا و پایین اشاره می کنند. از این منو ، می توانید گزینه های کلی فاصله بین خطوط را انتخاب کنید. - اگر نماد فاصله بین خطوط ظاهر نمی شود ، به احتمال زیاد به دلیل عدم وجود فضای کافی روی صفحه دستگاه شما است. با کلیک روی نماد پیکان رو به پایین در زیر کلمه "Paragraph" می توانید فاصله را تغییر دهید. منوی مربوطه باز می شود.
- در منوی Paragraph ، می توانید فاصله خطوط را با استفاده از منوی کشویی Line Spacing: در قسمت Spacing تنظیم کنید.
 3 فاصله را در برگه Page Layout تغییر دهید. در برگه Page Layout ، روی پیکان رو به پایین در کنار کلمه Paragraph کلیک کنید. منوی مربوطه باز می شود. در منوی Paragraph ، می توانید فاصله خطوط را با استفاده از منوی کشویی Line Spacing: در قسمت Spacing تنظیم کنید.
3 فاصله را در برگه Page Layout تغییر دهید. در برگه Page Layout ، روی پیکان رو به پایین در کنار کلمه Paragraph کلیک کنید. منوی مربوطه باز می شود. در منوی Paragraph ، می توانید فاصله خطوط را با استفاده از منوی کشویی Line Spacing: در قسمت Spacing تنظیم کنید.  4 فاصله بین پاراگراف ها را تغییر دهید. علاوه بر تغییر فاصله بین خطوط ، می توانید فاصله قبل و بعد از هر پاراگراف را تغییر دهید. در برگه Page Layout ، در قسمت Paragraph به دنبال Spacing باشید.
4 فاصله بین پاراگراف ها را تغییر دهید. علاوه بر تغییر فاصله بین خطوط ، می توانید فاصله قبل و بعد از هر پاراگراف را تغییر دهید. در برگه Page Layout ، در قسمت Paragraph به دنبال Spacing باشید. - اگر "قبل" را انتخاب کنید ، فاصله قبل از شروع هر پاراگراف اضافه می شود.
- اگر After را انتخاب کنید ، هربار که Enter را فشار می دهید فاصله (برای شروع پاراگراف جدید) اضافه می شود.
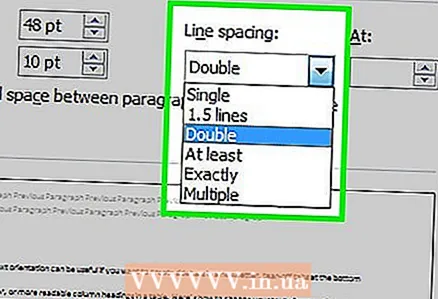 5 بدانید گزینه های فاصله بین خطوط شما چیست. به طور پیش فرض فاصله خطوط بر روی 1.15 تنظیم شده است. اگر می خواهید فاصله واحد را مشخص کنید ، باید 1 را از منوی کشویی آیکون Line Spacing انتخاب کنید.
5 بدانید گزینه های فاصله بین خطوط شما چیست. به طور پیش فرض فاصله خطوط بر روی 1.15 تنظیم شده است. اگر می خواهید فاصله واحد را مشخص کنید ، باید 1 را از منوی کشویی آیکون Line Spacing انتخاب کنید. - "دقیقا" به شما امکان می دهد فاصله دقیق بین خطوط را که بر حسب نقاط (72 نقطه در اینچ) اندازه گیری شده است ، تنظیم کنید.
- "Multiplier" به شما امکان می دهد یک فاصله بزرگتر ، به عنوان مثال ، یک فاصله سه برابر تنظیم کنید.
 6 فاصله پیش فرض را تغییر دهید. اگر می خواهید فاصله پیش فرض (1.15) را تغییر دهید ، مقادیر مورد نیاز خود را تنظیم کرده و روی دکمه "پیش فرض" کلیک کنید. از شما خواسته می شود تغییرات در مقادیر پیش فرض را تأیید کنید.
6 فاصله پیش فرض را تغییر دهید. اگر می خواهید فاصله پیش فرض (1.15) را تغییر دهید ، مقادیر مورد نیاز خود را تنظیم کرده و روی دکمه "پیش فرض" کلیک کنید. از شما خواسته می شود تغییرات در مقادیر پیش فرض را تأیید کنید. 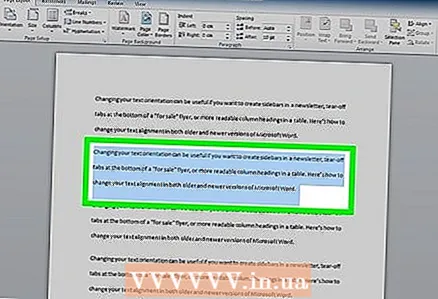 7 فاصله قسمتهای خاصی از متن را تغییر دهید. برای انجام این کار ، متنی را که می خواهید تغییر دهید انتخاب کنید و سپس فاصله را مطابق توضیحات بالا تنظیم کنید.
7 فاصله قسمتهای خاصی از متن را تغییر دهید. برای انجام این کار ، متنی را که می خواهید تغییر دهید انتخاب کنید و سپس فاصله را مطابق توضیحات بالا تنظیم کنید. - با انتخاب تمام متن می توانید فاصله کل سند را تغییر دهید. برای انتخاب سریع همه متن ، را فشار دهید Ctrl+آ (رایانه شخصی) یا فرمان+آ (مک). روی سرصفحه ها ، پاورقی ها یا کادرهای نوشتاری تأثیر نمی گذارد. برای تغییر فاصله در آنها ، باید این بخش ها را جداگانه انتخاب کنید.
 8 کاوش میانبرهای صفحه کلید اگر فاصله خطوط را به طور مکرر تغییر دهید ، میانبرهای صفحه کلید می توانند زمان زیادی را برای شما ذخیره کنند. برای تغییر فاصله خطوط از میانبرهای صفحه کلید زیر استفاده کنید:
8 کاوش میانبرهای صفحه کلید اگر فاصله خطوط را به طور مکرر تغییر دهید ، میانبرهای صفحه کلید می توانند زمان زیادی را برای شما ذخیره کنند. برای تغییر فاصله خطوط از میانبرهای صفحه کلید زیر استفاده کنید: - متنی را که می خواهید فاصله را تغییر دهید انتخاب کنید.
- بر روی کلیک کنید Ctrl+2 (رایانه شخصی) یا فرمان+2 (مک). این امر با 2 فاصله (دو برابر) به پایان می رسد.
- بر روی کلیک کنید Ctrl+5 (رایانه شخصی) یا فرمان+5 (مک). در نتیجه ، شما 1.5 (یک و نیم) فاصله خواهید داشت.
- بر روی کلیک کنید Ctrl+1 (رایانه شخصی) یا فرمان+1 (مک). این امر با 1 فاصله (تک) به پایان می رسد.
روش 3 از 3: ورد 2003
 1 متن را انتخاب کنید. برای انتخاب همه متن ، را فشار دهید Ctrl+آ.
1 متن را انتخاب کنید. برای انتخاب همه متن ، را فشار دهید Ctrl+آ.  2 به Format> Paragraph بروید.
2 به Format> Paragraph بروید. 3 روی "فاصله خطوط" کلیک کنید و فاصله مورد نظر را از منوی کشویی انتخاب کنید.
3 روی "فاصله خطوط" کلیک کنید و فاصله مورد نظر را از منوی کشویی انتخاب کنید. 4 روی OK کلیک کنید.
4 روی OK کلیک کنید.



