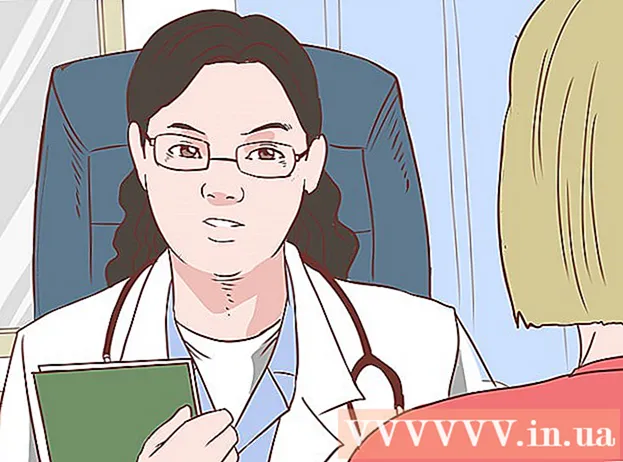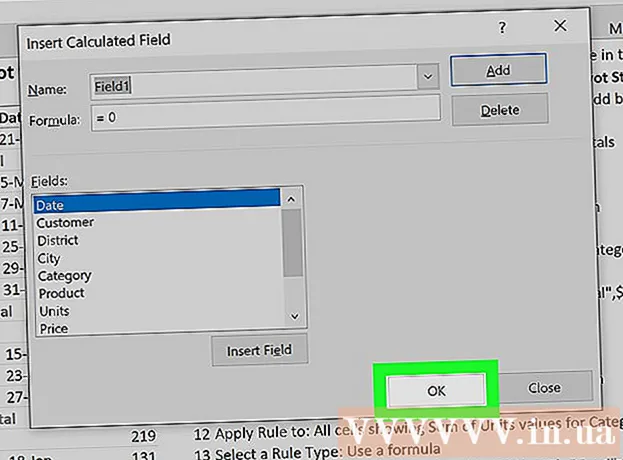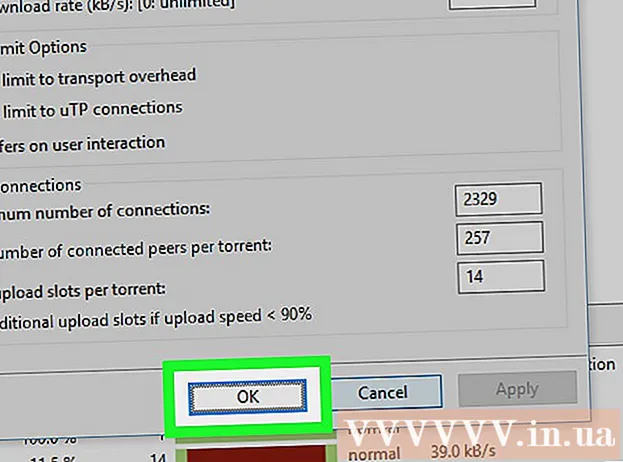نویسنده:
Mark Sanchez
تاریخ ایجاد:
27 ژانویه 2021
تاریخ به روزرسانی:
1 جولای 2024

محتوا
در این مقاله نحوه تغییر پس زمینه تصویر در Windows با استفاده از Paint و Paint 3D به شما نشان داده می شود. شما نمی توانید یک تصویر شفاف در Paint ایجاد کنید ، بنابراین باید پس زمینه را سبز رنگ کنید و سپس آن را با یک تصویر دیگر جایگزین کنید. در Paint 3D ، می توانید قسمتی از تصویر را ببرید و سپس آن قسمت را از پس زمینه بسازید.
مراحل
روش 1 از 2: رنگ آمیزی
 1 تصویری را که می خواهید پس زمینه آن را تغییر دهید پیدا کنید. می توانید از هر تصویری استفاده کنید ، اما بهتر است با یک تصویر با وضوح بالاتر کار کنید.
1 تصویری را که می خواهید پس زمینه آن را تغییر دهید پیدا کنید. می توانید از هر تصویری استفاده کنید ، اما بهتر است با یک تصویر با وضوح بالاتر کار کنید.  2 روی تصویر با دکمه سمت راست ماوس کلیک کنید. منویی باز می شود.
2 روی تصویر با دکمه سمت راست ماوس کلیک کنید. منویی باز می شود.  3 لطفا انتخاب کنید برای باز کردن با. در وسط منو قرار دارد. منوی جدیدی باز می شود.
3 لطفا انتخاب کنید برای باز کردن با. در وسط منو قرار دارد. منوی جدیدی باز می شود.  4 بر روی کلیک کنید رنگ کنید. این گزینه در منوی جدید قرار دارد. تصویر در Paint باز می شود.
4 بر روی کلیک کنید رنگ کنید. این گزینه در منوی جدید قرار دارد. تصویر در Paint باز می شود.  5 ابزار Pencil را انتخاب کنید. در قسمت Tools در بالای صفحه قرار دارد.
5 ابزار Pencil را انتخاب کنید. در قسمت Tools در بالای صفحه قرار دارد.  6 ضخامت ابزار Pencil را تغییر دهید. منوی Weight را باز کرده و وسیع ترین خط را انتخاب کنید.
6 ضخامت ابزار Pencil را تغییر دهید. منوی Weight را باز کرده و وسیع ترین خط را انتخاب کنید.  7 روی مربع سبز روشن دوبار کلیک کنید. در سمت راست بالای پنجره Paint قرار دارد.
7 روی مربع سبز روشن دوبار کلیک کنید. در سمت راست بالای پنجره Paint قرار دارد.  8 ناحیه تصویری را که می خواهید حفظ شود با دقت ردیابی کنید. با این کار بین تصویر که تغییر نمی کند و پس زمینه که سبز رنگ می شود ، مرز ایجاد می شود.
8 ناحیه تصویری را که می خواهید حفظ شود با دقت ردیابی کنید. با این کار بین تصویر که تغییر نمی کند و پس زمینه که سبز رنگ می شود ، مرز ایجاد می شود. - برای بزرگنمایی ، روی علامت "+" در گوشه سمت راست پایین پنجره کلیک کنید.
 9 برای رنگ آمیزی پس زمینه از رنگ سبز روشن استفاده کنید. اقدامات شما بستگی به تصویر دارد. به عنوان مثال ، اگر سمت چپ تصویر شما بیشتر پس زمینه است ، ابزار طراحی مستطیلی را انتخاب کنید ، روی Fill کلیک کنید ، روی Solid ، روی Color 2 و سپس روی گزینه سبز روشن دوبار کلیک کنید. حالا دکمه سمت چپ ماوس را نگه دارید و نشانگر خود را روی پس زمینه بکشید تا با مربع سبز بزرگ آن را روتوش کنید.
9 برای رنگ آمیزی پس زمینه از رنگ سبز روشن استفاده کنید. اقدامات شما بستگی به تصویر دارد. به عنوان مثال ، اگر سمت چپ تصویر شما بیشتر پس زمینه است ، ابزار طراحی مستطیلی را انتخاب کنید ، روی Fill کلیک کنید ، روی Solid ، روی Color 2 و سپس روی گزینه سبز روشن دوبار کلیک کنید. حالا دکمه سمت چپ ماوس را نگه دارید و نشانگر خود را روی پس زمینه بکشید تا با مربع سبز بزرگ آن را روتوش کنید. - پس از اتمام کار ، پس زمینه باید سبز باشد.
 10 تصویر را به عنوان یک فایل جدید ذخیره کنید. برای این:
10 تصویر را به عنوان یک فایل جدید ذخیره کنید. برای این: - روی "پرونده" کلیک کنید ؛
- "ذخیره به عنوان" را انتخاب کنید ؛
- روی "JPEG" کلیک کنید ؛
- نام پرونده را وارد کرده و پوشه ای را برای ذخیره انتخاب کنید (به عنوان مثال ، "Desktop") ؛
- روی "ذخیره" کلیک کنید.
 11 برای جایگزینی پس زمینه سبز از برنامه دیگری استفاده کنید. متأسفانه ، در Paint ، نمی توانید یک پس زمینه درخشان را با تصویر دیگری جایگزین کنید. برای این کار به یک ویرایشگر گرافیکی (به عنوان مثال ، Photoshop) یا ویرایشگر ویدئو نیاز دارید.
11 برای جایگزینی پس زمینه سبز از برنامه دیگری استفاده کنید. متأسفانه ، در Paint ، نمی توانید یک پس زمینه درخشان را با تصویر دیگری جایگزین کنید. برای این کار به یک ویرایشگر گرافیکی (به عنوان مثال ، Photoshop) یا ویرایشگر ویدئو نیاز دارید. - کل پس زمینه به یک رنگ رنگ آمیزی شده است ، بنابراین هنگامی که آن را جایگزین می کنید ، تصویر مورد نظر در پس زمینه جدید ظاهر می شود.
روش 2 از 2: رنگ آمیزی سه بعدی
 1 منوی شروع را باز کنید
1 منوی شروع را باز کنید  . روی آرم ویندوز در گوشه سمت چپ پایین صفحه کلیک کنید.
. روی آرم ویندوز در گوشه سمت چپ پایین صفحه کلیک کنید.  2 Paint 3D را شروع کنید. وارد رنگ سه بعدی از منوی Start و سپس روی Paint 3D در بالای منوی Start کلیک کنید.
2 Paint 3D را شروع کنید. وارد رنگ سه بعدی از منوی Start و سپس روی Paint 3D در بالای منوی Start کلیک کنید.  3 بر روی کلیک کنید باز کن. این دکمه در وسط پنجره Paint 3D قرار دارد.
3 بر روی کلیک کنید باز کن. این دکمه در وسط پنجره Paint 3D قرار دارد.  4 بر روی کلیک کنید بررسی اجمالی. وسط پنجره است. یک پنجره جدید باز خواهد شد.
4 بر روی کلیک کنید بررسی اجمالی. وسط پنجره است. یک پنجره جدید باز خواهد شد.  5 یک تصویر را انتخاب کنید. به پوشه با تصویر دلخواه بروید و سپس روی آن کلیک کنید تا انتخاب شود.
5 یک تصویر را انتخاب کنید. به پوشه با تصویر دلخواه بروید و سپس روی آن کلیک کنید تا انتخاب شود.  6 بر روی کلیک کنید باز کن. در گوشه سمت راست پایین پنجره قرار دارد. تصویر در Paint 3D باز می شود.
6 بر روی کلیک کنید باز کن. در گوشه سمت راست پایین پنجره قرار دارد. تصویر در Paint 3D باز می شود.  7 روی برگه کلیک کنید بوم. این یک نماد مربع در سمت راست بالای پنجره Paint 3D است. یک صفحه کناری در سمت راست باز می شود.
7 روی برگه کلیک کنید بوم. این یک نماد مربع در سمت راست بالای پنجره Paint 3D است. یک صفحه کناری در سمت راست باز می شود.  8 روی نوار لغزنده خاکستری رنگ در کنار بوم شفاف کلیک کنید
8 روی نوار لغزنده خاکستری رنگ در کنار بوم شفاف کلیک کنید  . در قسمت سمت راست قرار دارد لغزنده آبی می شود
. در قسمت سمت راست قرار دارد لغزنده آبی می شود  .
.  9 بر روی کلیک کنید انتخاب جادویی. این برگه را در سمت چپ پنجره Paint 3D مشاهده خواهید کرد.
9 بر روی کلیک کنید انتخاب جادویی. این برگه را در سمت چپ پنجره Paint 3D مشاهده خواهید کرد.  10 لبه های بوم را به داخل بکشید تا شی را احاطه کند. در این حالت ، تصویر نهایی فقط باید کمی ویرایش شود.
10 لبه های بوم را به داخل بکشید تا شی را احاطه کند. در این حالت ، تصویر نهایی فقط باید کمی ویرایش شود. - لبه های بوم را تا آنجا که ممکن است به قسمتی از تصویر که می خواهید حفظ شود بکشید.
 11 بر روی کلیک کنید به علاوه. این دکمه در سمت راست صفحه قرار دارد.
11 بر روی کلیک کنید به علاوه. این دکمه در سمت راست صفحه قرار دارد.  12 قطعاتی را که می خواهید حفظ یا حذف کنید اضافه یا حذف کنید. هنگام برش دادن تصویر ، هر قسمت رنگی (بدون سایه) که قاب شده باشد حفظ می شود. اگر قسمتهایی که می خواهید حفظ شوند سایه دار هستند یا قسمتهایی که به آنها احتیاج ندارید سایه دار نیستند ، مراحل زیر را دنبال کنید:
12 قطعاتی را که می خواهید حفظ یا حذف کنید اضافه یا حذف کنید. هنگام برش دادن تصویر ، هر قسمت رنگی (بدون سایه) که قاب شده باشد حفظ می شود. اگر قسمتهایی که می خواهید حفظ شوند سایه دار هستند یا قسمتهایی که به آنها احتیاج ندارید سایه دار نیستند ، مراحل زیر را دنبال کنید: - اضافه کردن: روی نماد افزودن در بالای پنل سمت راست کلیک کنید و سپس مسیری را در اطراف قسمتی که می خواهید ذخیره کنید ترسیم کنید.
- حذف: روی نماد حذف در بالای پنل سمت راست کلیک کنید و سپس مسیری را در اطراف قسمتی که می خواهید حذف کنید ترسیم کنید.
 13 بر روی کلیک کنید آماده. این دکمه در سمت راست صفحه قرار دارد.
13 بر روی کلیک کنید آماده. این دکمه در سمت راست صفحه قرار دارد.  14 انتخاب را به کلیپ بورد برش دهید. برای انجام این کار ، روی کلیک کنید Ctrl+ایکس... بخش انتخاب شده از پنجره Paint 3D ناپدید می شود.
14 انتخاب را به کلیپ بورد برش دهید. برای انجام این کار ، روی کلیک کنید Ctrl+ایکس... بخش انتخاب شده از پنجره Paint 3D ناپدید می شود.  15 بر روی کلیک کنید منو. این یک نماد به شکل پوشه در گوشه سمت چپ بالای پنجره است.
15 بر روی کلیک کنید منو. این یک نماد به شکل پوشه در گوشه سمت چپ بالای پنجره است.  16 تصویر پس زمینه را باز کنید. این مراحل را دنبال کنید:
16 تصویر پس زمینه را باز کنید. این مراحل را دنبال کنید: - روی "باز کردن" کلیک کنید ؛
- روی "مرور پرونده ها" کلیک کنید ؛
- در صورت درخواست روی "ذخیره نکنید" کلیک کنید.
- تصویری را که می خواهید به عنوان پس زمینه استفاده کنید انتخاب کنید.
- روی "باز کردن" کلیک کنید.
 17 برش را روی یک پس زمینه جدید بچسبانید. وقتی تصویر پس زمینه باز شد ، روی آن کلیک کنید Ctrl+Vبرای چسباندن بخش بریده شده از تصویر اصلی بر روی پس زمینه جدید.
17 برش را روی یک پس زمینه جدید بچسبانید. وقتی تصویر پس زمینه باز شد ، روی آن کلیک کنید Ctrl+Vبرای چسباندن بخش بریده شده از تصویر اصلی بر روی پس زمینه جدید. - اگر می خواهید اندازه اصلی را تغییر دهید ؛ برای انجام این کار ، یکی از گوشه های آن را به داخل یا خارج نگه دارید و بکشید.
 18 تصویر را ذخیره کنید برای ذخیره پروژه خود به صورت تصویر ، مراحل زیر را دنبال کنید:
18 تصویر را ذخیره کنید برای ذخیره پروژه خود به صورت تصویر ، مراحل زیر را دنبال کنید: - روی "منو" (نماد پوشه ای شکل) در گوشه سمت چپ بالای پنجره کلیک کنید.
- روی "ذخیره به عنوان" کلیک کنید ؛
- روی "تصویر" کلیک کنید ؛
- نامی را برای تصویر وارد کرده و پوشه ای را برای ذخیره انتخاب کنید (به عنوان مثال ، "Desktop") ؛
- روی "ذخیره" کلیک کنید.
نکات
- خدمات زیادی (رایگان و پولی) وجود دارد که می توانند پس زمینه سبز را با تصویر دیگری جایگزین کنند.
هشدارها
- وقتی تصویر در Paint بزرگ می شود ، برای جلوگیری از خراب شدن تصویر از چرخ پیمایش موس استفاده نکنید.