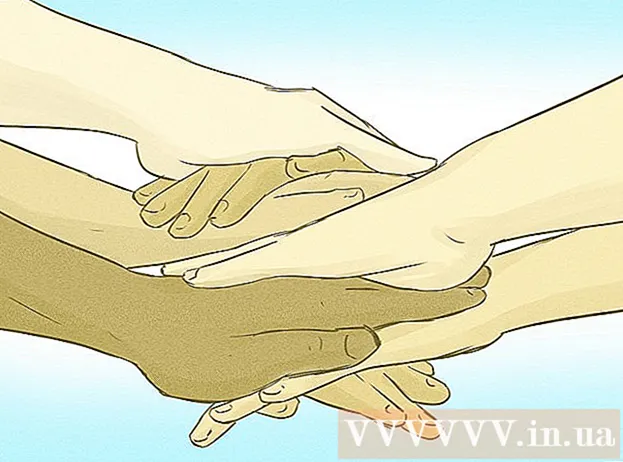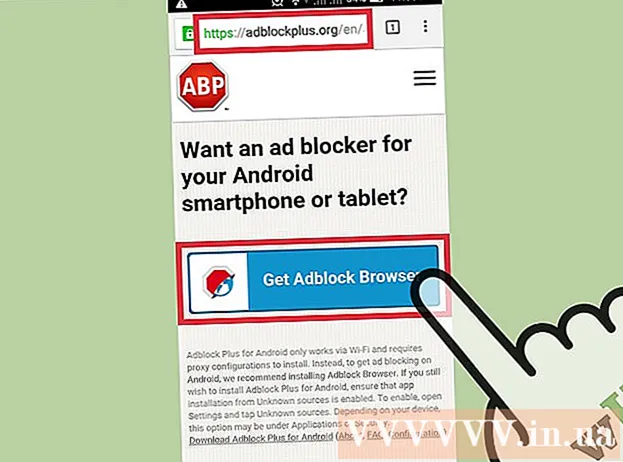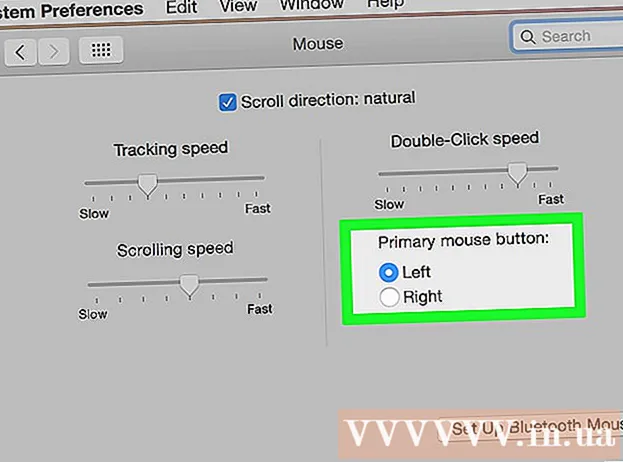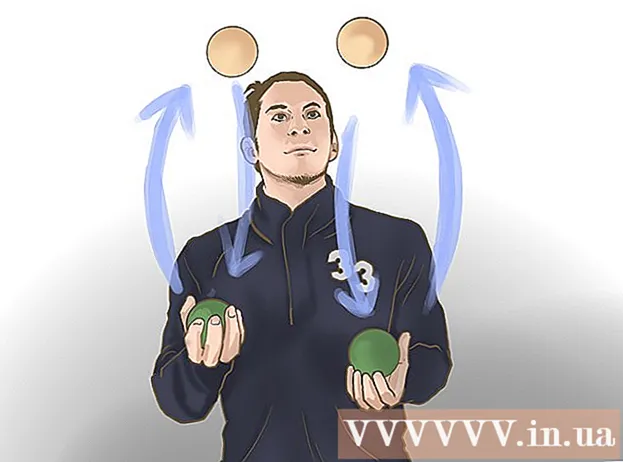نویسنده:
Ellen Moore
تاریخ ایجاد:
15 ژانویه 2021
تاریخ به روزرسانی:
3 جولای 2024

محتوا
- مراحل
- قسمت 1 از 11: نحوه ایجاد حساب کاربری
- قسمت 2 از 11: نحوه افزودن مخاطبین
- قسمت 3 از 11: نحوه ایجاد Snap
- قسمت 4 از 11: نحوه اعمال فیلترها
- قسمت 5 از 11: نحوه ارسال اسنپ
- قسمت 6 از 11: نحوه استفاده از لنزها
- قسمت 7 از 11: نحوه مشاهده عکسهای فوری دیگران
- قسمت 8 از 11: نحوه مشاهده داستانها
- قسمت 9 از 11: نحوه استفاده از چت
- قسمت 10 از 11: نحوه ایجاد گروه
- قسمت 11 از 11: پیدا کردن مکان های تماس
- نکات
- هشدارها
این مقاله نحوه استفاده از Snapchat در iPhone یا Android را به شما نشان می دهد. Snapchat یک برنامه پیام رسانی عکس و ویدئو محبوب و خنده دار است.
مراحل
قسمت 1 از 11: نحوه ایجاد حساب کاربری
 1 Snapchat را نصب کنید. اگر قبلاً Snapchat را در دستگاه خود دارید ، این مرحله را رد کنید. در غیر این صورت:
1 Snapchat را نصب کنید. اگر قبلاً Snapchat را در دستگاه خود دارید ، این مرحله را رد کنید. در غیر این صورت: - آیفون - App Store را باز کنید
 ، روی Search ضربه بزنید ، روی نوار جستجو ضربه بزنید ، وارد کنید اسنپ چت، روی Find کلیک کنید ، روی Download در سمت راست لوگوی Snapchat کلیک کنید و Apple ID خود را وارد کنید یا روی سنسور Touch ID ضربه بزنید.
، روی Search ضربه بزنید ، روی نوار جستجو ضربه بزنید ، وارد کنید اسنپ چت، روی Find کلیک کنید ، روی Download در سمت راست لوگوی Snapchat کلیک کنید و Apple ID خود را وارد کنید یا روی سنسور Touch ID ضربه بزنید. - اندروید - فروشگاه Play را باز کنید
 ، روی نوار جستجو کلیک کنید ، وارد کنید اسنپ چت، روی Snapchat در زیر نوار جستجو کلیک کنید و سپس روی نصب> پذیرش ضربه بزنید.
، روی نوار جستجو کلیک کنید ، وارد کنید اسنپ چت، روی Snapchat در زیر نوار جستجو کلیک کنید و سپس روی نصب> پذیرش ضربه بزنید.
- آیفون - App Store را باز کنید
 2 Snapchat را راه اندازی کنید
2 Snapchat را راه اندازی کنید  . برای انجام این کار ، روی "باز کردن" در فروشگاه برنامه کلیک کنید یا روی نماد زرد و سفید برنامه Snapchat کلیک کنید.
. برای انجام این کار ، روی "باز کردن" در فروشگاه برنامه کلیک کنید یا روی نماد زرد و سفید برنامه Snapchat کلیک کنید.  3 ضربه زدن همین حالا ثبت نام کنید. وسط صفحه است. به صفحه ایجاد حساب منتقل می شوید.
3 ضربه زدن همین حالا ثبت نام کنید. وسط صفحه است. به صفحه ایجاد حساب منتقل می شوید. - اگر قبلاً یک حساب Snapchat دارید ، روی ورود به سیستم کلیک کنید ، اعتبار خود را وارد کنید ، سپس به قسمت بعدی این مقاله بروید.
 4 نام و نام خانوادگی خود را وارد کنید. این کار را در کادرهای متنی نام و نام خانوادگی انجام دهید.
4 نام و نام خانوادگی خود را وارد کنید. این کار را در کادرهای متنی نام و نام خانوادگی انجام دهید. - نام و نام خانوادگی را می توان بعداً تغییر داد (در صورت لزوم).
 5 ضربه زدن ثبت نام کنید و قبول کنید. این دکمه بنفش در پایین صفحه قرار دارد.
5 ضربه زدن ثبت نام کنید و قبول کنید. این دکمه بنفش در پایین صفحه قرار دارد.  6 تاریخ تولد خود را وارد کنید. این کار را با استفاده از صفحه ساعت در انتهای صفحه انجام دهید.
6 تاریخ تولد خود را وارد کنید. این کار را با استفاده از صفحه ساعت در انتهای صفحه انجام دهید. - برای استفاده از Snapchat باید حداقل 13 سال داشته باشید.
 7 ضربه زدن ادامه دهید. این دکمه بنفش در انتهای صفحه قرار دارد.
7 ضربه زدن ادامه دهید. این دکمه بنفش در انتهای صفحه قرار دارد.  8 نام کاربری خود را وارد کنید. این کار را در کادر متن نام کاربری انجام دهید.
8 نام کاربری خود را وارد کنید. این کار را در کادر متن نام کاربری انجام دهید. - اگر نام کاربری قبلاً گرفته شده است ، نام دیگری را وارد کنید.
- به یاد داشته باشید که نام کاربری قابل تغییر نیست.
 9 ضربه زدن ادامه دهید.
9 ضربه زدن ادامه دهید. 10 رمز عبور را وارد کنید. این کار را در کادر متنی Password انجام دهید.
10 رمز عبور را وارد کنید. این کار را در کادر متنی Password انجام دهید.  11 ضربه زدن ادامه دهید.
11 ضربه زدن ادامه دهید. 12 شماره تلفن خود را وارد کنید. این کار را در کادر متنی وسط صفحه انجام دهید.
12 شماره تلفن خود را وارد کنید. این کار را در کادر متنی وسط صفحه انجام دهید.  13 ضربه زدن ادامه دهید. Snapchat یک کد تأیید به تلفن شما ارسال می کند.
13 ضربه زدن ادامه دهید. Snapchat یک کد تأیید به تلفن شما ارسال می کند.  14 کد را پیدا کنید. برنامه Messages را در تلفن هوشمند خود اجرا کنید ، پیام را از Snapchat باز کنید ، کد شش رقمی را جستجو کنید ، کد را در کادر متنی در وسط صفحه Snapchat وارد کنید و روی ادامه کلیک کنید.
14 کد را پیدا کنید. برنامه Messages را در تلفن هوشمند خود اجرا کنید ، پیام را از Snapchat باز کنید ، کد شش رقمی را جستجو کنید ، کد را در کادر متنی در وسط صفحه Snapchat وارد کنید و روی ادامه کلیک کنید.  15 ضربه زدن ادامه دهید. در انتهای صفحه است. شما به صفحه اصلی Snapchat منتقل می شوید.
15 ضربه زدن ادامه دهید. در انتهای صفحه است. شما به صفحه اصلی Snapchat منتقل می شوید. - ممکن است به صفحه ای منتقل شوید که در آن می توانید دوستان اضافه کنید. در این حالت ، روی "رد شدن" در گوشه سمت راست بالای صفحه کلیک کنید.
قسمت 2 از 11: نحوه افزودن مخاطبین
 1 روی نماد نمایه کلیک کنید. در گوشه سمت چپ بالای صفحه قرار دارد. صفحه نمایه باز می شود.
1 روی نماد نمایه کلیک کنید. در گوشه سمت چپ بالای صفحه قرار دارد. صفحه نمایه باز می شود.  2 ضربه زدن دوستان اضافه کنید. وسط صفحه است.
2 ضربه زدن دوستان اضافه کنید. وسط صفحه است.  3 روی برگه ضربه بزنید مخاطب. در بالای صفحه است.
3 روی برگه ضربه بزنید مخاطب. در بالای صفحه است.  4 ضربه زدن دوستان پیدا کنید. این دکمه آبی در مرکز صفحه قرار دارد.
4 ضربه زدن دوستان پیدا کنید. این دکمه آبی در مرکز صفحه قرار دارد. - اگر لیستی از دوستان خود را مشاهده کردید ، این مرحله و مرحله بعدی را رد کنید.
 5 ضربه زدن ادامه دهید. این دکمه بنفش در انتهای صفحه قرار دارد.
5 ضربه زدن ادامه دهید. این دکمه بنفش در انتهای صفحه قرار دارد. - شاید Snapchat درخواست دسترسی به مخاطبین دستگاه را داشته باشد. در این حالت ، روی "OK" کلیک کنید.
 6 مخاطبی را که می خواهید اضافه کنید پیدا کنید. برای انجام این کار ، لیست مخاطبین خود را مرور کنید.
6 مخاطبی را که می خواهید اضافه کنید پیدا کنید. برای انجام این کار ، لیست مخاطبین خود را مرور کنید.  7 ضربه زدن اضافه کنید. در سمت راست نام مخاطب قرار دارد. این فرد به لیست دوستان شما اضافه می شود و درخواستی برای اضافه شدن شما به لیست دوستان خود ارسال می شود.
7 ضربه زدن اضافه کنید. در سمت راست نام مخاطب قرار دارد. این فرد به لیست دوستان شما اضافه می شود و درخواستی برای اضافه شدن شما به لیست دوستان خود ارسال می شود. - اقدامات توصیف شده را با هر مخاطب تکرار کنید ، در سمت راست آن گزینه "افزودن" وجود دارد.
- به یاد داشته باشید که اگر در لیست دوستان آنها نباشید ، کاربران نمی توانند عکس های فوری شما را مشاهده کنند.
 8 به صفحه اصلی Snapchat بازگردید. "" را در گوشه سمت چپ بالای صفحه دوبار ضربه بزنید و سپس روی "X" در گوشه سمت چپ بالای صفحه ضربه بزنید.
8 به صفحه اصلی Snapchat بازگردید. "" را در گوشه سمت چپ بالای صفحه دوبار ضربه بزنید و سپس روی "X" در گوشه سمت چپ بالای صفحه ضربه بزنید.
قسمت 3 از 11: نحوه ایجاد Snap
 1 شیئی را که می خواهید از آن عکس یا فیلم بگیرید ، پیدا کنید. به عنوان مثال ، می توانید از چهره یا خیابان خود عکس بگیرید.
1 شیئی را که می خواهید از آن عکس یا فیلم بگیرید ، پیدا کنید. به عنوان مثال ، می توانید از چهره یا خیابان خود عکس بگیرید.  2 در صورت نیاز به دوربین دیگری بروید. اگر تلفن شما دارای دو دوربین است ، با کلیک روی نماد دوربین شکل در گوشه سمت راست بالای صفحه ، بین آنها جابجا شوید.
2 در صورت نیاز به دوربین دیگری بروید. اگر تلفن شما دارای دو دوربین است ، با کلیک روی نماد دوربین شکل در گوشه سمت راست بالای صفحه ، بین آنها جابجا شوید.  3 روی دکمه Capture کلیک کنید. این دکمه گرد در پایین صفحه قرار دارد. آنچه دوربین به آن اشاره می کند ، عکاسی می شود.
3 روی دکمه Capture کلیک کنید. این دکمه گرد در پایین صفحه قرار دارد. آنچه دوربین به آن اشاره می کند ، عکاسی می شود. - برای ضبط ویدئو ، دکمه Capture را فشار داده و نگه دارید و سپس هنگام ضبط ویدئو آن را رها کنید.
 4 بر روی کلیک کنید ایکسبرای حذف ضربه محکم و ناگهانی در گوشه سمت چپ بالای صفحه شما قرار دارد.
4 بر روی کلیک کنید ایکسبرای حذف ضربه محکم و ناگهانی در گوشه سمت چپ بالای صفحه شما قرار دارد.  5 مشخص کنید که مدت زمان ضربه محکم و ناگهانی باید روی صفحه نمایش داده شود. روی نماد کرونومتر در سمت راست صفحه کلیک کنید و سپس تعداد ثانیه ها را انتخاب کنید. همچنین می توانید روی نماد بی نهایت ضربه بزنید تا ضربه محکم و ناگهانی روی صفحه تا بستن آن باقی بماند.
5 مشخص کنید که مدت زمان ضربه محکم و ناگهانی باید روی صفحه نمایش داده شود. روی نماد کرونومتر در سمت راست صفحه کلیک کنید و سپس تعداد ثانیه ها را انتخاب کنید. همچنین می توانید روی نماد بی نهایت ضربه بزنید تا ضربه محکم و ناگهانی روی صفحه تا بستن آن باقی بماند. - در صورت فیلمبرداری ، این گزینه ظاهر نمی شود. در عوض ، "1" یا نماد بی نهایت در سمت راست صفحه را فشار دهید تا مشخص شود یک بار فیلم را پخش کنید یا آن را حلقه کنید.
 6 Snap را ذخیره کنید (در صورت تمایل). برای ذخیره snap قبل از ویرایش ، روی نماد پیکان رو به پایین در گوشه سمت چپ پایین صفحه کلیک کنید.
6 Snap را ذخیره کنید (در صورت تمایل). برای ذخیره snap قبل از ویرایش ، روی نماد پیکان رو به پایین در گوشه سمت چپ پایین صفحه کلیک کنید.
قسمت 4 از 11: نحوه اعمال فیلترها
 1 یک ضربه محکم و ناگهانی ایجاد کنید.
1 یک ضربه محکم و ناگهانی ایجاد کنید. 2 فیلتر اضافه کنید در لیست فیلترهای واقع در پایین صفحه (در اطراف دکمه Capture) به چپ یا راست بروید تا فیلترهای موجود را مشاهده کنید. برخی از فیلترها اطلاعات منطقه ای یا فصلی را اضافه می کنند ، در حالی که برخی دیگر به سادگی رنگ عکس را تغییر می دهند.
2 فیلتر اضافه کنید در لیست فیلترهای واقع در پایین صفحه (در اطراف دکمه Capture) به چپ یا راست بروید تا فیلترهای موجود را مشاهده کنید. برخی از فیلترها اطلاعات منطقه ای یا فصلی را اضافه می کنند ، در حالی که برخی دیگر به سادگی رنگ عکس را تغییر می دهند. - اگر فیلم گرفته اید ، می توانید فیلترهایی را انتخاب کنید که سرعت پخش را تغییر می دهند.
 3 مقداری متن اضافه کنید "T" را در گوشه سمت راست بالای صفحه فشار دهید ، یک نوع متن (به عنوان مثال "بزرگ") را انتخاب کرده و متن خود را وارد کنید.
3 مقداری متن اضافه کنید "T" را در گوشه سمت راست بالای صفحه فشار دهید ، یک نوع متن (به عنوان مثال "بزرگ") را انتخاب کرده و متن خود را وارد کنید. - همچنین می توانید رنگ متن را تغییر دهید. برای انجام این کار ، نوار لغزنده را در امتداد نوار رنگ عمودی در سمت راست بالای صفحه Text حرکت دهید.
- متن اضافه شده را می توان به نقطه ضربه محکم و ناگهانی کشید.
 4 یک نقاشی اضافه کنید روی نماد کلیک کنید
4 یک نقاشی اضافه کنید روی نماد کلیک کنید  در سمت راست صفحه ، و سپس انگشت خود را روی صفحه بکشید تا یک تصویر بکشید.
در سمت راست صفحه ، و سپس انگشت خود را روی صفحه بکشید تا یک تصویر بکشید. - برای تغییر رنگ تصویر ، نوار لغزنده را در امتداد نوار رنگ عمودی در سمت راست صفحه حرکت دهید.
- برای حذف نقاشی ، روی پیکان گرد در سمت چپ نماد مداد ضربه بزنید.
- اگر شکلک زیر نوار رنگ وجود دارد ، روی آن ضربه بزنید تا "رنگ" تصویر به تم فصلی تغییر کند (برای مثال ، می توانید در تعطیلات سال نو شکلک های بابا نوئل را اضافه کنید).
 5 برچسب اضافه کنید. روی نماد برچسب ها (نماد مربع شکل کاغذ یادداشت چسبناک) در سمت راست صفحه ضربه بزنید ، روی برگه در پایین صفحه ضربه بزنید تا دسته برچسب انتخاب شود و سپس برچسب مورد نظر خود را ضربه بزنید.
5 برچسب اضافه کنید. روی نماد برچسب ها (نماد مربع شکل کاغذ یادداشت چسبناک) در سمت راست صفحه ضربه بزنید ، روی برگه در پایین صفحه ضربه بزنید تا دسته برچسب انتخاب شود و سپس برچسب مورد نظر خود را ضربه بزنید. - برچسب را می توان به نقطه محکم دیگری بکشید.
- اگر دستگاه شما دارای برنامه Bitmoji است که با Snapchat مرتبط است ، می توانید Bitmoji را به جای برچسب اضافه کنید.
- برای انتخاب برچسب کلاسیک (به عنوان مثال ، تاریخ ، زمان ، دمای فعلی) ، روی برگه با نماد ستاره در پایین صفحه کلیک کنید.
 6 ضربه محکم و ناگهانی را برش دهید. بر روی نماد قیچی کلیک کنید و ناحیه موردی را که می خواهید برچسب ایجاد کنید بکشید. حالا می توانید قسمت مشخص شده snap را بکشید.
6 ضربه محکم و ناگهانی را برش دهید. بر روی نماد قیچی کلیک کنید و ناحیه موردی را که می خواهید برچسب ایجاد کنید بکشید. حالا می توانید قسمت مشخص شده snap را بکشید. - برای دسترسی به این برچسب های سفارشی ، روی نماد برچسب ها ضربه بزنید و سپس روی نماد قیچی در پایین صفحه ضربه بزنید.
قسمت 5 از 11: نحوه ارسال اسنپ
 1 ضربه محکم و ناگهانی را مرور کنید. اطمینان حاصل کنید که آن را به درستی ویرایش کرده اید و هیچگونه اطلاعات شخصی یا شخصی که مایل نیستید با دیگران به اشتراک بگذارید در آن وجود ندارد.
1 ضربه محکم و ناگهانی را مرور کنید. اطمینان حاصل کنید که آن را به درستی ویرایش کرده اید و هیچگونه اطلاعات شخصی یا شخصی که مایل نیستید با دیگران به اشتراک بگذارید در آن وجود ندارد.  2 روی "ارسال" کلیک کنید
2 روی "ارسال" کلیک کنید  . این دکمه گرد ، شبیه هواپیمای کاغذی سفید در زمینه آبی است ، در گوشه سمت راست پایین صفحه قرار دارد. لیستی از دوستان Snapchat شما باز می شود.
. این دکمه گرد ، شبیه هواپیمای کاغذی سفید در زمینه آبی است ، در گوشه سمت راست پایین صفحه قرار دارد. لیستی از دوستان Snapchat شما باز می شود.  3 گیرندگان را انتخاب کنید. روی نام هر فردی که می خواهید اسنپ را برای او ارسال کنید کلیک کنید.
3 گیرندگان را انتخاب کنید. روی نام هر فردی که می خواهید اسنپ را برای او ارسال کنید کلیک کنید.  4 یک عکس فوری به داستان خود اضافه کنید (اگر دوست دارید). برای اینکه عکس فوری را برای 24 ساعت در دسترس همه دوستان خود قرار دهید ، روی "داستان من" در گوشه سمت چپ بالای صفحه کلیک کنید.
4 یک عکس فوری به داستان خود اضافه کنید (اگر دوست دارید). برای اینکه عکس فوری را برای 24 ساعت در دسترس همه دوستان خود قرار دهید ، روی "داستان من" در گوشه سمت چپ بالای صفحه کلیک کنید. - یک عکس فوری می تواند همزمان برای دوستان و داستان شما ارسال شود.
 5 روی "ارسال" کلیک کنید
5 روی "ارسال" کلیک کنید  . در گوشه سمت راست پایین صفحه شما قرار دارد. ضربه محکم و ناگهانی تحویل داده می شود و شما به صفحه چت منتقل می شوید.
. در گوشه سمت راست پایین صفحه شما قرار دارد. ضربه محکم و ناگهانی تحویل داده می شود و شما به صفحه چت منتقل می شوید. - عکس های فوری ارسال شده با نمادهایی به شکل مثلث های پر شده مشخص می شوند. هنگامی که گیرنده عکس فوری را مشاهده می کند ، نماد به یک مثلث باز تبدیل می شود.
قسمت 6 از 11: نحوه استفاده از لنزها
 1 به صفحه اصلی Snapchat بازگردید. برای انجام این کار ، روی دکمه "Capture" در پایین صفحه چت کلیک کنید.
1 به صفحه اصلی Snapchat بازگردید. برای انجام این کار ، روی دکمه "Capture" در پایین صفحه چت کلیک کنید.  2 به دوربین دیگری بروید (در صورت لزوم). روی نماد دوربین شکل در گوشه سمت راست بالای صفحه کلیک کنید - برای فعال کردن برخی از لنزها ، دوربین باید به صورت شخص نشانه رفته باشد.
2 به دوربین دیگری بروید (در صورت لزوم). روی نماد دوربین شکل در گوشه سمت راست بالای صفحه کلیک کنید - برای فعال کردن برخی از لنزها ، دوربین باید به صورت شخص نشانه رفته باشد.  3 دوربین را سمت سوژه قرار دهید. به عنوان مثال ، روی صورت یا شیئی که می خواهید لنز را به آن اعمال کنید (لنز جلوه ای دو بعدی یا سه بعدی اضافه می کند).
3 دوربین را سمت سوژه قرار دهید. به عنوان مثال ، روی صورت یا شیئی که می خواهید لنز را به آن اعمال کنید (لنز جلوه ای دو بعدی یا سه بعدی اضافه می کند).  4 روی هر نقطه روی صفحه ضربه بزنید. دوربین دوباره فوکوس می کند و لیستی از لنزهای موجود در پایین صفحه ظاهر می شود.
4 روی هر نقطه روی صفحه ضربه بزنید. دوربین دوباره فوکوس می کند و لیستی از لنزهای موجود در پایین صفحه ظاهر می شود.  5 Lens را انتخاب کنید. برای انجام این کار ، لیست لنزهای موجود در پایین صفحه را پیمایش کنید.
5 Lens را انتخاب کنید. برای انجام این کار ، لیست لنزهای موجود در پایین صفحه را پیمایش کنید. - لنز محبوب تبادل چهره بین دو نفر است که روی صفحه نمایش داده می شود.
 6 به نکات زمینه ای توجه کنید. برخی از لنزها مانند باز کردن دهان ، جلوه ای اضافی ایجاد می کنند. دستورات روی صفحه را دنبال کنید (برای مثال ، "دهان خود را باز کنید" یا "دوربین را عوض کنید") تا از همه جلوه های لنز انتخاب شده لذت ببرید.
6 به نکات زمینه ای توجه کنید. برخی از لنزها مانند باز کردن دهان ، جلوه ای اضافی ایجاد می کنند. دستورات روی صفحه را دنبال کنید (برای مثال ، "دهان خود را باز کنید" یا "دوربین را عوض کنید") تا از همه جلوه های لنز انتخاب شده لذت ببرید.  7 دکمه Capture را فشار داده یا نگه دارید. با این کار با لنز انتخاب شده عکس فوری بگیرید یا عکس فوری بگیرید.
7 دکمه Capture را فشار داده یا نگه دارید. با این کار با لنز انتخاب شده عکس فوری بگیرید یا عکس فوری بگیرید. - اگر تصمیم به ضبط ویدئو دارید ، پس از اتمام کار دکمه Capture را رها کنید.
 8 فوری ارسال کنید. پس از بررسی و تأیید snap ، آن را تا آنجا که ممکن است برای گیرندگان ارسال کنید.
8 فوری ارسال کنید. پس از بررسی و تأیید snap ، آن را تا آنجا که ممکن است برای گیرندگان ارسال کنید.
قسمت 7 از 11: نحوه مشاهده عکسهای فوری دیگران
 1 به صفحه اصلی Snapchat بروید. این صفحه با دوربین روشن است.
1 به صفحه اصلی Snapchat بروید. این صفحه با دوربین روشن است.  2 روی گپ ها کلیک کنید. این نماد ابر گفتار در گوشه سمت چپ پایین صفحه قرار دارد.
2 روی گپ ها کلیک کنید. این نماد ابر گفتار در گوشه سمت چپ پایین صفحه قرار دارد. - همچنین می توانید از چپ به راست صفحه را بکشید.
 3 عکس های جدید را پیدا کنید اگر یک نماد مکعب قرمز یا بنفش تحت نام شخص ظاهر می شود ، عکس فوری از آن شخص دریافت می کنید. روی این نماد کلیک کنید تا snap باز شود.
3 عکس های جدید را پیدا کنید اگر یک نماد مکعب قرمز یا بنفش تحت نام شخص ظاهر می شود ، عکس فوری از آن شخص دریافت می کنید. روی این نماد کلیک کنید تا snap باز شود. - عکس های فوری متن جدید با نماد ابر آبی گفتار در زیر نام فرستنده عکس فوری مشخص می شوند.
 4 ضربه محکم و ناگهانی را پاسخ دهید. برای روشن کردن دوربین ، روی نام شخص دوبار ضربه بزنید ، یک عکس فوری بگیرید و روی ارسال ضربه بزنید تا فقط یک عکس فوری به آن شخص ارسال شود.
4 ضربه محکم و ناگهانی را پاسخ دهید. برای روشن کردن دوربین ، روی نام شخص دوبار ضربه بزنید ، یک عکس فوری بگیرید و روی ارسال ضربه بزنید تا فقط یک عکس فوری به آن شخص ارسال شود.
قسمت 8 از 11: نحوه مشاهده داستانها
- 1 روی برگه ضربه بزنید داستانها. در بالای صفحه (در سمت چپ برگه Chats) قرار دارد. لیستی از عکسهای عمومی فعلی دوستان شما باز می شود.
- 2 داستانهای موجود را مرور کنید. اگر یک دایره آبی در سمت چپ نام شخص ظاهر می شود ، آن شخص داستانی ارسال کرده است که هنوز ندیده اید.
 3 داستانی را انتخاب کنید. برای مشاهده داستان ، روی نماد دایره آبی در سمت چپ نام شخص کلیک کنید. به این ترتیب می توانید داستانهای جدید و مواردی را که قبلاً باز کرده اید مشاهده کنید.
3 داستانی را انتخاب کنید. برای مشاهده داستان ، روی نماد دایره آبی در سمت چپ نام شخص کلیک کنید. به این ترتیب می توانید داستانهای جدید و مواردی را که قبلاً باز کرده اید مشاهده کنید. - برای رفتن به داستان بعدی ، روی سمت راست صفحه کلیک کنید ؛ برای بازگشت به داستان قبلی ، روی سمت چپ صفحه کلیک کنید.
- یک داستان باز را به سمت پایین بکشید تا آن را ببندید و به صفحه داستانها بازگردید.
 4 به صفحه Discover بروید. روی دکمه Capture در پایین صفحه ضربه بزنید ، سپس صفحه را از راست به چپ بکشید تا صفحه Discover باز شود.
4 به صفحه Discover بروید. روی دکمه Capture در پایین صفحه ضربه بزنید ، سپس صفحه را از راست به چپ بکشید تا صفحه Discover باز شود.  5 داستانهای موجود را مرور کنید. صفحه Discover شامل اخبار Snapchat ، عکسهای فوری از جامعه و داستانهای کاربران از سراسر جهان است.
5 داستانهای موجود را مرور کنید. صفحه Discover شامل اخبار Snapchat ، عکسهای فوری از جامعه و داستانهای کاربران از سراسر جهان است.  6 داستانی را انتخاب کنید. برای مشاهده داستان بر روی آن کلیک کنید.
6 داستانی را انتخاب کنید. برای مشاهده داستان بر روی آن کلیک کنید. - 7 در کانال عضو شوید. اگر در صفحه Discover یک منبع مورد علاقه پیدا کردید ، آن را فشار داده و نگه دارید تا منوی بازشو که از آن اشتراک را انتخاب کرده اید باز شود. از این پس ، پست های جدید از کانال انتخاب شده در برگه اشتراک ها در بالای صفحه Discover نمایش داده می شود.
 8 به صفحه چت ها بروید. برای انجام این کار ، صفحه را دوبار از چپ به راست بکشید.
8 به صفحه چت ها بروید. برای انجام این کار ، صفحه را دوبار از چپ به راست بکشید.
قسمت 9 از 11: نحوه استفاده از چت
 1 مخاطبی را انتخاب کنید. روی مخاطبی که می خواهید با آن چت کنید ضربه بزنید. صفحه چت با این مخاطب باز می شود.
1 مخاطبی را انتخاب کنید. روی مخاطبی که می خواهید با آن چت کنید ضربه بزنید. صفحه چت با این مخاطب باز می شود. - این کار را می توانید هم در برگه "Stories" و هم در برگه "Chats" انجام دهید.
- اگر مخاطب مورد نظر خود را پیدا نکردید ، روی نماد ابر گفتار در گوشه سمت راست بالای صفحه کلیک کنید ، صفحه را به پایین پیمایش کنید ، مخاطب مورد نظر خود را پیدا کنید ، روی آن ضربه بزنید و روی Chat کلیک کنید.
 2 پیام خود را وارد کرده و "Send" را در صفحه کلید خود فشار دهید (این کلید را می توان به عنوان "Enter" یا نماد علامت تیک مشخص کرد).
2 پیام خود را وارد کرده و "Send" را در صفحه کلید خود فشار دهید (این کلید را می توان به عنوان "Enter" یا نماد علامت تیک مشخص کرد).- هنگامی که شروع به تایپ پیام خود می کنید ، دستگاه دوست انتخاب شده عبارت "[نام شما] تایپ" را نمایش می دهد (فقط در صورتی که اعلان Snapchat برای رفیق فعال باشد).
 3 یک عکس از تلفن خود ارسال کنید. روی نماد عکس در گوشه سمت چپ بالای صفحه کلید کلیک کنید ، عکس مورد نظر خود را انتخاب کرده و روی ارسال در گوشه پایین سمت راست کلیک کنید.
3 یک عکس از تلفن خود ارسال کنید. روی نماد عکس در گوشه سمت چپ بالای صفحه کلید کلیک کنید ، عکس مورد نظر خود را انتخاب کرده و روی ارسال در گوشه پایین سمت راست کلیک کنید. - برای ویرایش عکس ، روی نماد آن کلیک کنید
 .
.
- برای ویرایش عکس ، روی نماد آن کلیک کنید
 4 شکلک را در پیام خود قرار دهید. روی نماد ایموجی در گوشه سمت راست بالای صفحه کلید کلیک کنید و ایموجی یا Bitmoji مورد نظر خود را انتخاب کنید.
4 شکلک را در پیام خود قرار دهید. روی نماد ایموجی در گوشه سمت راست بالای صفحه کلید کلیک کنید و ایموجی یا Bitmoji مورد نظر خود را انتخاب کنید. - برای مشاهده دسته های مختلف شکلک ها ، روی زبانه های مختلف در پایین صفحه کلیک کنید.
 5 تماس صوتی یا تصویری برقرار کنید. برای انجام این کار ، روی نماد به شکل تلفن یا دوربین فیلمبرداری کلیک کنید - اگر مخاطب به تماس پاسخ دهد ، می توانید با او صحبت کنید.
5 تماس صوتی یا تصویری برقرار کنید. برای انجام این کار ، روی نماد به شکل تلفن یا دوربین فیلمبرداری کلیک کنید - اگر مخاطب به تماس پاسخ دهد ، می توانید با او صحبت کنید.  6 یک عکس فوری به شریک چت خود ارسال کنید. دکمه گرد "Capture" را که در مرکز بالای صفحه کلید قرار دارد ، فشار دهید و سپس یک عکس فوری بگیرید ، ویرایش کرده و ارسال کنید (طبق معمول).
6 یک عکس فوری به شریک چت خود ارسال کنید. دکمه گرد "Capture" را که در مرکز بالای صفحه کلید قرار دارد ، فشار دهید و سپس یک عکس فوری بگیرید ، ویرایش کرده و ارسال کنید (طبق معمول).
قسمت 10 از 11: نحوه ایجاد گروه
- 1 روی برگه ضربه بزنید گروه ها. آن را در سمت چپ در بخش "گپ ها" پیدا خواهید کرد.
- 2 ضربه زدن برای ایجاد گروه. این دکمه آبی در وسط صفحه قرار دارد. لیستی از دوستان Snapchat شما باز می شود.
- 3 مخاطبین را انتخاب کنید. روی نام هر فردی که می خواهید به گپ گروهی اضافه کنید کلیک کنید.
- می توانید حداکثر 32 نفر را به یک گروه اضافه کنید.
- 4 ضربه زدن چت روم. این دکمه آبی در پایین صفحه قرار دارد. گروه ایجاد خواهد شد.
- 5 برای گروه نام بگذارید. روی نام گروه در بالای صفحه ضربه بزنید ، نام گروه را وارد کنید و روی انجام شد (یا
 در اندروید).
در اندروید). - 6 با اعضای گروه چت کنید. طبق معمول این کار را انجام دهید. همچنین می توانید گپ گروهی را در برگه "Chats" انتخاب کنید.
- برخلاف چت های معمولی ، چت های گروهی ذخیره می شوند.
قسمت 11 از 11: پیدا کردن مکان های تماس
- 1 به صفحه اصلی Snapchat بروید. روی دکمه دور Capture در پایین صفحه ضربه بزنید یا صفحه را به راست به چپ بکشید.
- 2 از مرکز صفحه به پایین بکشید. نقشه ای نشان داده می شود که مکان فعلی شما را نشان می دهد ، و همچنین لیستی از مکانهای اخیر دوستان شما را نشان می دهد.
- 3 مکان دوستان خود را مشاهده کنید. لیست دوستان خود را ورق بزنید تا ببینید Snapchat از کجا شروع شده است.
- همچنین می توانید روی نقشه کلیک کرده و آن را بزرگ کنید تا فعالیت دوستانی را که در نزدیکی شما هستند مشاهده کنید. علاوه بر این ، صفحه نمایش رویدادهایی را که در Snapchat ثبت شده اند و در نزدیک شما رخ می دهد ، نشان می دهد.
- 4 اشتراک گذاری مکان را روشن کنید. روی "تنظیمات" کلیک کنید
 در گوشه سمت راست بالای صفحه ، و سپس روی نوار لغزنده رنگی در کنار گزینه "Stealth Mode" کلیک کنید. در این حالت ، دوستان شما می توانند ببینند شما کجا هستید.
در گوشه سمت راست بالای صفحه ، و سپس روی نوار لغزنده رنگی در کنار گزینه "Stealth Mode" کلیک کنید. در این حالت ، دوستان شما می توانند ببینند شما کجا هستید. - اگر لغزنده "حالت مخفی" خاکستری یا سفید است ، مکان شما قبلاً باز است. برای بستن دسترسی ، روی نوار لغزنده ضربه بزنید ، سپس وقتی از شما خواسته شد ، قبل از خاموش شدن ضربه بزنید.
- فقط اگر می خواهید مکان خود را با دوستان خود به اشتراک بگذارید این کار را انجام دهید. برای حفظ حریم خصوصی ، این گزینه را غیرفعال کنید.
نکات
- برای مشاهده دوباره عکس فوری ، بلافاصله پس از مشاهده آن را فشار داده و نگه دارید. به یاد داشته باشید که فقط می توانید یک بار دیگر Snap را مشاهده کنید.
- اگر نمی خواهید داستان به مدت 24 ساعت در دسترس باشد ، داستان را حذف کنید.
هشدارها
- اینکه اسنپ ها فقط برای مدت زمان مشخصی در دسترس هستند به این معنی نیست که ناشناس یا ایمن هستند. برنامه هایی وجود دارند که اعلان هایی را که برخی از کاربران از عکس فوری شما گرفته اند ، پنهان می کنند. هرگز اسکن فوری برای غریبه ها ارسال نکنید.