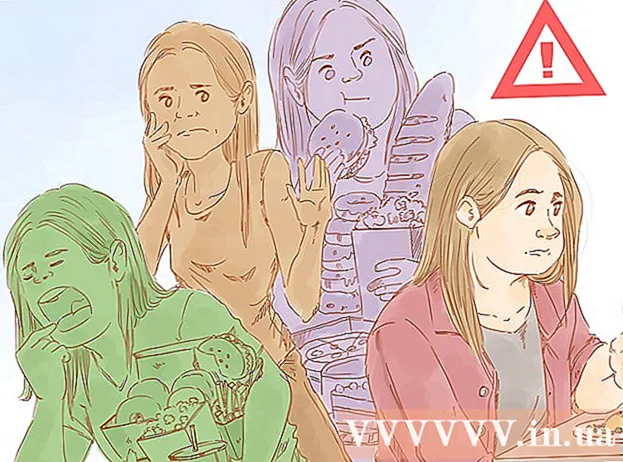نویسنده:
Monica Porter
تاریخ ایجاد:
19 مارس 2021
تاریخ به روزرسانی:
1 جولای 2024

محتوا
بسیاری از ویدئوهای YouTube با هدف کسب درآمد و ایجاد درآمد اضافی ، تبلیغات پولی را در جلو و در سراسر ویدیو پخش می کنند. در حالی که مشاهده تبلیغات راهی برای کمک به سازندگان محتوا است که شما آنها را دوست دارید ، اما تبلیغات 15-30 ثانیه ای نیز بسیار وقت گیر و آزار دهنده است. خوشبختانه افزونه های مسدودکننده تبلیغات در همه مرورگرهای وب در دسترس هستند تا به شما در رفع این مشکل کمک کنند. اگر از دستگاه همراه استفاده می کنید ، از مسدودکننده تبلیغات خود استفاده کنید تا آنها را نادیده بگیرید.
مراحل
روش 1 از 4: Chrome
روی دکمه فهرست () کلیک کنید و "ابزارهای بیشتر" را انتخاب کنید "برنامه های افزودنی" (برنامه های افزودنی) این یک زبانه جدید با پسوندهای نصب شده شما باز می کند.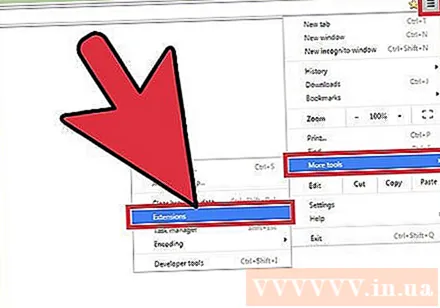
- اگر می خواهید تبلیغات YouTube را در دستگاه های تلفن همراه مسدود کنید ، اینجا را کلیک کنید.
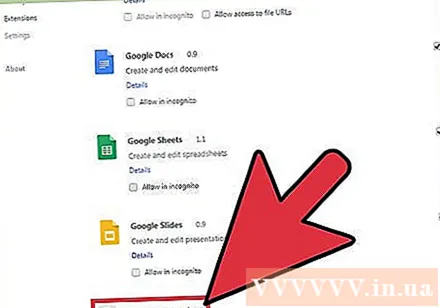
در پایین لیست روی "دریافت برنامه های افزودنی بیشتر" کلیک کنید. با این کار فروشگاه برنامه Chrome باز می شود.
کلمه کلیدی "بلوک تبلیغاتی" را پیدا کرده و نتایج "برنامه های افزودنی" را گسترش دهید. لیستی از برنامه های افزودنی را مشاهده می کنید که می توانند تبلیغات را از جمله تبلیغات YouTube مسدود کنند.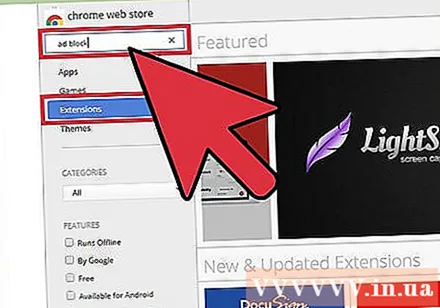
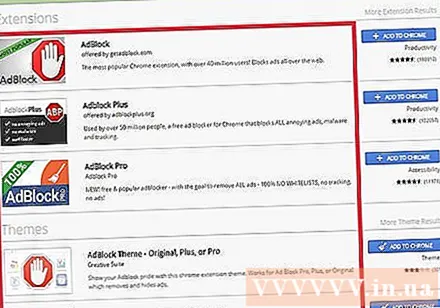
نتایج را یک باره مرور کرده و مناسب ترین پسوند را انتخاب کنید. بسیاری از نتایج جستجو را مشاهده خواهید کرد. یک ابزارک با بازخورد خوب پیدا کنید. توجه داشته باشید که برخی از برنامه های افزودنی به همین نام هستند اما با توسعه دهنده متفاوت هستند. در اینجا چند گزینه محبوب وجود دارد:- AdBlock
- Adblock Plus
- Adblock برای YouTube
- uBlock Origin
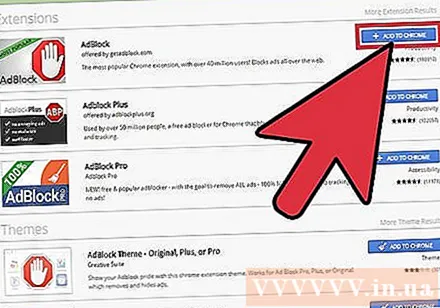
برای نصب برنامه افزودنی ، روی دکمه "افزودن به Chrome" کلیک کنید. از شما خواسته می شود تأیید کنید که می خواهید این افزونه را نصب کنید.
ویدیو را در YouTube روشن کنید. پس از نصب ، افزونه جدید بلافاصله شروع به کار می کند. آرم افزونه را در سمت راست نوار آدرس مشاهده خواهید کرد. به YouTube بروید و ویدیو را روشن کنید تا ببینید تبلیغاتی وجود دارد یا خیر.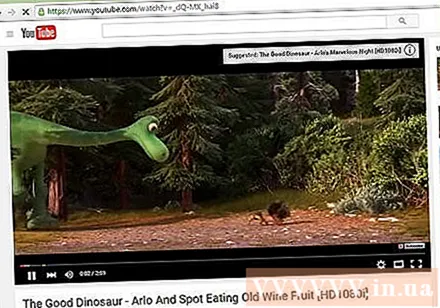
- برخی از برنامه های افزودنی برای شروع کار به Chrome مجدداً راه اندازی می شوند. در صورت نیاز به راه اندازی مجدد مرورگر ، به شما اطلاع داده می شود.
تنظیمات برنامه افزودنی را بررسی کنید اگر ویدیوهای YouTube شما همچنان در حال پخش آگهی هستند. برنامه های افزودنی معمولاً پیش پرده یا بیلبورد YouTube را به طور خودکار مسدود می کنند. با این حال ، برخی از برنامه های کاربردی نیاز به فعال کردن دستی این عملکرد دارند.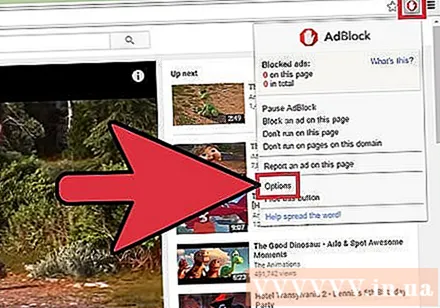
- روی آرم افزونه در کنار نوار آدرس کلیک کنید و "گزینه ها"> "تنظیمات" یا نماد چرخ را انتخاب کنید.
- تنظیمات مربوط به YouTube را پیدا کرده و آنها را فعال کنید. لیست منطقه را در بخش "فیلترها" از منوی تنظیمات بررسی کنید.
اگر افزونه نصب شده شما کار نمی کند ، از پسوند دیگری استفاده کنید. افزونه های Chrome به راحتی نصب و حذف نصب می شوند ، اگر مورد نصب شده شما کار نکند ، می توانید یکی دیگر را به سرعت امتحان کنید.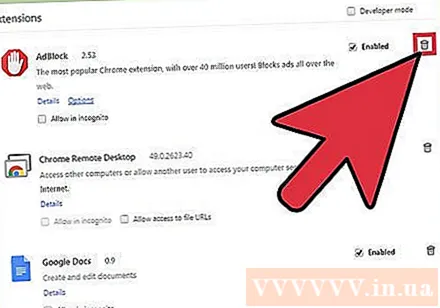
- می توانید برنامه های افزودنی استفاده نشده را از فهرست افزودنیها حذف کنید (. برای حذف آن روی نماد سطل زباله کنار هر برنامه افزودنی کلیک کنید.
- توصیه نمی شود که همزمان بیش از یک مسدود کننده تبلیغات را اجرا کنید زیرا باعث درگیری می شود.
روش 2 از 4: اینترنت اکسپلورر و مایکروسافت اج
روی منوی Tools یا نماد چرخ کلیک کنید و انتخاب کنید "مدیریت افزونه ها" (افزونه ها را مدیریت کنید). اگر نوار منو را نمی بینید ، کلید را فشار دهید Alt.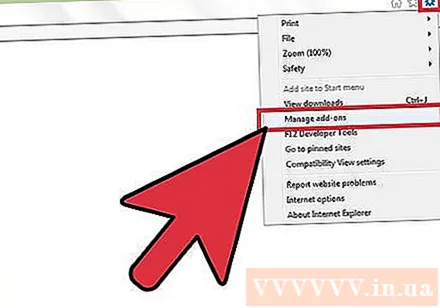
- نمی توانید برنامه های افزودنی را در Microsoft Edge اضافه کنید و اگر از Edge به عنوان مرورگر وب اصلی خود استفاده می کنید ، نمی توانید تبلیغات را مسدود کنید. هر زمان که نیاز به تماشای فیلم در YouTube دارید می توانید از اینترنت اکسپلورر استفاده کنید.
روی "یافتن نوار ابزار و برنامه های افزودنی بیشتر" کلیک کنید. این را در پایین صفحه مدیریت افزودنی ها مشاهده خواهید کرد. برای باز کردن تب گالری اینترنت اکسپلورر ، اینجا را کلیک کنید.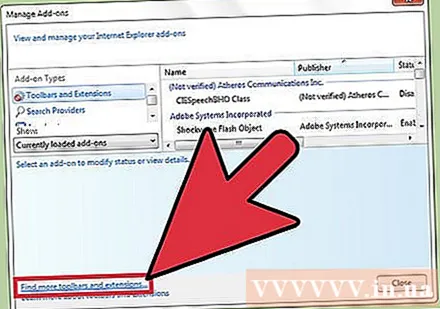
روی دکمه "افزودن" در کنار Adblock Plus کلیک کنید. این افزودنی در بالای لیست است. برای ادامه بارگیری نصب ، روی دکمه Add کلیک کنید.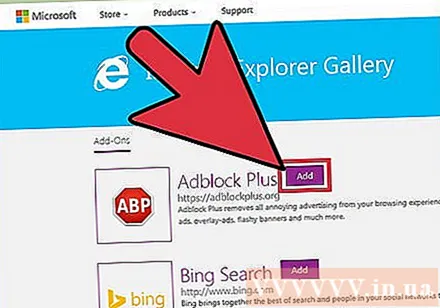
نصب Adblock Plus را اجرا کنید. برای نصب Adblock Plus برای اینترنت اکسپلورر ، الزاماتی را که در صفحه ظاهر می شوند دنبال کنید. اینترنت اکسپلورر در طی مراحل نصب بسته خواهد شد.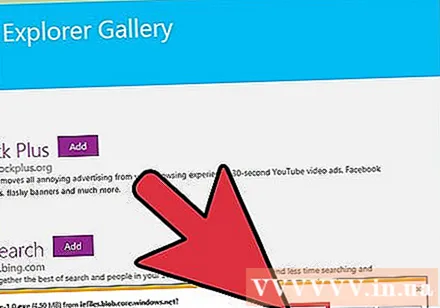
- اگر نصب به درستی کار نمی کند ، آخرین نسخه را از بارگیری کنید و دوباره امتحان کنید.
Internet Explorer را شروع کرده و کلیک کنید "فعال" (فعال شده) هنگام شروع اینترنت اکسپلورر از شما خواسته می شود تأیید کنید که می خواهید Adblock Plus را بارگیری کنید.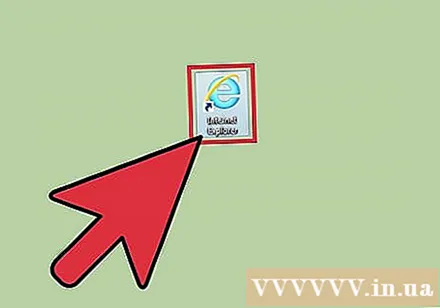
ویدیو را در YouTube باز کنید. تنظیمات پیش فرض Adblock Plus مسدود کردن خودکار تبلیغات در YouTube است. فیلم های YouTube را روشن کنید تا ببینید آیا افزونه کار می کند یا خیر. تبلیغات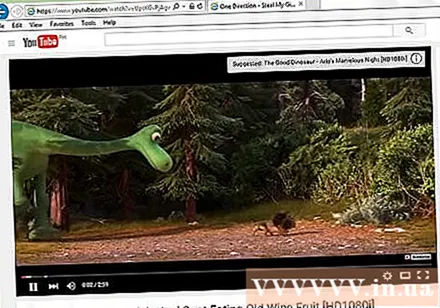
روش 3 از 4: Firefox
روی دکمه فهرست (☰) کلیک کنید و انتخاب کنید "افزونه ها". با این کار منوی برنامه های افزودنی در یک برگه جدید باز می شود.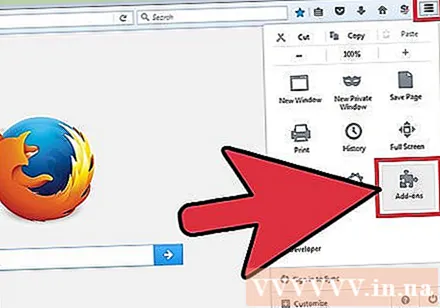
روی "دریافت افزودنیها" در منوی سمت چپ کلیک کنید. با این کار فروشگاه افزودنیهای فایرفاکس باز می شود.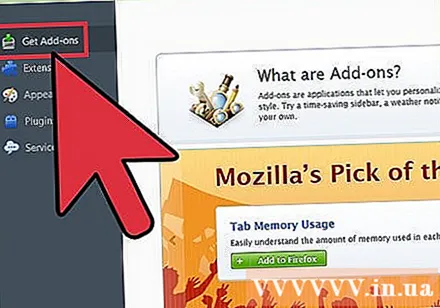
پیدا کردن کلمات کلیدی "adblock". بسیاری از برنامه های افزودنی مسدود کننده تبلیغات را در لیست نتایج مشاهده خواهید کرد.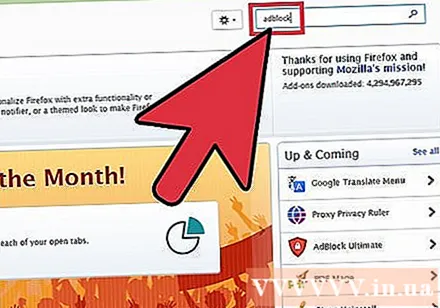
پسوند مسدود کردن تبلیغ را امتحان کنید. شما گزینه های زیادی دارید. توضیحات را بخوانید و به بازخورد کاربر نگاه کنید تا برنامه ای متناسب با نیازهای شما پیدا کنید. اکثر برنامه های افزودنی مسدود کننده تبلیغات به طور خودکار تبلیغات YouTube را بدون تنظیمات اضافی مسدود می کنند. در اینجا چند گزینه محبوب وجود دارد: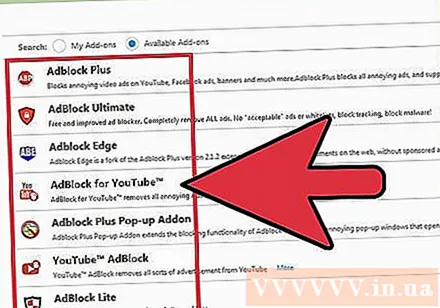
- Adblock Plus
- AdBlock Ultimate
- Adguard AdBlocker
روی دکمه "نصب" در کنار افزونه ای که می خواهید استفاده کنید کلیک کنید. این افزونه بلافاصله نصب می شود و فقط چند ثانیه طول می کشد. باید یک برگه جدید را مشاهده کنید که به نصب این افزونه اطلاع می دهد.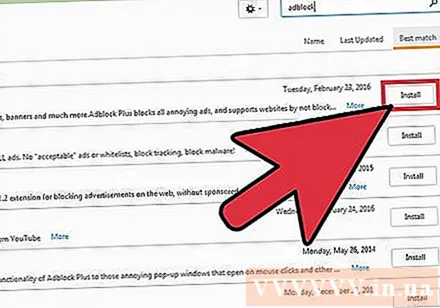
فیلم های YouTube را تماشا کنید. پس از نصب ، برنامه بلافاصله فعال می شود. ویدیو را در YouTube باز کنید تا مطمئن شوید برنامه افزودنی به درستی کار می کند.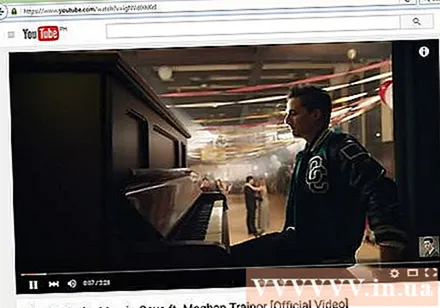
- برخی از برنامه های افزودنی ، به عنوان مثال AdBlock Plus ، امکان بارگذاری برخی از تبلیغات به طور پیش فرض مانند بیلبوردهای YouTube را فراهم می کند. با کلیک روی نماد ویجت در نوار ابزار ، انتخاب "تنظیمات فیلتر" و علامت "اجازه برخی از تبلیغات غیر سرزده" می توانید این تنظیمات پیش فرض را غیرفعال کنید. برخی از تبلیغات سرزده نیستند).
روش 4 از 4: Android و iOS
برنامه پیش فرض YouTube (Android) را پاک کنید. قبل از نصب مرورگر مسدود کننده تبلیغات ، باید تنظیمات برنامه YouTube را حذف کنید تا دستگاه پیوند YouTube را در برنامه باز نکند. به این ترتیب می توانید فیلم های YouTube را در مرورگر مسدودکننده تبلیغات تازه نصب شده خود مشاهده کنید.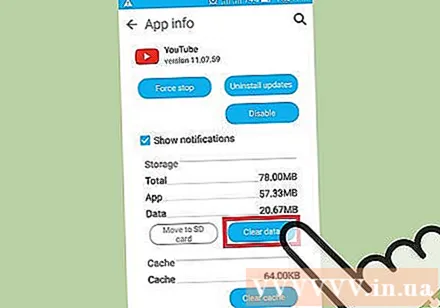
- قسمت تنظیمات را باز کنید.
- "برنامه ها" یا "برنامه ها" را انتخاب کنید.
- YouTube را در لیست برنامه های نصب شده انتخاب کنید.
- دکمه "پاک کردن پیش فرض ها" را فشار دهید.
مرورگر AdBlock Browser را بارگیری کنید. این یک مرورگر وب رایگان برای دستگاه های تلفن همراه است که توسط همان شرکت ابزار وب AdBlock توسعه یافته است. می توانید آن را در Google Play Store یا iOS App Store بارگیری کنید.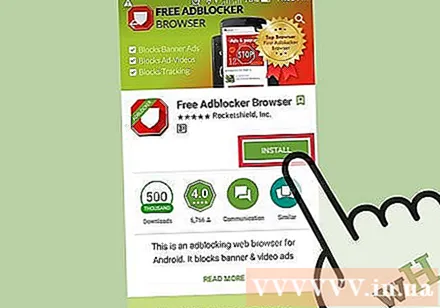
با استفاده از مرورگر AdBlock به YouTube بروید و ویدیویی را که می خواهید تماشا کنید پیدا کنید. شما این فیلم را در سایت تلفن همراه و نه در برنامه مشاهده خواهید کرد.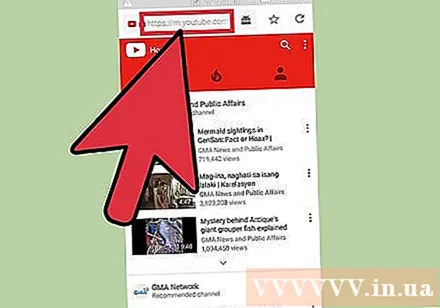
شروع به تماشای فیلم کنید. اگر فیلم را در مرورگر خود تماشا کنید ، تبلیغ را نمی بینید.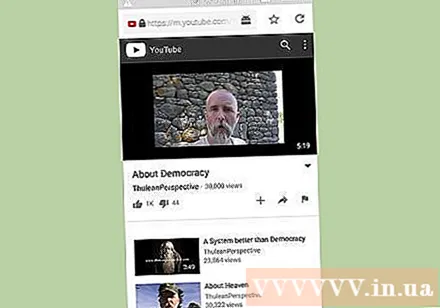
AdBlock را روی بقیه دستگاهها (Android) نصب کنید. اگر می خواهید تبلیغات را در همه جا ، از جمله برنامه YouTube مسدود کنید ، می توانید AdBlock را روی دستگاه Android خود نصب کنید. این نرم افزار نیاز به پیکربندی و نظارت دستی دارد و فقط در صورت اتصال به شبکه Wi-Fi کار می کند.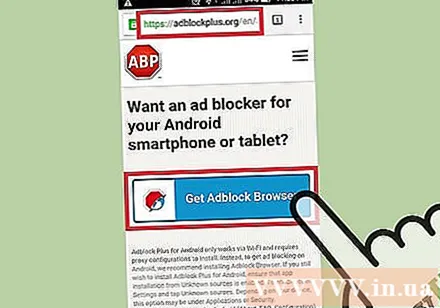
- می توانید AdBlock APK را از آدرس بارگیری کنید. شما باید منبع "منابع ناشناخته" را در بخش امنیت تنظیمات فعال کنید.
- شبکه بی سیم را برای اتصال از طریق پراکسی پیکربندی کنید. تمام دسترسی به اینترنت قبل از دسترسی به یک مرورگر وب یا برنامه دیگر به AdBlock ارسال می شود. برای جزئیات بیشتر می توانید به مقالاتی که مرورگرهای pop-up را برای Android مسدود می کنند مراجعه کنید.