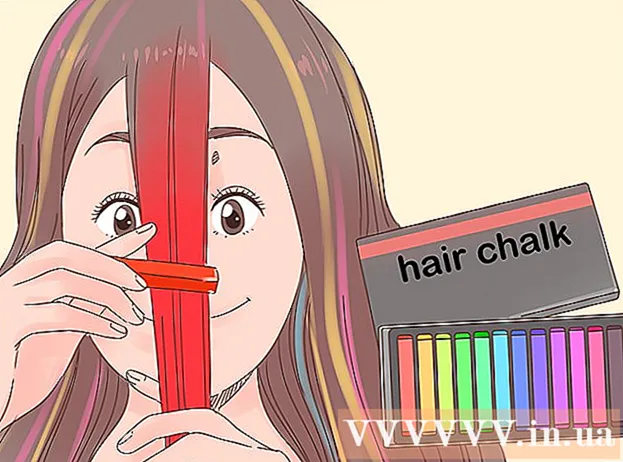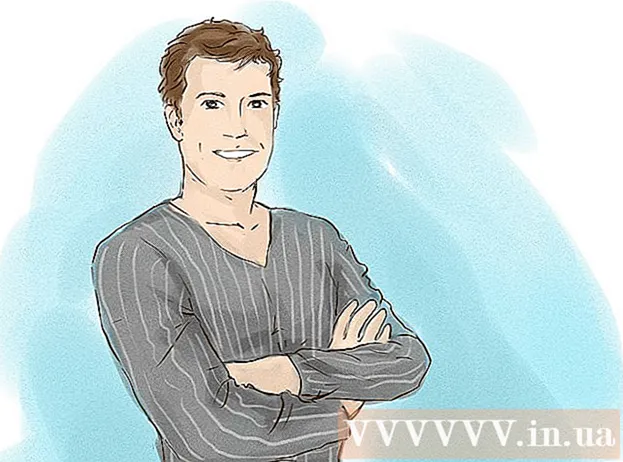نویسنده:
Monica Porter
تاریخ ایجاد:
19 مارس 2021
تاریخ به روزرسانی:
27 ژوئن 2024

محتوا
در نگاه اول ، ممکن است فکر کنید کلیک راست روی دستگاه Mac جدید خود غیرممکن است. وقتی فقط یک دکمه وجود دارد چگونه می توان کلیک راست کرد؟ خوشبختانه ، نیازی به فراموش کردن ویژگی منوی عالی کلیک راست نیست زیرا فقط ماوس دو دکمه ای ندارید. با دنبال کردن مراحل موجود در این راهنمای کلیک راست ، می توانید در هنگام استفاده از Mac خود مثمر ثمر باشید.
مراحل
روش 1 از 4: کلید Control را نگه داشته و کلیک کنید
کلید Control را فشار دهید. کلید Control (Ctrl) را فشار داده و نگه دارید و کلیک کنید.
- این معادل کلیک راست ماوس با دو دکمه است.
- پس از کلیک می توانید دست خود را از کلید Control رها کنید.
- این برای ماوس 1 دکمه ای ، پد لمسی MacBook یا دکمه تعبیه شده در صفحه لمسی مستقل اپل کار می کند.

موارد دلخواه را از فهرست انتخاب کنید. وقتی کلید کنترل را نگه دارید و کلیک کنید ، یک منوی جداگانه نمایش داده می شود.- تصویر بالا یک منوی جداگانه در مرورگر Firefox است.
روش 2 از 4: با دو انگشت روی صفحه لمسی کلیک کنید

کلیک 2 انگشتی را فعال کنید.
Trackpad را در Preferences باز کنید. کلیک تنظیمات سیستم (تنظیمات سیستم) در زیر تصویر سیب ، سپس کلیک کنید پد لمسی.
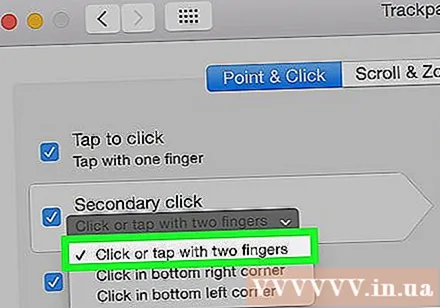
مطبوعات اشاره و کلیک کنید (نشانگر و کلیک کنید). ویژگی ها را بررسی کنید کلیک دوم (روی روش دوم کلیک کنید) در آن پنجره ، سپس انتخاب کنید با دو انگشت کلیک کنید یا ضربه بزنید (با دو انگشت کلیک کنید) در منویی که ظاهر می شود. شما یک فیلم کوتاه را مشاهده خواهید کرد که روش صحیح کلیک را نشان می دهد.
کلیک کنید لطفاً همانند ویدئو انجام دهید: بروید یابنده (مورد را جستجو کنید) سپس 2 انگشت را روی صفحه لمسی قرار دهید. اگر به درستی انجام شود ، یک منوی جداگانه ظاهر می شود.
این مربوط به تمام سطوح صفحه لمسی است. تبلیغات
روش 3 از 4: در گوشه صفحه لمسی کلیک کنید
تنظیمات Trackpad خود را مانند تصویر بالا باز کنید. کلیک تنظیمات سیستم (تنظیمات سیستم) سپس کلیک کنید پد لمسی.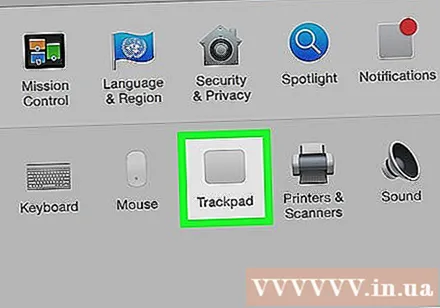
کلیک اشاره و کلیک کنید (نشانگر و کلیک کنید). ویژگی را روشن کنید کلیک دوم (روی روش دوم کلیک کنید) در آن پنجره ، سپس انتخاب کنید در گوشه پایین سمت راست کلیک کنید (در گوشه پایین سمت راست کلیک کنید) در منو. (توجه: در صورت تمایل می توانید گوشه پایین سمت چپ را انتخاب کنید). شما یک فیلم کوتاه را مشاهده خواهید کرد که نحوه کلیک راست را توضیح می دهد.
کلیک کنید برای ورود یابنده (مورد را جستجو کنید) سپس همان کاری را که در ویدئو انجام شده انجام دهید: با یک انگشت در گوشه پایین سمت راست صفحه لمسی کلیک کنید. اگر به درستی انجام شود ، یک منوی جداگانه ظاهر می شود.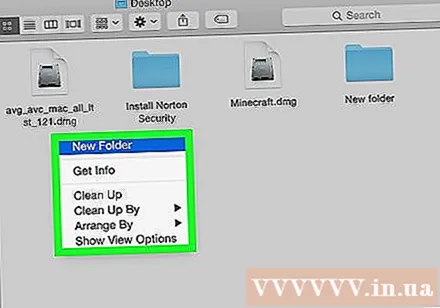
این کار را می توان با تاچ پد اپل انجام داد. تبلیغات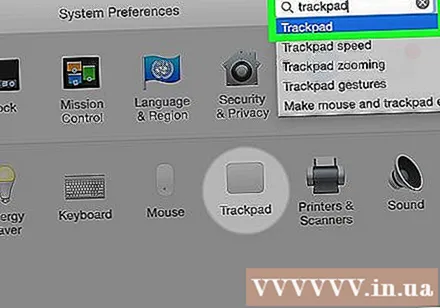
روش 4 از 4: از ماوس خارجی استفاده کنید
خرید ماوس خارجی. Mac موس اختصاصی خود را با نام Magic Magic (و مدل قبلی Mighty Mouse) منتشر کرده است که دو دکمه ندارد اما می توان آن را طوری تنظیم کرد که سمت راست دارای عملکردی مشابه موس راست باشد. اگر نمی خواهید ماوس Mac بخرید ، می توانید هر موس دو دکمه ای را تنظیم کنید تا روی Mac خود راست کلیک کند.
اتصال بی سیم ماوس. معمولاً این کار به سادگی اتصال گیرنده به پورت USB و آماده به کار است. با این حال ، اگر ماوس شما از نوع پیچیده تری است ، پس کتابچه راهنمای همراه آن را دنبال کنید.
در صورت لزوم کلیک راست را فعال کنید. موش های دارای دو دکمه داخلی معمولاً باید بلافاصله بدون مشکل کار کنند. شما می توانید مانند یک رایانه معمولی کلیک راست کنید. با این حال ، یک ماوس مخصوص Mac مانند Magic Mouse احتمالاً نیاز دارد که برای فعال کردن ویژگی ، کمی تنظیمات خود را انجام دهید.
- کلیک "تنظیمات سیستم"سپس کلیک کنید"موش"(ماوس) در زیر منوی سیب شکل.
- برای فعال کردن تنظیمات "کلیک ثانویه را فعال کنید"(روش دوم کلیک را مجاز کنید.) پس از انجام این مرحله ، می توانید بر روی قسمت سمت راست ماوس کلیک کنید تا مطابق معمول ویژگی کلیک راست را انجام دهید.
مشاوره
- روش نگه داشتن کلید کنترل و کلیک کردن هنگام استفاده از ماوس با یک دکمه را می توان برای OS X و Mac OS 9 اعمال کرد.