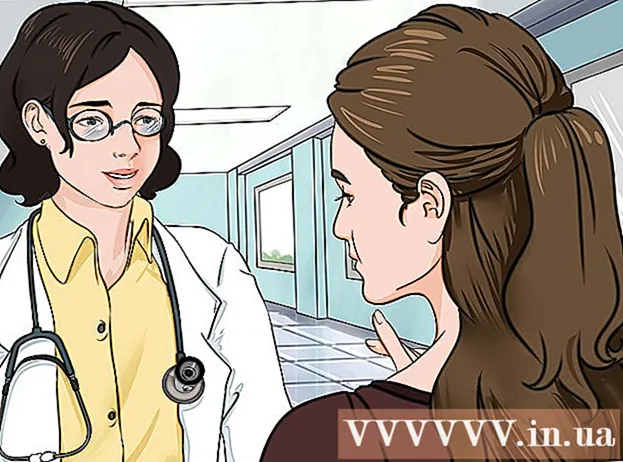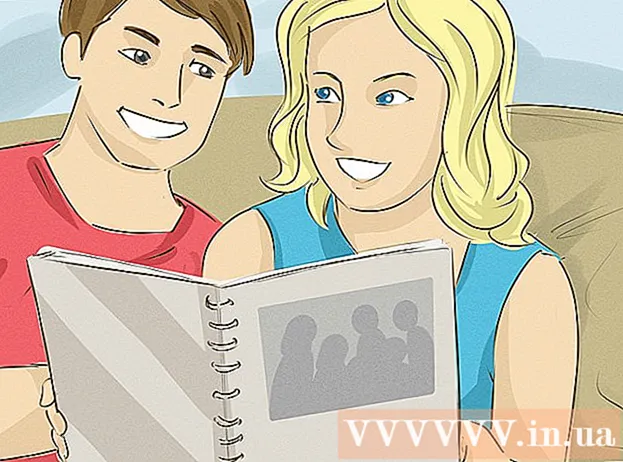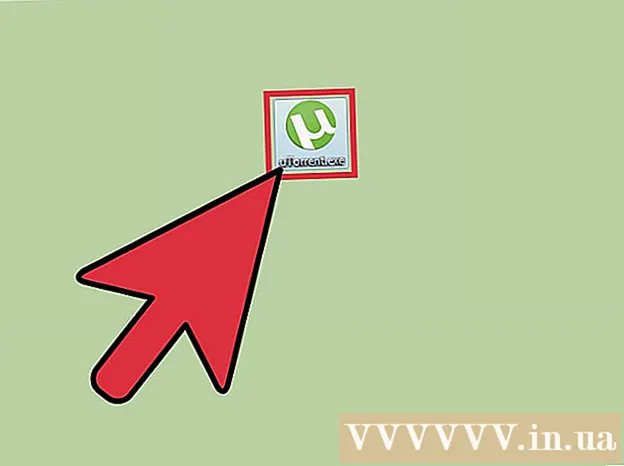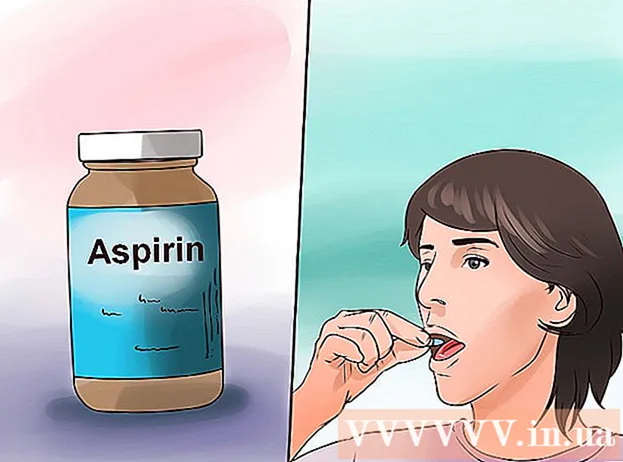نویسنده:
Bobbie Johnson
تاریخ ایجاد:
4 ماه آوریل 2021
تاریخ به روزرسانی:
26 ژوئن 2024

محتوا
نرم افزار Illustrator از Adobe Systems برای ایجاد گرافیک ، تایپوگرافی ، چاپ با کیفیت بالا و اسناد وب استفاده می شود. این به ویژه توسط طراحان گرافیک مورد استقبال قرار می گیرد زیرا در ایجاد آرم های سه بعدی و بلوک های متن غنی "ماهر" است. پس از افزودن یک شی یا کادر متنی به سند Illustrator خود ، می توانید براق ، بازتاب ها ، سایه ها و جلوه های دیگر را به کار خود اضافه کنید تا "عمق" آن نشان داده شود. سایه افت در Adobe Illustrator "سایه افتادگی" نامیده می شود زیرا سایه یک تصویر در زیر تصویر یا متن قرار می گیرد تا به نظر برسد که شی در حال بلند شدن است. این مقاله به شما نشان می دهد که چگونه یک سایه افتادگی در Illustrator اضافه کنید.
مراحل
 1 برنامه Adobe Illustrator را باز کنید.
1 برنامه Adobe Illustrator را باز کنید. 2 یک سند موجود را باز کنید یا یک سند چاپی یا وب جدید در کادر گفتگوی ظاهر شده ایجاد کنید.
2 یک سند موجود را باز کنید یا یک سند چاپی یا وب جدید در کادر گفتگوی ظاهر شده ایجاد کنید. 3 لایه ای را که شیئی را که می خواهید به آن سایه اضافه کنید انتخاب کنید. می توانید لایه ای را در پالت لایه ها انتخاب کنید. برای دسترسی به این پالت ، به منوی Window در نوار ابزار افقی بالا بروید. روی "لایه ها" در لیست کشویی کلیک کنید.
3 لایه ای را که شیئی را که می خواهید به آن سایه اضافه کنید انتخاب کنید. می توانید لایه ای را در پالت لایه ها انتخاب کنید. برای دسترسی به این پالت ، به منوی Window در نوار ابزار افقی بالا بروید. روی "لایه ها" در لیست کشویی کلیک کنید.  4 روی شی یا کادر متنی که می خواهید سایه به آن اضافه کنید کلیک کنید.
4 روی شی یا کادر متنی که می خواهید سایه به آن اضافه کنید کلیک کنید.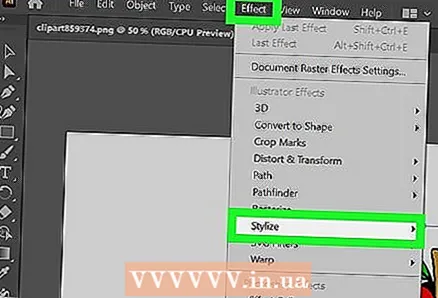 5 منوی "Effect" را از بالای نوار ابزار افقی انتخاب کنید. "Stylize" را از منوی کشویی تحت عنوان "جلوه های تصویرگر" انتخاب کنید. (همچنین گزینه "Stylize" تحت "جلوه های Photoshop" وجود دارد ، اما سایه ایجاد نمی کند).
5 منوی "Effect" را از بالای نوار ابزار افقی انتخاب کنید. "Stylize" را از منوی کشویی تحت عنوان "جلوه های تصویرگر" انتخاب کنید. (همچنین گزینه "Stylize" تحت "جلوه های Photoshop" وجود دارد ، اما سایه ایجاد نمی کند). 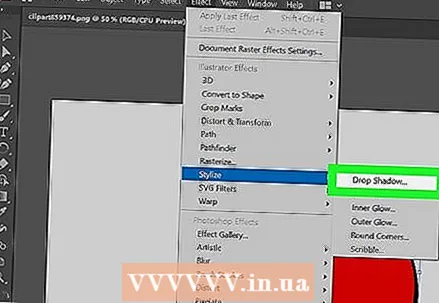 6 از منوی کشویی "Drop Shadow" را انتخاب کنید. همچنین می توان آن را به عنوان "Drop Shadow or Filter" لیست کرد. در این حالت ، باید دوباره "Stylize" و سپس "Drop Shadow" را انتخاب کنید.
6 از منوی کشویی "Drop Shadow" را انتخاب کنید. همچنین می توان آن را به عنوان "Drop Shadow or Filter" لیست کرد. در این حالت ، باید دوباره "Stylize" و سپس "Drop Shadow" را انتخاب کنید. - اگر از نسخه قدیمی Illustrator استفاده می کنید ، می توانید گفتگوی Drop Shadow را با انتخاب "Object" از نوار ابزار افقی بالا و انتخاب "Drop Shadow" از منوی کشویی پیدا کنید. گفتگوی Drop Shadow ظاهر می شود.
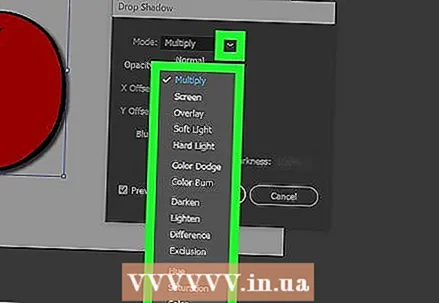 7 برای حالت سایه خود "Mode" را انتخاب کنید. این راهی است که سایه ترکیب می شود. این شامل گزینه هایی مانند "نور سخت ، ضرب ، نور ملایم ، رنگ سوزاندن ، پوشش" و موارد دیگر است. اگر نمی دانید سایه شما چگونه باید ترکیب شود ، این حالت ها را آزمایش کنید.
7 برای حالت سایه خود "Mode" را انتخاب کنید. این راهی است که سایه ترکیب می شود. این شامل گزینه هایی مانند "نور سخت ، ضرب ، نور ملایم ، رنگ سوزاندن ، پوشش" و موارد دیگر است. اگر نمی دانید سایه شما چگونه باید ترکیب شود ، این حالت ها را آزمایش کنید.  8 درصدی را برای "Opacity" انتخاب کنید. هرچه درصد بیشتر باشد ، سایه شما بیشتر برجسته می شود.
8 درصدی را برای "Opacity" انتخاب کنید. هرچه درصد بیشتر باشد ، سایه شما بیشتر برجسته می شود.  9 آفست ها را در امتداد X و Y انتخاب کنید. آنها تعیین می کنند که سایه تا چه حد یا از خود تصویر حرکت می کند. آنها با واحد (pt) اندازه گیری می شوند ، که واحد استاندارد اندازه گیری در یک چاپخانه است (1pt تقریباً ==> 0.035 سانتی متر). به عنوان مثال ، اندازه فونت به همان شیوه در رایانه اندازه گیری می شود ، یعنی 12 pt.
9 آفست ها را در امتداد X و Y انتخاب کنید. آنها تعیین می کنند که سایه تا چه حد یا از خود تصویر حرکت می کند. آنها با واحد (pt) اندازه گیری می شوند ، که واحد استاندارد اندازه گیری در یک چاپخانه است (1pt تقریباً ==> 0.035 سانتی متر). به عنوان مثال ، اندازه فونت به همان شیوه در رایانه اندازه گیری می شود ، یعنی 12 pt.  10 ناحیه تاری را انتخاب کنید. این شبیه به جابجایی های X و Y است زیرا فاصله از انتهای سایه را که می خواهید تاری شروع شود ، تعیین می کند. به عنوان مثال ، اگر 7 خط pt در طول X و Y دارید ، مقدار تار شدن شما ممکن است 5 pt باشد.
10 ناحیه تاری را انتخاب کنید. این شبیه به جابجایی های X و Y است زیرا فاصله از انتهای سایه را که می خواهید تاری شروع شود ، تعیین می کند. به عنوان مثال ، اگر 7 خط pt در طول X و Y دارید ، مقدار تار شدن شما ممکن است 5 pt باشد.  11 رنگ سایه خود را انتخاب کنید. اگرچه بسیاری از سایه ها سیاه هستند ، اما می توانید رنگ متفاوتی را از مقیاس رنگ انتخاب کنید.
11 رنگ سایه خود را انتخاب کنید. اگرچه بسیاری از سایه ها سیاه هستند ، اما می توانید رنگ متفاوتی را از مقیاس رنگ انتخاب کنید.  12 انتخاب کنید تا تاریکی سایه به جای رنگ آن تغییر کند. اگر روی دایره کنار "تاریکی" کلیک کنید ، می توانید میزان سیاه بودن سایه را انتخاب کنید. اگر 100٪ تاریکی را انتخاب کنید ، سایه ای کاملاً سیاه وجود خواهد داشت. اگر 0٪ را انتخاب کنید ، سایه همان رنگ خود شیء خواهد بود.
12 انتخاب کنید تا تاریکی سایه به جای رنگ آن تغییر کند. اگر روی دایره کنار "تاریکی" کلیک کنید ، می توانید میزان سیاه بودن سایه را انتخاب کنید. اگر 100٪ تاریکی را انتخاب کنید ، سایه ای کاملاً سیاه وجود خواهد داشت. اگر 0٪ را انتخاب کنید ، سایه همان رنگ خود شیء خواهد بود.  13 روی دکمه "Ok" کلیک کنید ، یا گزینه "Preview" را فعال کنید تا ببینید قبل از هرگونه تغییر در شیء ، چه کاری انجام داده اید.
13 روی دکمه "Ok" کلیک کنید ، یا گزینه "Preview" را فعال کنید تا ببینید قبل از هرگونه تغییر در شیء ، چه کاری انجام داده اید. 14 با انتخاب منوی Window از نوار ابزار افقی بالا و انتخاب ظاهر از منوی کشویی ، سایه بازشو را ایجاد کنید. پنجره "پالت ظاهر" ظاهر می شود ، که جلوه های احتمالی این شی را فهرست می کند. برای ایجاد تغییرات روی "Drop Shadow" کلیک کنید.
14 با انتخاب منوی Window از نوار ابزار افقی بالا و انتخاب ظاهر از منوی کشویی ، سایه بازشو را ایجاد کنید. پنجره "پالت ظاهر" ظاهر می شود ، که جلوه های احتمالی این شی را فهرست می کند. برای ایجاد تغییرات روی "Drop Shadow" کلیک کنید. - اگر مراحل ایجاد سایه را از منوی Effects تکرار کنید ، سایه افتادگی دیگری در بالای سایه کنونی شما ایجاد می شود.
 15 سند را ذخیره کنید تا Illustrator سایه قطره ای را که به فایل اضافه کرده اید بنویسد.
15 سند را ذخیره کنید تا Illustrator سایه قطره ای را که به فایل اضافه کرده اید بنویسد.