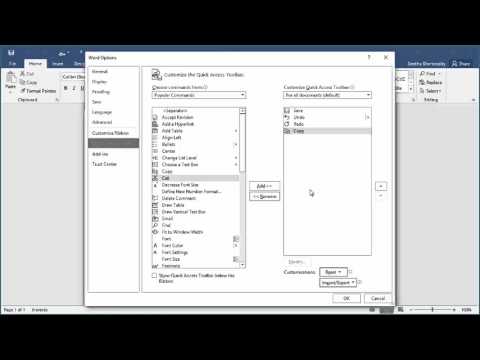
محتوا
- مراحل
- روش 1 از 7: نوار ابزار استاندارد را در Word 2003 اضافه کنید
- روش 2 از 7: یک نوار ابزار سفارشی در Word 2003 اضافه کنید
- روش 3 از 7: دکمه های نوار ابزار را در Word 2003 اضافه کنید
- روش 4 از 7: تغییر دکمه های نوار ابزار در Word 2003
- روش 5 از 7: نوار فرمان را به نوار ابزار دسترسی سریع در Word 2007 و 2010 اضافه کنید
- روش 6 از 7: افزودن و حذف دکمه ها در نوار ابزار دسترسی سریع در Word 2007 و 2010
- روش 7 از 7: نوار ابزار دسترسی سریع را در Word 2007 و 2010 منتقل کنید
- نکات
در مایکروسافت ورد و سایر محصولات مایکروسافت آفیس ، می توانید رابط کاربری را طوری تنظیم کنید که ابزارهای مکرر استفاده شده را به راحت ترین شکل برای کاربران سازماندهی کند. ویرایشگر متن Microsoft Word 2003 (آخرین نسخه Word) برای نمایش رابط منو و نوار ابزار به شما امکان می دهد نوار ابزار خود را سفارشی کرده و نوارهای جدیدی ایجاد کنید تا نیازهای کاربران را برآورده کند. در حالی که نسخه های 2007 و 2010 ورد به شما امکان می دهد نوار ابزار دسترسی سریع آنها را که مکمل رابط های منوی روبان آنها است ، سفارشی کنید. مراحل زیر نحوه افزودن نوارابزار در Microsoft Word 2003 و نحوه سفارشی سازی نوارابزارها و دکمه های نوارابزار در این نسخه از Word را به شما نشان می دهد و مراحل سفارشی سازی نوارابزارهای دسترسی سریع در ویرایشگرهای متن Word 2007 و 2010 را به شما آموزش می دهد.
مراحل
روش 1 از 7: نوار ابزار استاندارد را در Word 2003 اضافه کنید
 1 "Toolbars" را از منوی "View" انتخاب کنید. لیستی از نوار ابزارهای موجود با کادرهای جلویی در جلوی نوار ابزارهایی که در حال حاضر فعال هستند ظاهر می شود.
1 "Toolbars" را از منوی "View" انتخاب کنید. لیستی از نوار ابزارهای موجود با کادرهای جلویی در جلوی نوار ابزارهایی که در حال حاضر فعال هستند ظاهر می شود. - نوار ابزارهای پیش فرض که هنگام نصب Word 2003 ظاهر می شوند عبارتند از: پنل استاندارد ، که شامل دکمه هایی برای دستورات متداول مانند Open ، Save ، Copy and Paste و نوار ابزار Formatting است که شامل دستورات قالب بندی متن مانند Bold ، Italic ، Underline است. و قابلیت افزودن گلوله یا شماره گذاری.
- ورد 2007 و نوار ابزار دسترسی سریع در ورد 2010 جای نوار ابزار استاندارد در ورد 2003 را می گیرند و دکمه های نوار ابزار Word 2003 Formatting در بخش Font و Paragraph نوار "Home" در Word 2007 و 2010 ظاهر می شود.
 2 نوار ابزار مورد نظر را از زیر منوی Toolbars انتخاب کنید.
2 نوار ابزار مورد نظر را از زیر منوی Toolbars انتخاب کنید.
روش 2 از 7: یک نوار ابزار سفارشی در Word 2003 اضافه کنید
 1 "Toolbars" را از منوی "View" انتخاب کنید.
1 "Toolbars" را از منوی "View" انتخاب کنید. 2 "سفارشی سازی" را از زیر منوی "نوار ابزار" انتخاب کنید.
2 "سفارشی سازی" را از زیر منوی "نوار ابزار" انتخاب کنید. 3 روی زبانه Toolbars و سپس New کلیک کنید... "(جدید).
3 روی زبانه Toolbars و سپس New کلیک کنید... "(جدید).  4 در قسمت Toolbar name نام نوار ابزار جدید خود را وارد کنید.
4 در قسمت Toolbar name نام نوار ابزار جدید خود را وارد کنید. 5 مکانی را برای ذخیره نوار ابزار در کادر "در دسترس قرار دادن نوار ابزار برای" انتخاب کنید. می توانید نوار ابزار جدید را در قالب ذخیره کرده یا سند را باز کنید. پس از انتخاب خود روی "OK" کلیک کنید.
5 مکانی را برای ذخیره نوار ابزار در کادر "در دسترس قرار دادن نوار ابزار برای" انتخاب کنید. می توانید نوار ابزار جدید را در قالب ذخیره کرده یا سند را باز کنید. پس از انتخاب خود روی "OK" کلیک کنید.  6 دکمه هایی را که می خواهید در نوار ابزار جدید قرار دهید انتخاب کنید. روی برگه Commands کلیک کنید ، سپس دسته مورد نظر را برای دکمه انتخاب کنید. دکمه را به نوار ابزار جدید خود بکشید.
6 دکمه هایی را که می خواهید در نوار ابزار جدید قرار دهید انتخاب کنید. روی برگه Commands کلیک کنید ، سپس دسته مورد نظر را برای دکمه انتخاب کنید. دکمه را به نوار ابزار جدید خود بکشید.  7 روی "بستن" کلیک کنید.
7 روی "بستن" کلیک کنید.
روش 3 از 7: دکمه های نوار ابزار را در Word 2003 اضافه کنید
 1 روی دکمه More More در سمت راست نوار ابزار کلیک کنید. این یک دکمه پیکان رو به پایین است ، مشابه دکمه پیکان رو به پایین در سمت راست لیست کشویی زمینه ها. فقط وقتی پنل متصل است ظاهر می شود.
1 روی دکمه More More در سمت راست نوار ابزار کلیک کنید. این یک دکمه پیکان رو به پایین است ، مشابه دکمه پیکان رو به پایین در سمت راست لیست کشویی زمینه ها. فقط وقتی پنل متصل است ظاهر می شود.  2 کادر کنار دکمه ای را که می خواهید در زیر منوی ظاهر شده اضافه کنید ، علامت بزنید.
2 کادر کنار دکمه ای را که می خواهید در زیر منوی ظاهر شده اضافه کنید ، علامت بزنید.
روش 4 از 7: تغییر دکمه های نوار ابزار در Word 2003
 1 نوار ابزار موردنظر را در صورتی که قبلاً نمایش داده نشده است ، نمایش دهید. اگر می خواهید تغییراتی ایجاد کنید که بیش از 1 نوار ابزار را تحت تأثیر قرار دهد ، باید همه نوار ابزارهایی را که درگیر هستند نمایش دهید.
1 نوار ابزار موردنظر را در صورتی که قبلاً نمایش داده نشده است ، نمایش دهید. اگر می خواهید تغییراتی ایجاد کنید که بیش از 1 نوار ابزار را تحت تأثیر قرار دهد ، باید همه نوار ابزارهایی را که درگیر هستند نمایش دهید.  2 از منوی "Tools" "سفارشی سازی" را انتخاب کنید.
2 از منوی "Tools" "سفارشی سازی" را انتخاب کنید. 3 برای تغییراتی که می خواهید ایجاد کنید ، روش را دنبال کنید.
3 برای تغییراتی که می خواهید ایجاد کنید ، روش را دنبال کنید.- برای جابجایی یک دکمه ، آن را به مکان جدیدی در همان نوار ابزار دیگر یا دیگر بکشید.
- برای کپی کردن یک دکمه ، کلید "Ctrl" را روی صفحه کلید خود نگه دارید و دکمه را به مکان جدیدی در همان یا نوار ابزار دیگر بکشید.
- برای حذف یک دکمه ، دکمه مورد نظر را برای حذف انتخاب کرده و به خارج از نوار ابزار بکشید.
- برای بازیابی دکمه حذف شده ، مراحل "افزودن دکمه ها به نوار ابزار Word 2003" را دنبال کنید.
- برای تغییر تصویر دکمه ، روی دکمه راست کلیک کرده ، "ویرایش تصویر دکمه" را انتخاب کنید ، و سپس تغییرات لازم را در کادر محاوره ای "دکمه ویرایش" ایجاد کرده و روی "OK" کلیک کنید. (این رویه برای هیچ دکمه ای که هنگام کلیک بر روی لیست یا منو نمایش می دهد ، کار نمی کند.)
 4 روی "بستن" کلیک کنید.
4 روی "بستن" کلیک کنید.
روش 5 از 7: نوار فرمان را به نوار ابزار دسترسی سریع در Word 2007 و 2010 اضافه کنید
 1 روی برگه روبان دلخواه کلیک کنید تا روبان با استفاده از فرمان مورد نظر برای افزودن به نوار ابزار دسترسی سریع نمایش داده شود.
1 روی برگه روبان دلخواه کلیک کنید تا روبان با استفاده از فرمان مورد نظر برای افزودن به نوار ابزار دسترسی سریع نمایش داده شود. 2 راست کلیک بر روی فرمان شما می خواهید به نوار ابزار اضافه کنید. یک منوی بازشو ظاهر می شود.
2 راست کلیک بر روی فرمان شما می خواهید به نوار ابزار اضافه کنید. یک منوی بازشو ظاهر می شود.  3 از منوی باز شده "افزودن به نوار ابزار دسترسی سریع" را انتخاب کنید.
3 از منوی باز شده "افزودن به نوار ابزار دسترسی سریع" را انتخاب کنید.- Word 2007 همچنین به شما اجازه می دهد تا راست کلیک کرده و هر یک از گزینه های دکمه منوی File را به نوار ابزار دسترسی سریع اضافه کنید. با این حال ، Word 2010 اجازه نمی دهد موارد منو در سمت چپ صفحه برگه فایل به نوار ابزار دسترسی سریع اضافه شود.
روش 6 از 7: افزودن و حذف دکمه ها در نوار ابزار دسترسی سریع در Word 2007 و 2010
 1 روی دکمه Customize Quick Access Toolbar در سمت راست نوار ابزار کلیک کنید. این دکمه دارای پیکان رو به پایین است ، مشابه پیکان رو به پایین سمت راست لیست کشویی و سمت راست نوار ابزارهای متصل در Word 2003. منوی کشویی Customize Quick Access Toolbar نمایش داده می شود.
1 روی دکمه Customize Quick Access Toolbar در سمت راست نوار ابزار کلیک کنید. این دکمه دارای پیکان رو به پایین است ، مشابه پیکان رو به پایین سمت راست لیست کشویی و سمت راست نوار ابزارهای متصل در Word 2003. منوی کشویی Customize Quick Access Toolbar نمایش داده می شود.  2 More Commands را انتخاب کنید. کادر محاوره ای Word Options با انتخاب گزینه Customize ظاهر می شود.پانل مرکزی 2 ستون را نمایش می دهد: ستون سمت چپ لیستی از دکمه های موجود و ستون راست دکمه هایی را که در حال حاضر فعال هستند نمایش می دهد.
2 More Commands را انتخاب کنید. کادر محاوره ای Word Options با انتخاب گزینه Customize ظاهر می شود.پانل مرکزی 2 ستون را نمایش می دهد: ستون سمت چپ لیستی از دکمه های موجود و ستون راست دکمه هایی را که در حال حاضر فعال هستند نمایش می دهد.  3 دلخواه ، دکمه ها یا تقسیم کننده ها را اضافه ، جابجا یا حذف کنید.
3 دلخواه ، دکمه ها یا تقسیم کننده ها را اضافه ، جابجا یا حذف کنید.- برای افزودن یک دکمه یا جداکننده به نوار ابزار دسترسی سریع ، آن را از لیست سمت چپ انتخاب کرده و روی افزودن کلیک کنید.
- برای حذف یک دکمه یا جداکننده از نوار ابزار دسترسی سریع ، آن را از لیست سمت راست انتخاب کرده و روی دکمه حذف کلیک کنید.
- برای جابجایی یک دکمه در نوار ابزار دسترسی سریع ، آن را از لیست سمت راست انتخاب کرده و روی دکمه فلش بالا کلیک کنید تا به سمت بالا (و به چپ در نوار ابزار) منتقل شود ، یا دکمه پیکان رو به پایین آن را به پایین منتقل کنید. لیست (و درست در نوار ابزار).
- برای بازگرداندن تنظیمات پیش فرض نوار ابزار ، روی "بازنشانی" در Word 2007 ، یا روی دکمه منوی کشویی "Reset Defaults" کلیک کرده و "Reset Only Toolbar Quick Access Toolbar" را در Word 2010 انتخاب کنید.
 4 روی "تأیید" کلیک کنید تا کادر محاوره ای بسته شود.
4 روی "تأیید" کلیک کنید تا کادر محاوره ای بسته شود.
روش 7 از 7: نوار ابزار دسترسی سریع را در Word 2007 و 2010 منتقل کنید
 1 روی دکمه Customize Quick Access Toolbar در سمت راست نوار ابزار کلیک کنید.
1 روی دکمه Customize Quick Access Toolbar در سمت راست نوار ابزار کلیک کنید. 2 "Show below the Ribbon" را انتخاب کنید. با این کار مکان نوار ابزار دسترسی سریع در زیر نوار منو تغییر می کند.
2 "Show below the Ribbon" را انتخاب کنید. با این کار مکان نوار ابزار دسترسی سریع در زیر نوار منو تغییر می کند.
نکات
- در حالی که می توانید دکمه های نوار ابزار را در Word 2003 تغییر اندازه دهید ، مراحل مشابه در Word 2007 و 2010 برای نوار ابزار دسترسی سریع امکان پذیر نیست ، مگر به منظور کاهش وضوح صفحه. هر 3 نسخه از Word امکان سفارشی کردن منوها (یا نوارهای منو برای Word 2007 و 2010) را می دهد. ورد 2007 و 2010 همچنین به شما امکان می دهد یک نوار ابزار سفارشی سریع یا نوار منو را از کپی هر نسخه ورد به رایانه دیگری با همان نسخه ورد نصب شده وارد کنید. (با این حال ، نوار ابزار یا روبانهای وارد شده ، تنظیمات قبلی را لغو می کند.)



