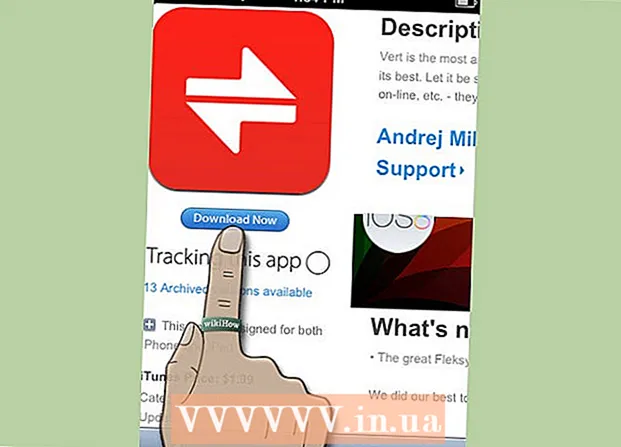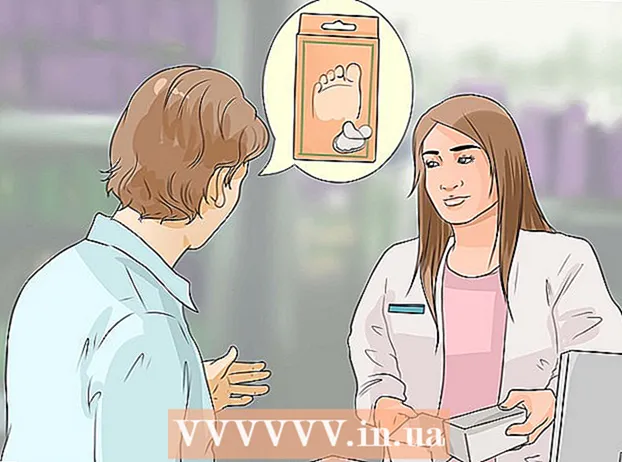نویسنده:
Marcus Baldwin
تاریخ ایجاد:
18 ژوئن 2021
تاریخ به روزرسانی:
1 جولای 2024

محتوا
- مراحل
- روش 1 از 7: فایل های صوتی را از CD ها به Windows Media Player وارد کنید
- روش 2 از 7: وارد کردن فایل های صوتی از CD ها به iTunes
- روش 3 از 7: فایل های صوتی را با کشیدن و رها کردن به کتابخانه موسیقی اضافه کنید
- روش 4 از 7: فایل های صوتی را با استفاده از گزینه افزودن به کتابخانه به Windows Media Player اضافه کنید
- روش 5 از 7: افزودن فایل های صوتی به iTunes با استفاده از گزینه افزودن به کتابخانه
- روش 6 از 7: خرید فایل های صوتی از طریق Windows Media Player
- روش 7 از 7: خرید فایل های صوتی از طریق iTunes
- نکات
- هشدارها
همه آهنگهای دیجیتالی را به کتابخانه موسیقی رایانه خود اضافه کنید تا پیدا کردن و مرتب کردن مجموعه آهنگهای شما آسان تر شود. آهنگ ها و آلبوم ها را با قرار دادن آنها در کتابخانه های اختصاصی iTunes (Mac یا Windows) ، Windows Media Player (Windows) یا پخش کننده شخص ثالث به رایانه بارگیری کنید. به عنوان یک قاعده ، آهنگها به طور همزمان به کتابخانه داخلی برنامه و یک پوشه جداگانه با موسیقی اضافه می شوند. در اینجا نحوه صاف کردن (یا وارد کردن) سی دی های صوتی ، انتقال فایل های صوتی موجود در رایانه به پوشه های پخش کننده و خرید آهنگ های جدید از یک فروشگاه آنلاین وجود دارد.
مراحل
روش 1 از 7: فایل های صوتی را از CD ها به Windows Media Player وارد کنید
 1 CD صوتی خود را در درایو CD (یا درایو CD / DVD) خود قرار دهید. هنگامی که دیسک بارگذاری می شود ، منویی با چندین گزینه از جمله Burn to Disc ، Play ، Add to Playlist و Import روی صفحه کامپیوتر ظاهر می شود.
1 CD صوتی خود را در درایو CD (یا درایو CD / DVD) خود قرار دهید. هنگامی که دیسک بارگذاری می شود ، منویی با چندین گزینه از جمله Burn to Disc ، Play ، Add to Playlist و Import روی صفحه کامپیوتر ظاهر می شود. - اگر Windows Media Player را برای وارد کردن سی دی های صوتی پیکربندی کرده اید ، به طور خودکار برنامه را اجرا کرده و کپی فایل ها از دیسک را آغاز می کند.
- برای اینکه Windows Media Player به طور خودکار سی دی ها را وارد کند ، برنامه را راه اندازی کنید ، روی یک فضای خالی در نوار برگه راست کلیک کرده و به Tools> Options> Rip Music from CD بروید. سپس گزینه Rip CDs Automatically را فعال کنید. برنامه را طوری تنظیم کنید که سی دی ها را بطور خودکار پاره کند ، یا خودتان این کار را با باز شدن برگه Import انجام دهید.
 2 وارد کردن را انتخاب کنید تا کامپیوتر شما CD را کپی کند. در برگه "Import" که ظاهر می شود ، می توانید آهنگها را انتخاب کرده یا آنها را برای کپی کردن از لیست لغو انتخاب کنید.
2 وارد کردن را انتخاب کنید تا کامپیوتر شما CD را کپی کند. در برگه "Import" که ظاهر می شود ، می توانید آهنگها را انتخاب کرده یا آنها را برای کپی کردن از لیست لغو انتخاب کنید. - آهنگ های کپی شده به طور خودکار در کتابخانه Windows Media Player و پوشه Music شما ظاهر می شوند. اگر اطلاعات بیشتری در مورد CD در اینترنت پیدا شده است (که به طور خودکار توسط Windows Media Player جستجو می شود) ، فایل های صوتی در پوشه هایی با نام هنرمند و زیر پوشه هایی با نام آلبوم طبقه بندی می شوند.
روش 2 از 7: وارد کردن فایل های صوتی از CD ها به iTunes
 1 iTunes را راه اندازی کنید.
1 iTunes را راه اندازی کنید. 2 CD را در درایو CD (یا درایو CD / DVD) خود قرار دهید. پس از اتصال به اینترنت ، iTunes به طور خودکار هرگونه اطلاعات CD های صوتی موجود را بارگیری می کند.
2 CD را در درایو CD (یا درایو CD / DVD) خود قرار دهید. پس از اتصال به اینترنت ، iTunes به طور خودکار هرگونه اطلاعات CD های صوتی موجود را بارگیری می کند.  3 انتخاب کنید که همه آهنگها وارد شوند یا فقط یک انتخاب. هنگامی که یک کادر محاوره ای ظاهر می شود که از شما می خواهد ، روی Yes کلیک کنید تا همه آهنگ ها را در کتابخانه iTunes خود وارد کنید و No را به صورت دستی انتخاب کنید که کدام آهنگ ها را وارد کنید.
3 انتخاب کنید که همه آهنگها وارد شوند یا فقط یک انتخاب. هنگامی که یک کادر محاوره ای ظاهر می شود که از شما می خواهد ، روی Yes کلیک کنید تا همه آهنگ ها را در کتابخانه iTunes خود وارد کنید و No را به صورت دستی انتخاب کنید که کدام آهنگ ها را وارد کنید.  4 به iTunes اجازه دهید سی دی را وارد کند. وضعیت هر آهنگ وارد شده را می توانید در نوار بارگیری در بالای منو مشاهده کنید.
4 به iTunes اجازه دهید سی دی را وارد کند. وضعیت هر آهنگ وارد شده را می توانید در نوار بارگیری در بالای منو مشاهده کنید. - آهنگ های وارد شده در لیست کتابخانه iTunes ظاهر می شوند. اگر در تنظیمات برگزیده Advanced گزینه Copy Files to iTunes Media When Added to Library را فعال کرده اید ، در پوشه iTunes Media نیز ظاهر می شوند.
روش 3 از 7: فایل های صوتی را با کشیدن و رها کردن به کتابخانه موسیقی اضافه کنید
 1 هر پخش کننده رسانه را باز کنید. مطمئن شوید که بخش کتابخانه موسیقی باز است و نه بخش پخش یا وارد کردن.
1 هر پخش کننده رسانه را باز کنید. مطمئن شوید که بخش کتابخانه موسیقی باز است و نه بخش پخش یا وارد کردن.  2 فایل (یا فایل هایی) را که می خواهید به کتابخانه انتخاب شده منتقل کنید ، برجسته کنید.
2 فایل (یا فایل هایی) را که می خواهید به کتابخانه انتخاب شده منتقل کنید ، برجسته کنید. 3 آنها را (با فشار دادن و نگه داشتن) به پنجره برنامه بکشید. فایلها را به محض اینکه در برنامه هستند و نماد افزودن ظاهر می شود ، رها کنید (این را می توان با علامت "+" که ظاهر می شود درک کرد).
3 آنها را (با فشار دادن و نگه داشتن) به پنجره برنامه بکشید. فایلها را به محض اینکه در برنامه هستند و نماد افزودن ظاهر می شود ، رها کنید (این را می توان با علامت "+" که ظاهر می شود درک کرد).  4 اجازه دهید مرتب سازی خودکار فایل ها انجام شود.
4 اجازه دهید مرتب سازی خودکار فایل ها انجام شود.
روش 4 از 7: فایل های صوتی را با استفاده از گزینه افزودن به کتابخانه به Windows Media Player اضافه کنید
 1 Windows Media Player را راه اندازی کنید.
1 Windows Media Player را راه اندازی کنید. 2 روی یک فضای خالی در نوار برگه کلیک راست کنید.
2 روی یک فضای خالی در نوار برگه کلیک راست کنید. 3 "File" و سپس "Add to Library" را انتخاب کنید.
3 "File" و سپس "Add to Library" را انتخاب کنید. 4 "پوشه های شخصی من" یا "پوشه های من و آنهایی که به آنها دسترسی دارم" را انتخاب کنید. گزینه "پوشه های شخصی من" به شما امکان می دهد پوشه هایی را در رایانه خود انتخاب کنید ، و گزینه "پوشه های من و مواردی که به آنها دسترسی دارم" - پوشه های موجود در این رایانه ، و همچنین پوشه های دیگر رایانه های موجود در شبکه.
4 "پوشه های شخصی من" یا "پوشه های من و آنهایی که به آنها دسترسی دارم" را انتخاب کنید. گزینه "پوشه های شخصی من" به شما امکان می دهد پوشه هایی را در رایانه خود انتخاب کنید ، و گزینه "پوشه های من و مواردی که به آنها دسترسی دارم" - پوشه های موجود در این رایانه ، و همچنین پوشه های دیگر رایانه های موجود در شبکه.  5 پوشه هایی را که فایل های صوتی مورد نظر را برای افزودن انتخاب کرده اید و روی "افزودن" کلیک کنید.
5 پوشه هایی را که فایل های صوتی مورد نظر را برای افزودن انتخاب کرده اید و روی "افزودن" کلیک کنید. 6 برای تأیید انتخاب خود روی "تأیید" کلیک کنید.
6 برای تأیید انتخاب خود روی "تأیید" کلیک کنید.
روش 5 از 7: افزودن فایل های صوتی به iTunes با استفاده از گزینه افزودن به کتابخانه
 1 iTunes را باز کنید.
1 iTunes را باز کنید. 2 منوی File را باز کرده و Add File to Library را انتخاب کنید.
2 منوی File را باز کرده و Add File to Library را انتخاب کنید. 3 فایل یا پوشه ای را که می خواهید اضافه کنید انتخاب کنید.
3 فایل یا پوشه ای را که می خواهید اضافه کنید انتخاب کنید.- اگر Rip Files to iTunes Media هنگام افزودن به Library فعال باشد ، iTunes به طور خودکار فایل های صوتی اضافه شده را در کتابخانه iTunes و پوشه iTunes Media شما قرار می دهد.
روش 6 از 7: خرید فایل های صوتی از طریق Windows Media Player
 1 مطمئن شوید که اتصال اینترنت دارید.
1 مطمئن شوید که اتصال اینترنت دارید. 2 Windows Media Player را راه اندازی کنید.
2 Windows Media Player را راه اندازی کنید. 3 در برگه راهنمای رسانه ، مرور همه فروشگاه های آنلاین را انتخاب کنید.
3 در برگه راهنمای رسانه ، مرور همه فروشگاه های آنلاین را انتخاب کنید. 4 در سرویس موسیقی انتخابی خود از جمله Napster ، Emusic و XM Satellite Radio ثبت نام کنید. در هر یک از این موارد ، باید اطلاعات اولیه مانند نام ، آدرس ایمیل ، شماره تلفن و شماره کارت اعتباری را ارائه دهید.
4 در سرویس موسیقی انتخابی خود از جمله Napster ، Emusic و XM Satellite Radio ثبت نام کنید. در هر یک از این موارد ، باید اطلاعات اولیه مانند نام ، آدرس ایمیل ، شماره تلفن و شماره کارت اعتباری را ارائه دهید.  5 آهنگ هایی را که می خواهید به کتابخانه خود اضافه کنید پیدا کنید. اکثر سرویس های موسیقی مجهز به زمینه های جستجو و سیستم طبقه بندی (به عنوان مثال ، بر اساس ژانر) هستند تا بتوانید نتایج را فیلتر کنید.
5 آهنگ هایی را که می خواهید به کتابخانه خود اضافه کنید پیدا کنید. اکثر سرویس های موسیقی مجهز به زمینه های جستجو و سیستم طبقه بندی (به عنوان مثال ، بر اساس ژانر) هستند تا بتوانید نتایج را فیلتر کنید.  6 آهنگ بخرید و آنها را در کتابخانه Windows Media بارگیری کنید. یک کارت اعتباری ثبت کنید و برای خرید آن روی دکمه خرید در کنار یک آهنگ موسیقی کلیک کنید. از آنجا که در Windows Media Player ثبت نام کرده اید ، آهنگها به طور خودکار به کتابخانه برنامه اضافه می شوند.
6 آهنگ بخرید و آنها را در کتابخانه Windows Media بارگیری کنید. یک کارت اعتباری ثبت کنید و برای خرید آن روی دکمه خرید در کنار یک آهنگ موسیقی کلیک کنید. از آنجا که در Windows Media Player ثبت نام کرده اید ، آهنگها به طور خودکار به کتابخانه برنامه اضافه می شوند.
روش 7 از 7: خرید فایل های صوتی از طریق iTunes
 1 مطمئن شوید که اتصال اینترنت دارید.
1 مطمئن شوید که اتصال اینترنت دارید. 2 iTunes را باز کنید.
2 iTunes را باز کنید. 3 عنوان آهنگ یا نام هنرمند را در کادر جستجو در گوشه سمت راست بالای پنجره وارد کنید.
3 عنوان آهنگ یا نام هنرمند را در کادر جستجو در گوشه سمت راست بالای پنجره وارد کنید. 4 یک تراک را در پنجره نتایج انتخاب کنید. با کلیک روی گزینه "music" جستجوی خود را بر اساس نوع محتوا فیلتر کنید تا فقط آهنگها در نتایج جستجو ظاهر شوند. شما این فرصت را دارید که به پیش نمایش 30 ثانیه ای از هر آهنگی گوش دهید.
4 یک تراک را در پنجره نتایج انتخاب کنید. با کلیک روی گزینه "music" جستجوی خود را بر اساس نوع محتوا فیلتر کنید تا فقط آهنگها در نتایج جستجو ظاهر شوند. شما این فرصت را دارید که به پیش نمایش 30 ثانیه ای از هر آهنگی گوش دهید.  5 روی دکمه "خرید" در کنار آهنگ کلیک کنید. قبل از خرید آهنگ ها ، باید در iTunes ثبت نام کنید و اطلاعات اولیه مانند نام ، آدرس ، اطلاعات کارت اعتباری و آدرس ایمیل را ارائه دهید. این روش همچنین شامل ایجاد Apple ID و رمز عبور است.
5 روی دکمه "خرید" در کنار آهنگ کلیک کنید. قبل از خرید آهنگ ها ، باید در iTunes ثبت نام کنید و اطلاعات اولیه مانند نام ، آدرس ، اطلاعات کارت اعتباری و آدرس ایمیل را ارائه دهید. این روش همچنین شامل ایجاد Apple ID و رمز عبور است.  6 برای تکمیل خرید ، Apple ID و رمز عبور خود را وارد کنید. آهنگ به طور خودکار به کتابخانه iTunes شما اضافه می شود.
6 برای تکمیل خرید ، Apple ID و رمز عبور خود را وارد کنید. آهنگ به طور خودکار به کتابخانه iTunes شما اضافه می شود.
نکات
- در ویندوز ویستا ، XP و 7 ، می توانید فایلهای موجود در پوشه Music را با کلیک راست بر روی یک فضای خالی در پوشه ، انتخاب Sort و انتخاب معیار برای مرتب سازی موسیقی مرتب کنید. فایل ها را می توان بر اساس نام ، تاریخ افزودن ، نوع ، اندازه و تعدادی گزینه دیگر مرتب کرد. برای مرتب سازی فایل های موجود در پوشه iTunes Media ، iTunes (برنامه) را باز کنید و پرونده> کتابخانه> سازماندهی کتابخانه را انتخاب کنید. گزینه Reorganize Files در iTunes Media (یا بسته به نسخه iTunes ، موسیقی iTunes) را انتخاب کنید.
هشدارها
- برخی از پخش کننده های رسانه ای همه پسوندهای فایل را پخش نمی کنند. به عنوان مثال ، iTunes نمی تواند فایل های .wma را پخش کند و Windows Media Player نمی تواند فایل های .acc را پخش کند. تبدیل فایل ها به فرمت های متداول تر (.mp3 و .wav) با مبدل فایل های صوتی.