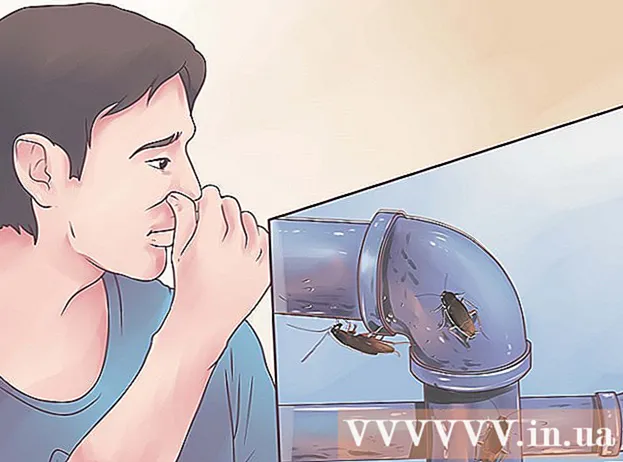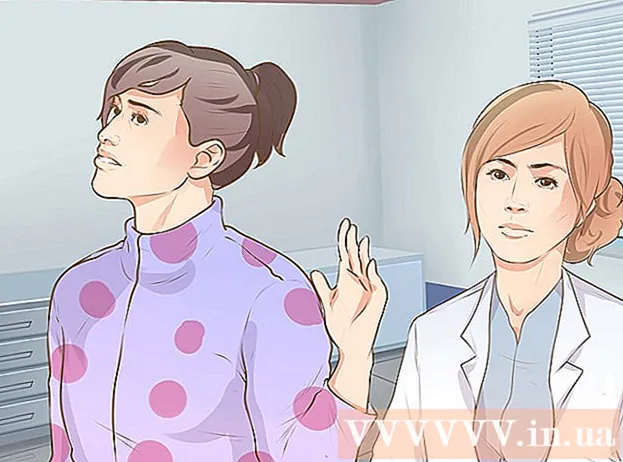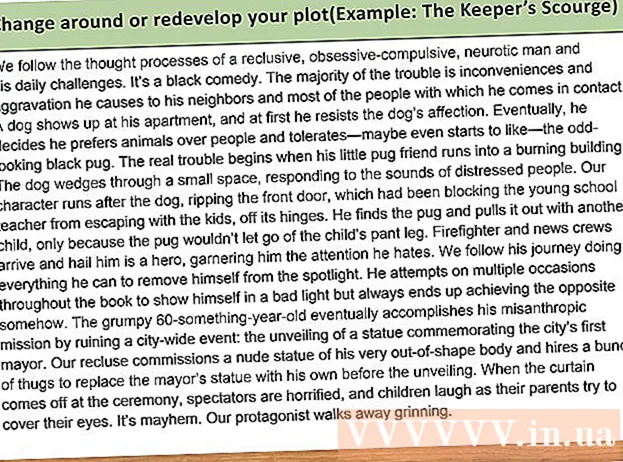نویسنده:
John Stephens
تاریخ ایجاد:
27 ژانویه 2021
تاریخ به روزرسانی:
1 جولای 2024

محتوا
یکی از مفیدترین مهارت هایی که می توانید در فتوشاپ بیاموزید حذف پس زمینه (پس زمینه) یک تصویر است. با این کار می توانید سوژه خود را بدون نگرانی در مورد ترکیب پس زمینه یا برخورد با وصله های سفید نامطبوع ، در هر تصویری قرار دهید. بسته به پیچیدگی پس زمینه ، روش های مختلفی برای حذف پس زمینه تصویر وجود دارد.
مراحل
روش 1 از 2: یک قلم ساده را حذف کنید
تصویر را در عناصر فتوشاپ باز کنید. این روش وقتی پس زمینه یک تصویر جامد یا تقریباً یکسان باشد ، بهترین عملکرد را دارد.

به پنجره Layers بروید. این پنجره معمولاً در سمت راست صفحه قرار دارد. بیشتر تصاویر ویرایش نشده فقط یک لایه دارند که "پس زمینه" یا "پس زمینه" نامیده می شوند. روی این لایه کلیک راست کرده و "Layer From Background ..." را انتخاب کنید.- پنجره New Layer باز می شود. گزینه های پیش فرض را تغییر ندهید ، فقط روی تأیید کلیک کنید. "Background" به "لایه 0" تبدیل می شود. بنابراین قفل تصویر را باز کرده اید و می توانید ویرایش را شروع کنید.

ابزار Magic Eraser را از صفحه ابزار Eraser انتخاب کنید. نماد پاک کن را کلیک کنید و نگه دارید. ابزار Magic Eraser را از منوی روی صفحه انتخاب کنید.
تنظیمات Magic Eraser را تنظیم کنید. پس از انتخاب Magic Eraser ، تنظیمات را در نوار منوی بالا مشاهده خواهید کرد. لطفاً به صورت زیر تنظیم کنید:- تحمل را بین 20-30 تنظیم کنید. با استفاده از یک تنظیم تحمل کوچک ، هنگام استفاده از ابزار پاک کن ، قسمتهایی از تصویر اصلی حفظ می شوند. محدودیت های تحمل را تنظیم کنید تا سطح مناسب پروژه خود را پیدا کنید.
- کادر Anti-alias را علامت بزنید.
- کادر هم پیوسته را علامت بزنید.
- Opacity را روی 100٪ تنظیم کنید.

روی تصویر زمینه کلیک کنید. Magic Eraser تمام رنگهایی را که کلیک می کنید پاک کرده و پس زمینه را شفاف می کند. سطح تحمل همچنین بر میزان رنگهای مرتبط برداشته شده تأثیر می گذارد (برای زمینه هایی که رنگ های دامنه آنها کاهش می یابد).
چند تنظیم جزئی انجام دهید. برای یک پس زمینه جامد ، قلم فقط با یک کلیک کاملا پاک می شود. ممکن است لازم باشد تصویر را بزرگنمایی کرده و با استفاده از ابزار پاک کن تنظیمات جزئی انجام دهید.
مخاطبان خود را انتخاب کنید. هنگامی که از حذف قلم راضی شدید ، می توانید از Lasso (انتخاب ابزارهای انتخاب) برای ترسیم یک طرح کلی از اطراف شی استفاده کنید. Ctrl + Shift + J را فشار دهید تا "New Layer Via Cut" (New Layer Via Cut) ایجاد شود ، این شی object شما را در یک لایه جداگانه روی پس زمینه قدیمی قرار می دهد. در این مرحله ، می توانید لایه پس زمینه را حذف کنید (لایه 0).
ذخیره عکس شما در حال حاضر یک تصویر سوژه با پس زمینه شفاف دارید که می تواند برای همپوشانی هر تصویر سهام دیگر استفاده شود. تبلیغات
روش 2 از 2: یک قلم پیچیده را حذف کنید
تصویری را که می خواهید ویرایش کنید باز کنید. این روش به شما کمک می کند بدون از دست دادن موضوع عکس ، پس زمینه های پیچیده تری را حذف کنید.
ابزار Background Eraser را انتخاب کنید. روی نماد پاک کن کلیک کنید و نگه دارید تا منوی پاک کن ظاهر شود. ابزار Background Eraser را انتخاب کنید.
مجموعه ای از گزینه های قلم مو. در نوار ابزار در بالای پنجره ، روی نماد پیکان کنار قلمو کلیک کنید. سختی را روی 100٪ تنظیم کنید تا لبه های برس همان درجه وسط برس را پاک کند. اندازه قطر را متناسب با تصویر موجود تنظیم کنید. شما سکته های پاک کننده بزرگ و واضحی ایجاد خواهید کرد.
محدودیت ها را روی هم پیوسته تنظیم کنید. با انتخاب این دایره ، رنگی را که انتخاب می کنید از بین می برد. این به شما کمک می کند تا فقط قلم را پاک کنید ، از دست دادن رنگ های داخلی موضوع را محدود کنید.
- اگر پیکسل هایی دارید که پس زمینه داخل سوژه است (مانند مویی که از آن عبور می کند) ، از گزینه Dis contiguous استفاده کنید تا پس زمینه را در مکان های جداگانه حذف کنید. .
پارامتر Tolerance را تنظیم کنید. یک تحمل کوچک ، پاک کردن را در مناطقی که بسیار شبیه به رنگ نمونه است محدود می کند. اگر تحمل زیاد باشد ، طیف رنگهای پاک شده بیشتر خواهد بود. شما باید تحمل را بین 20-30 تنظیم کنید.
مکان نما را نزدیک لبه سوژه حرکت دهید. باید دایره ای مشاهده کنید که صلیب های زیادی در وسط آن قرار دارد. crosshairs نشان دهنده "نقاط داغ" است ، که هر رنگی را که در داخل برس ظاهر می شود پاک می کند. "نقاط داغ" همچنین استخراج رنگ را در لبه های موضوع پیش زمینه انجام می دهند ، بنابراین اگر بعدا سوژه نمای نزدیک به تصویر دیگری بچسبد ، گروه رنگ قابل مشاهده نخواهد بود.
برای شروع حذف ، کلیک کنید و بکشید. ممکن است دایره در هنگام پاک کردن بدون هیچ گونه تاثیری به سوژه تجاوز کند ، اما اجازه ندهید صلیب دایره آن شی object را لمس کند ، در غیر این صورت رنگ ها پاک می شوند.
پیشرفت را بررسی کنید. هر بار کلیک و کشیدن ، می بینید که یک صفحه شطرنجی در منطقه ای که حذف کرده اید ظاهر می شود. جعبه های چک کننده نشان دهنده رنگ های شفاف است.
به پاک کردن اطراف شی ادامه دهید. برای برخی از موقعیت ها ، ممکن است لازم باشد اندازه برس را کم کنید تا مطمئن شوید به طور تصادفی بخشی از سوژه را پاک نمی کنید. به عنوان مثال ، در این تصویر باید هنگامی که می خواهید موقعیت بین گلبرگ ها را پاک کنید ، نوک برس را تغییر دهید.
تمرکز کنید تا به طور دقیق طرح کلی موضوع را پاک کنید. تا زمانی که موضوع به درستی ترسیم شده باشد ، می توانید با مسواک استاندارد ضربات گسترده ای بزنید تا بقیه زمینه را پاک کنید.
محو شدن مرز اگر می خواهید لبه های موضوع شما نرمتر باشد از ابزار Smude استفاده کنید تا با هر پس زمینه ای که قصد استفاده از آن را دارید مخلوط شود. تنظیمات شدت کم (حدود 20٪) را تنظیم کنید و ماوس را به لبه موضوع بکشید. این به نرم شدن خطوط ناهموار کمک می کند. تبلیغات
مشاوره
- ابزار گرز جادویی وقتی پس زمینه یک رنگ باشد و هیچ حاشیه مشابهی در اطراف تصویر وجود نداشته باشد ، بهترین عملکرد را دارد
هشدار
- اگر پس زمینه همان سوژه باشد ، ابزار چوب جادویی می تواند بخشی از تصویر را پاک کند
- اگر پرونده را در قالب JPEG ذخیره کنید ، همه عملیات لغو می شوند
آنچه شما نیاز دارید
- نرم افزار Photoshop Elements