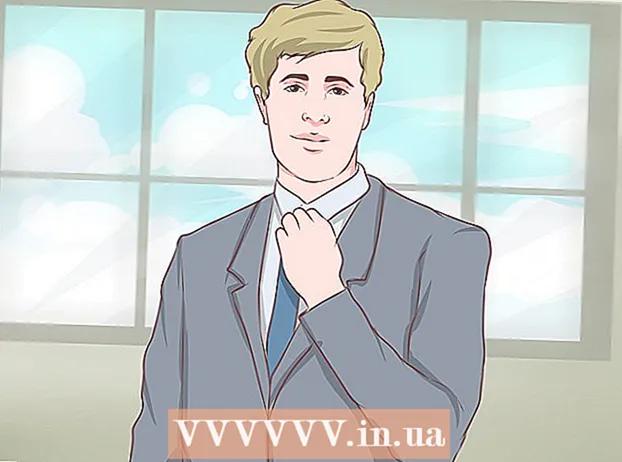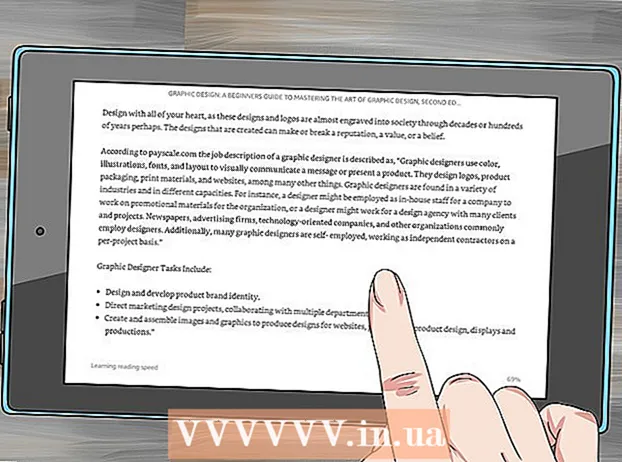نویسنده:
Lewis Jackson
تاریخ ایجاد:
8 ممکن است 2021
تاریخ به روزرسانی:
1 جولای 2024

محتوا
این wikiHow به شما می آموزد که چگونه یک زمینه سفید را در Microsoft Paint شفاف کنید. در ویندوز 10 ، رایانه با MS Paint به روز شده (به نام Paint 3D) همراه است و فقط با چند کلیک می توانید پس زمینه را حذف کنید. در نسخه های قبلی ویندوز ، ما قادر به ذخیره تصاویر با پس زمینه شفاف در Paint نخواهیم بود. با این وجود می توانید سوژه را در تصویر برش داده و در پس زمینه دیگری جای گذاری کنید.
مراحل
روش 1 از 2: از Paint 3D استفاده کنید
. این گزینه در پنجره سمت راست زیر عنوان "Canvas" قرار دارد. رنگ پس زمینه خاموش است ، اما ممکن است بلافاصله متوجه آن نشوید.

. این گزینه در بالای صفحه سمت راست است. اکنون فقط قسمت انتخاب شده تصویر در پس زمینه خاکستری قابل مشاهده است.
در زیر گزینه ″ Select کلیک کنید. این دکمه در نوار ابزار عمودی در بالای Paint است. یک منوی کشویی ظاهر می شود.
دوباره در زیر گزینه ″ Select again کلیک کنید. این منو دوباره باز می شود.

کلیک انتخاب مستطیلی (انتخاب مستطیلی). این گزینه در بالای منو است. ابزار انتخاب مستطیل به شما امکان می دهد برای انتخاب آن یک مستطیل دور آن بکشید.
بخشی از عکس را که می خواهید نگه دارید انتخاب کنید. ماوس را روی کل شی کلیک کرده و بکشید ، سپس رها کنید. یک قاب مستطیل نقطه چین در اطراف منطقه ای که انتخاب کرده اید ظاهر می شود.- هر شی در انتخاب که با رنگ جعبه "رنگ 2" مطابقت نداشته باشد ، حفظ خواهد شد. اگر پس زمینه کاملاً سفید نیست (مانند سایه یا شی object دیگری در پس زمینه وجود ندارد که نمی خواهید آن را نگه دارید) ، انتخاب فرم آزاد (برد آزاد) بنابراین می توانید بخشی از تصویر را برای نگه داشتن آن ترسیم کنید.
کلیک کپی 🀄 (کپی 🀄). این گزینه در صفحه "Clipboard" نزدیک گوشه بالا سمت چپ Paint قرار دارد. انتخاب کپی خواهد شد.
پرونده جدیدی ایجاد یا باز کنید. اکنون که انتخاب کپی شد ، می توانید یک تصویر جدید برای جایگذاری در آن باز کنید. Paint از شما می خواهد قبل از باز شدن تصویر جدید ، تغییرات موجود را ذخیره یا لغو کنید.
- کلیک فایل در گوشه بالا سمت راست
- کلیک جدید برای ایجاد یک پرونده جدید ، یا انتخاب کنید باز کن برای باز کردن یک تصویر موجود دیگر
کلیک چسباندن (چسباندن) در نزدیکی گوشه بالا سمت چپ رنگ. قسمت انتخاب شده عکس قبلی در عکس جدید جایگذاری شده است.
- برای جابجایی ، روی گزینه جایگذاری شده کلیک کنید و آن را بکشید.
- هنوز هم ممکن است در اطراف لبه های تصویر جایگذاری شده علامت گذاری های سفید وجود داشته باشد. برای یادگیری نحوه رفع آن ، ادامه مطلب را بخوانید.
کلیک رنگ 1. این کادر کنار پالت بالای صفحه است.
روی قطره چکان در نوار ابزار کلیک کنید.
روی پس زمینه کنار مرز سفید کلیک کنید. اگر هنوز یک وصله سفید در اطراف حاشیه تصویری که پیست کرده اید وجود دارد ، روی پس زمینه کنار وصله سفید کلیک کنید تا رنگی در پشت مرز سفید انتخاب شود. به این ترتیب می توانید روی مرز سفید رنگ بکشید تا با رنگ انتخاب شده مطابقت داشته باشد.
روی ابزار قلم مو کلیک کنید. این نماد قلم مو در سمت راست پانل "Tools" در بالای پنجره Paint است.
- برای انتخاب سایر قلموها می توانید روی پیکان رو به پایین زیر قلم مو کلیک کنید.
روی مرز سفید رنگ بزنید. از ابزار قلم مو برای کشیدن مرزهای سفید باقی مانده در اطراف جسمی که چسبانده اید استفاده کنید.
- بزرگنمایی کنید و سعی کنید موضوع را نادیده بگیرید.
- اگر پس زمینه تک رنگ نیست ، ممکن است لازم باشد چندین بار از ابزار قطره چکان استفاده کنید.
- روی منوی کشویی زیر گزینه ها کلیک کنید اندازه برای تغییر اندازه قلم مو. از یک برس بزرگتر برای پر کردن بقیه قسمت سفید سفید استفاده کنید ، سپس بزرگنمایی کنید و برای جزئیات به یک برس کوچک بروید.
- قسمتهای سفید تصویر را پیدا می کند که ابزار Transparent Select کپی نکرده است. برای رنگ آمیزی آن قسمت ها از ابزار قلم مو استفاده کنید.
- اگر به طور تصادفی روی تصویر نقاشی کنید ، می توانید فشار دهید Ctrl+ز لغو کردن